10 Estratégias para comprimir imagens em grandes apresentações em PowerPoint
pela Equipa de Aprendizagem Avantix | Actualizado a 21 de Julho de 2020
Candidata-se a Microsoft® PowerPoint® 2010, 2013, 2016, 2019 e 365 (Windows)
Existem muitas estratégias que pode utilizar para comprimir imagens em apresentações em PowerPoint para reduzir o tamanho do ficheiro. É comum utilizar características de compressão incorporadas no PowerPoint para tornar ficheiros grandes mais pequenos, mas também pode reduzir o tamanho da imagem antes de inserir imagens nos seus diapositivos. Se utilizar 365, os modelos 3D podem causar um aumento significativo no tamanho do ficheiro.
As seguintes são 10 formas de comprimir imagens em apresentações em PowerPoint:
- Comprimir imagens usando Compress Pictures on the Ribbon
- Comprimir imagens ao guardar um ficheiro PowerPoint
- Alterar configurações de compressão padrão em Opções de PowerPoint
- Inserir imagens em vez de copiar e colar
- Utilizar ficheiros de imagem com uma resolução inferior
- Converter imagens para um tipo de ficheiro diferente
- Substituir modelos 3D por alternativas 2D
- Guardar uma cópia de imagens com efeitos de imagem
- Descartar dados de edição
- Ligar a imagens
Nota: Botões e separadores Ribbon podem ser exibidos de uma forma diferente (com ou sem texto) dependendo da sua versão do PowerPoint, do tamanho do seu ecrã e das definições do seu Painel de Controlo. Para utilizadores do PowerPoint 365, os separadores Fita podem aparecer com nomes diferentes. Por exemplo, o separador Formato de Ferramentas de Imagem pode aparecer como Formato de Imagem.
Para ver o tamanho do ficheiro no PowerPoint:
- Clique no separador Ficheiro no Ribbon.
- Click Info. Na área Propriedades, o tamanho do ficheiro é listado ao lado de Size.
Após ter completado as seguintes estratégias, feche e guarde o ficheiro PowerPoint, reabra-o e verifique novamente o tamanho do ficheiro. Também pode ver o tamanho do ficheiro no Explorador de Ficheiros do Windows 10 ou no Explorador do Windows em versões mais antigas do Windows.
Artigo recomendado: 50+ Atalhos do PowerPoint Slide Show
Comprimir imagens usando Compress Pictures on the Ribbon
Uma das formas mais comuns de reduzir o tamanho do ficheiro é comprimir uma ou todas as imagens do seu ficheiro PowerPoint usando Compress Pictures. Pode querer experimentar com uma imagem de cada vez para ter a certeza de estar satisfeito com o resultado após a compressão.
Para comprimir uma imagem:
- Em Vista Normal, mostrar o slide com a imagem ou imagem que pretende comprimir. Não pode comprimir formas que desenhem em PowerPoint.
- Selecione a imagem ou figura no diapositivo. Pode Shift-clicar várias imagens se elas estiverem no mesmo diapositivo.
- Click the Picture Tools Format ou a guia Picture Format no Ribbon.
- No grupo Adjust, clique em Compress Pictures. Aparece uma caixa de diálogo.
- Seleccionar a caixa de verificação para Aplicar apenas a esta imagem se quiser comprimir apenas a imagem actual ou desmarcar esta opção se quiser comprimir todas as imagens na apresentação.
- Seleccionar a caixa de verificação para Apagar áreas de imagens cortadas se tiver imagens cortadas e quiser apagar permanentemente as áreas que removeu por corte.
- Seleccionar a resolução desejada do documento.
li>Click OK.


Seleccionar a resolução de saída mais apropriada para a forma como pretende utilizar o ficheiro. Seleccione E-mail (96 ppi) para compressão máxima. Utilize a Web (150 ppi) se pretende publicar a sua apresentação online ou projectá-la. Escolha Imprimir (220 ppi) se pretende imprimir. As opções HD (como 330 ppi) estão disponíveis em versões mais recentes para ecrãs de alta definição.
Se uma imagem já tiver sido comprimida, as opções de compressão de maior resolução podem não estar disponíveis. Por exemplo, se tiver guardado uma apresentação e a compressão padrão de 220 ppi nas opções PowerPoint estiver definida, não será possível comprimir uma imagem novamente usando 330 ppi (HD). Usar Resolução de Documento refere-se à resolução especificada nas definições de Configurar Apresentação de Diapositivos no separador Apresentação de Diapositivos . Normalmente, esta resolução é a mesma do ecrã do seu computador.
Imagens que são descarregadas da Internet podem já estar comprimidas, pelo que as opções de compressão de maior resolução podem não estar disponíveis para uma imagem. Além disso, embora o PowerPoint lhe permita especificar as definições de compressão para as imagens CMYK, não as comprimirá de facto.
Não se esqueça de verificar as imagens no Slide Master View (clique no separador View no Ribbon e depois clique em Slide Master), pois pode querer comprimir também essas imagens.
Comprima as imagens quando guardar um ficheiro PowerPoint
P>Pode também comprimir todas as imagens quando guardar um ficheiro PowerPoint.
Para guardar um ficheiro PowerPoint e comprimir imagens:
- Clique no separador Ficheiro na Fita.
- Escolha Guardar Como. Se necessário, clique em Opções ou Mais Opções. Aparece uma caixa de diálogo.
- Navigar para o local desejado e nomear o ficheiro com um nome diferente (tal como OurServices2).
- Clique em Ferramentas. Aparece um menu pendente.
- Click Compress Pictures. Aparece uma caixa de diálogo.
- Clique no separador Ficheiro na Fita.
- Clique em Opções. Aparece uma caixa de diálogo.
- Nas categorias à esquerda, clique em Advanced.
- Nas definições de Tamanho e Qualidade da Imagem, escolha uma opção para Resolução por Defeito. Se desligar completamente a compressão, o tamanho do seu ficheiro não seria comprimido.
- Em Vista Normal, mostrar o diapositivo onde pretende inserir uma imagem.
- Clique na guia Inserir na Fita e clique em Fotos (2013 e versões posteriores) ou Imagem (2010). Também pode clicar no ícone Fotografias ou Imagem num espaço reservado num diapositivo. Aparece uma caixa de diálogo.
- Navigate para a localização da imagem.
- Seleccionar a imagem e clicar em Inserir ou fazer duplo clique na imagem.
- Clique com o botão direito do rato na imagem. Aparece um menu pendente.
- Navegue até ao local com a imagem que guardou.
- clique direito na imagem com o(s) efeito(s) de imagem. Aparece um menu pendente.
- Seleccionar Guardar como imagem. Aparece uma caixa de diálogo.
- Click Insert e depois clique em Picture(s).
- Navigate to the location with the image you saved with the artistic effect.
- Double-click the image.
- Clicar com o botão direito do rato no modelo 3D. Aparece um menu pendente.
- Seleccionar Guardar como imagem. Aparece uma caixa de diálogo.
- Click the 3D model.
- Press Ctrl + X para o cortar.
- Prensar Ctrl + Alt + V. Aparece a caixa de diálogo Colar Especial.
- Click a picture format (such as JPG, PNG or Enhanced Metafile).
- Click OK.
- Clique no separador Ficheiro no Ribbon.
- Clique em Opções. Aparece uma caixa de diálogo.
- Nas categorias à esquerda, clique em Advanced.
- Nas definições de Tamanho e Qualidade da Imagem, seleccione Discard editing data.
- Click OK.
- Clique no separador Inserir na Fita.
- Clique na(s) imagem(s).
- Navigate para o local da imagem.
- Clique na imagem. Aparece uma caixa de diálogo.
li>Seleccionar a resolução desejada.li>Click OK.li>Click Save./ol>
Alterar configurações de compressão padrão em Opções do PowerPoint
PowerPoint comprime as imagens por defeito com base nas configurações em Opções do PowerPoint. Se definir a resolução predefinida para uma resolução mais baixa, isto deverá reduzir o tamanho do ficheiro. É importante notar que as definições de compressão são aplicadas quando se guarda a apresentação do PowerPoint e apenas para o ficheiro actual.
Para alterar as definições de compressão automática:
li>Click OK.
Below é a caixa de diálogo Opções do PowerPoint com definições de resolução em 365 (as resoluções são diferentes dependendo da versão):
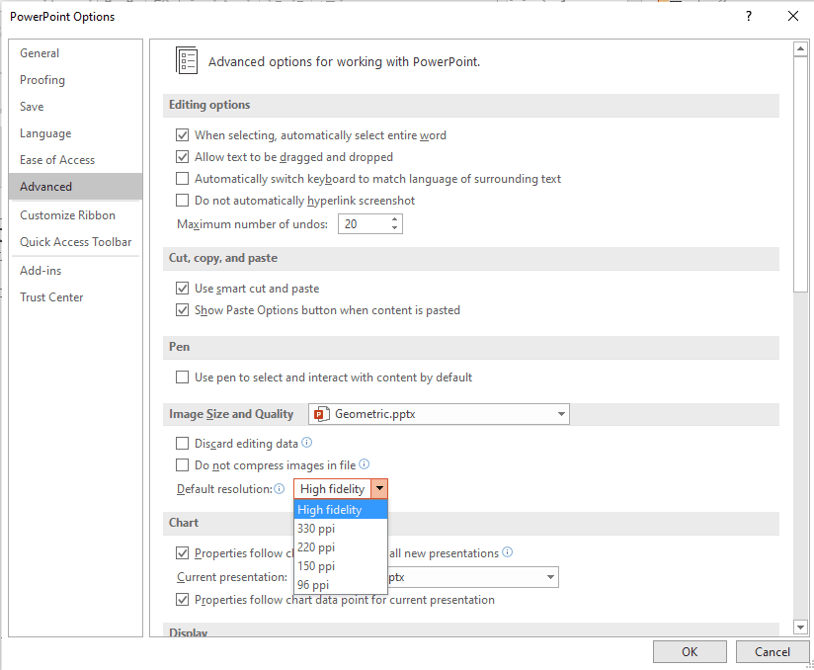
Opções de resolução mais elevadas não estão disponíveis em versões mais antigas do PowerPoint. Só é possível alterar a compressão automática de imagens para o ficheiro actual para que seja melhor alterar as definições de compressão quando se cria um ficheiro PowerPoint pela primeira vez.
Inserir imagens em vez de copiar e colar
É melhor inserir imagens, em vez de copiar e colar (ou arrastar e largar) no ficheiro PowerPoint. Quando copiar e colar (ou arrastar e largar) uma imagem numa apresentação, esta pode perder compressão, alterar o tipo de ficheiro e também trazer outros dados que podem aumentar o tamanho do ficheiro.
Para inserir uma imagem num diapositivo do PowerPoint:
Tambem tem a opção de ligar a um ficheiro de imagem clicando na seta ao lado de Inserir na caixa de diálogo Inserir imagem e depois escolher Ligar ao ficheiro. No entanto, a imagem não está realmente “dentro” do ficheiro (o que reduz o tamanho do ficheiro) e se enviar o documento por e-mail, as imagens não serão incluídas. Se utilizar esta estratégia, é melhor copiar a imagem para a mesma pasta da apresentação PowerPoint e ter a certeza de trazer consigo a pasta inteira quando entregar a apresentação.
Utilizar ficheiros de imagem com uma resolução inferior
É melhor inserir imagens em tamanhos mais pequenos para reduzir o tamanho dos seus ficheiros PowerPoint. Por exemplo, se estiver a inserir imagens de um sítio de fotografia de stock, seleccione a resolução mais baixa possível ao nível de qualidade que desejar. Se estiver a tirar fotografias com um telefone, guarde ou envie imagens com uma resolução inferior e insira as imagens com menor resolução nos seus decks de PowerPoint
P>Pode também abrir uma imagem num programa de edição de imagem (como o Microsoft Picture Manager ou Adobe Photoshop) e depois guardá-la com uma resolução inferior.
Converta imagens para um tipo de ficheiro diferente
Pode guardar imagens em PowerPoint, apagá-las, e reinseri-las no ficheiro PowerPoint. Por exemplo, pode guardar uma imagem TIFF (Tagged Image File Format) como um JPG (Joint Photographic Experts Group) ou PNG (Portable Network Graphics) e reduzir o tamanho da imagem.
Para guardar uma imagem num formato diferente e reinseri-la no PowerPoint:
li>Seleccionar Guardar como imagem. Aparece uma caixa de diálogo.li>Navigate para a pasta onde pretende guardar a imagem.li>Escrever um nome para o ficheiro e seleccionar um formato como JPG ou PNG (PNG suporta fundos transparentes).li>Clicar Save.li>Na apresentação PowerPoint, eliminar a imagem original.li>Clicar Insert e depois clicar em Picture(s).
li>Clique duas vezes na imagem.
Guardar uma cópia das imagens com efeitos de imagem
Quando aplica efeitos de imagem, incluindo efeitos artísticos, a uma imagem, o PowerPoint retém duas cópias da imagem (o original e uma cópia com os efeitos de imagem). Isto permite ao utilizador reiniciar a imagem, mas pode aumentar significativamente o tamanho do ficheiro. A compressão de imagens também não tem normalmente qualquer efeito em imagens onde se tenham aplicado efeitos artísticos.
Se tiver aplicado efeitos de imagem (tais como borrão) a uma imagem, pode reduzir o tamanho do ficheiro utilizando o seguinte método:
li>Navigate para a pasta onde pretende guardar a imagem.li>Entrar um nome e seleccionar um tipo de ficheiro (tal como JPG ou PNG).li>Clicar Save.li>Na apresentação PowerPoint, apagar a imagem com o(s) efeito(s) da imagem.
Replace 3D models with 2D alternatives
In PowerPoint 365, pode inserir modelos 3D que podem ser muito grandes em tamanho. Embora os modelos 3D não sejam inseridos como imagens, mas sim como modelos 3D, eles são imagens. Um modelo que inserimos tomou 17 MB de espaço. Não é possível comprimir modelos 3D como outros tipos de imagens, pelo que pode ser necessário apagá-los ou utilizar uma imagem em vez disso se o tamanho do ficheiro for um problema.
Para substituir um modelo 3D por uma imagem 2D:
li>Navigate para a pasta onde pretende guardar a imagem.li>Enterne um nome e seleccione um tipo de ficheiro (como JPG ou PNG).li>Click Save.li>Na apresentação PowerPoint, elimine o modelo 3D.li>Click Insert e depois clique em Picture(s).li>Navigate para o local com a imagem que guardou.li>Clique duas vezes na imagem.
Below é um exemplo de uma imagem 3D guardada como imagem:
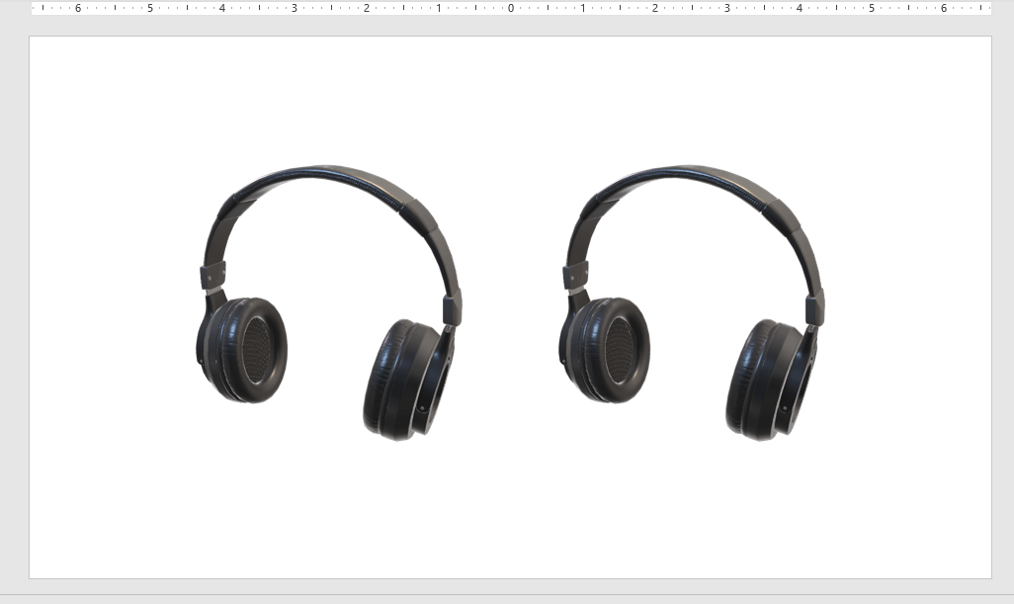
O modelo 3D está à esquerda e a imagem à direita foi guardada como um ficheiro PNG e depois inserida de volta no PowerPoint.
Você também tem a alternativa de cortar o modelo 3D e colá-lo de volta no diapositivo como uma imagem.
Para substituir um modelo 3D por uma imagem 2D, cortando e colando:
Se utilizar qualquer um dos métodos, perderá a funcionalidade 3D, pelo que poderá querer armazenar uma cópia do modelo 3D num outro ficheiro (ou uma cópia do ficheiro).
Descartar dados de edição
P>Pode também descartar a cópia de imagens que o PowerPoint retém se quiser reiniciar uma imagem.
Descartar dados de edição:
Esta definição é aplicada apenas à apresentação actual.
Below é a caixa de diálogo Opções do PowerPoint com Dados de edição de descarte seleccionados:
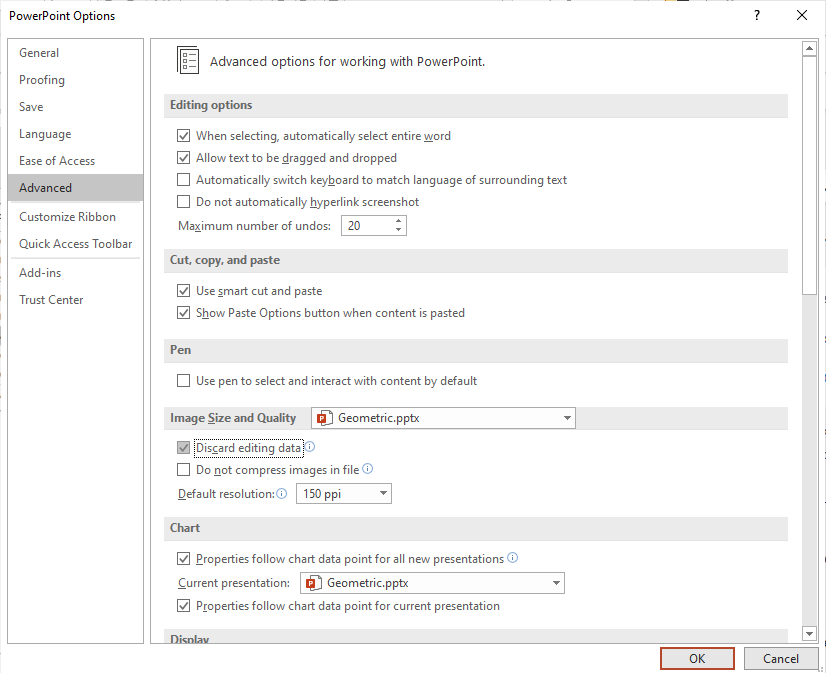
Link para imagens
Se estiver a criar apresentações para uma conferência, evento de grandes empresas ou um evento social (como uma graduação) com centenas de imagens, pode ligar aos ficheiros de imagens em vez de as copiar para a sua apresentação. Se copiar centenas de imagens para uma apresentação, o PowerPoint pode falhar se atingir o limite de memória do Office, por isso considere ligar em vez disso.
Para ligar imagens:
li>No canto inferior direito da caixa de diálogo, clicar na seta ao lado de Insert.li>Seleccionar Ligação ao Ficheiro.li>Repetir para outras imagens.
Se escolher ligar a imagens, é uma boa ideia manter as imagens numa pasta na mesma pasta da apresentação e depois copiar toda a pasta se for apresentar noutro dispositivo.
Subscrever para obter mais artigos como este
P>Acha este artigo útil? Se desejar receber novos artigos, junte-se à nossa lista de correio electrónico.
Related
Onde encontrar imagens grátis para as suas apresentações em PowerPoint
Como animar texto, imagens e outros objectos em PowerPoint
Como destacar texto com animação de ênfase
Cursos recomendados em Microsoft PowerPoint
Microsoft PowerPoint: Introdução
Microsoft PowerPoint: Intermediário / Avançado
Microsoft PowerPoint: Design para Não-Designers
Microsoft PowerPoint: Design para Não-Designers
Microsoft PowerPoint: Animações Bootcamp
VISE MAIS CURSOS >
Para solicitar esta página num formato alternativo, contacte-nos.