 O seu router doméstico liga a sua rede doméstica à Internet.
O seu router doméstico liga a sua rede doméstica à Internet.
A maioria dos routers domésticos também funcionam como pontos de acesso sem fios e são normalmente chamados routers sem fios.
Roteadores domésticos são normalmente fornecidos por um ISP (Internet Service Provider) como parte do seu pacote Internet.
Neste tutorial vou explicar as várias portas disponíveis na maioria dos routers, e como configurar o seu router e alterar configurações comuns.
Interfaces de router e ligações físicas
Todos os routers têm duas interfaces:
- Local – Esta é a rede local,doméstica,de escritório
- Externa – A Internet
No lado da Internet o router poderá ter uma única ligação DSL etiquetada que utiliza uma ligação telefónica RJ12.
Esta ligação liga-se à rede telefónica através de um filtro de banda larga.
Pode também ter um conector de banda larga/WAN. Este é utilizado para ligação a um modem por cabo ou modem de fibra, como mostrado abaixo:

No lado Local o router terá uma interface Wi-Fi e portas Ethernet.
O router mostrado acima é o meu router doméstico que tem 4 portas Ethernet para clientes com fios, bem como suporte de acesso WI-Fi.
Além disso, a maioria também tem uma tomada USB para ligar o router a um computador para configuração inicial.
Configuração e Configuração do Router sem fios
O router terá uma porta DSL etiquetada, que se liga usando um conector RJ12 a um microfiltro e depois à sua linha telefónica. (ADSL e VDSL)
Sempre se lembre de usar o microfiltro, pois sem ele pode não funcionar ou pode funcionar apenas intermitentemente.
Nota: pontos de ligação mais recentes têm o filtro incorporado.
Para fibra e cabo use a porta WAN no router para se ligar ao seu modem de cabo ou fibra usando um cabo Ethernet.
Ver guia para iniciantes de routers domésticos
Configuração do router
Para alterar as definições de configuração do router, terá de fazer login no router.
Existem várias formas de o fazer,são:
- Utilizar um computador ligado com um cabo USB.
- Utilizar um computador ligado com um cabo Ethernet e uma interface web.
- Utilizar um computador ligado utilizando Wi-Fi e uma interface web.- Mais comum
Utilizar Wi-Fi e a interface Web
A maior parte dos routers domésticos podem ser configurados e geridos utilizando uma interface Web. ou seja, um navegador Web.
Para usar isto terá de se ligar ao router usando a porta Ethernet ou Wi-Fi .
Para se ligar usando Wi-Fi terá de saber:
- o SSID do router, que deve vir com a documentação. (pode alterar o SSID mais tarde).
- a palavra-passe Wi-Fi.
O BT Home Hub que eu utilizo vem com um prático cartão de extracção com os detalhes impressos nele, como mostrado abaixo
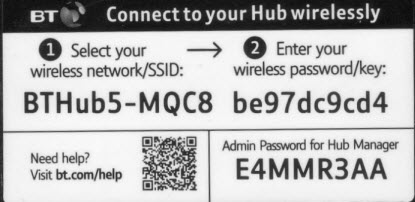
Passo 1- Configurar Wi-Fi
O primeiro passo é configurar o acesso Wi-Fi no seu Portátil/PC utilizando os detalhes Wi-Fi (SSID e palavra-passe).
Agora deve poder ligar-se ao router, e o router deve atribuir-lhe um endereço IP.
Pode verificar o seu endereço IP e encontrar o endereço IP do router utilizando o comando ipconfig.
Abrir um prompt de comando e introduzir Ipconfig/all. Procure o gateway padrão. Este é o endereço do seu router.
Passo 2 Ligar-se ao router
Para se ligar ao router que precisa de saber:
- O endereço IP do router
- O nome de utilizador e palavra-passe por defeito do administrador do router
Endereços por defeito comuns são: 192.168.1.254 , 192.168.1.1 e 192.168.0.1.
p>Nome da conta de utilizador e palavra-passe comuns de admin são admin e administrador e a palavra-passe é admin
Este site tem uma lista abrangente de nomes de conta e palavras-passe de admin
Para iniciar sessão abra um web browser e introduza o endereço IP do router e.g. 192.168.1.254.
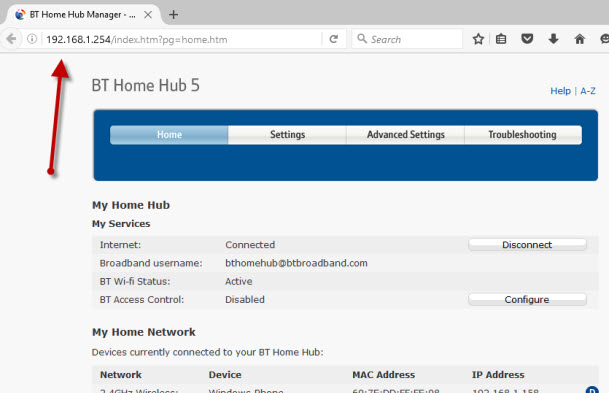
Deverá obter um ecrã de boas-vindas ou um ecrã de síntese como mostrado acima.
Se tentar fazer alterações, ser-lhe-á pedido para iniciar sessão.
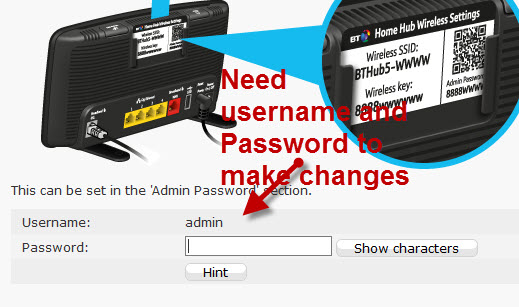
Mudanças de Configuração Comuns
A partir do momento em que estiver ligado pode alterar a configuração do router.
Existem várias coisas que normalmente precisa de configurar.
- Um SSID de Rede para os clientes sem fios. (apenas router sem fios)
- Canais sem fios (apenas router sem fios)
- Senha de administração para gestão de router
- Senha para a ligação DSL.
- Gamas de endereços IP internos.
- Encaminhamento de portas
- DDNS
Nota 1: Recomendo que altere o SSID WiFi e a palavra-passe e também a palavra-passe de administração do router.
Nota 2: A alteração de algumas das definições fará com que perca a ligação ao router, pelo que poderá ter de voltar a ligar-se e iniciar sessão novamente utilizando as novas definições.
Modificando o SSID e a palavra-passe da rede
É uma boa ideia mudar isto para um nome e palavra-passe que lhe sejam fáceis de lembrar, mas não fáceis de adivinhar.
Em restaurantes, hotéis, etc., é frequente ver o nome do restaurante ou hotel como o SSID.
Importante! -Quando o alterar, perderá a ligação e terá de alterar as definições Wi-Fi do seu portátil para corresponder às novas definições.
No BT home Hub encontrará as definições Wi-Fi na secção Avançado.
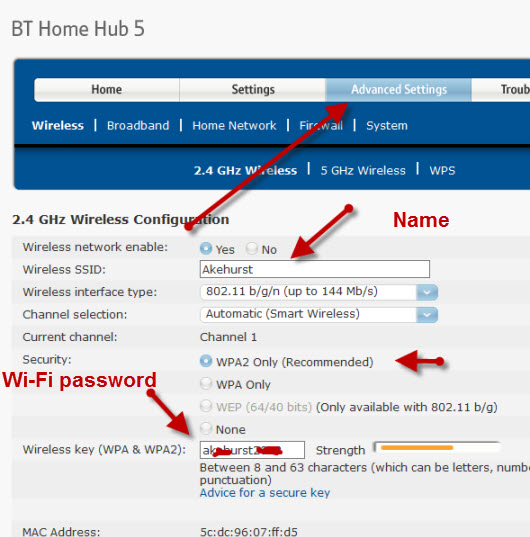
Modificando a Palavra-passe de Admin para Gestão de Router
É importante que altere isto do valor por defeito como se não deixasse a sua rede aberta para hacks de segurança.
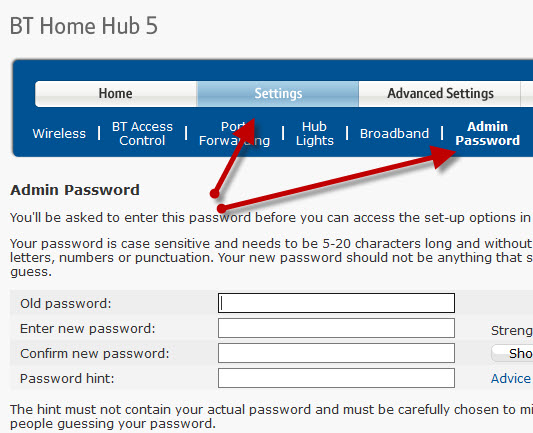
Password For DSL- Third Party Router
Se utilizar um router que não tenha sido fornecido pelo ISP, terá também de configurar as definições para a ligação DSL ao ISP.
P>A maior parte do tempo o Router pode detectar o tipo de ligações e irá configurar-se a si próprio.
Todas as ligações da rede doméstica que encontrei utilizam PPPoe ( PPP sobre Ethernet).
Não há necessidade de se preocupar com o seu significado, mas o resultado é que terá de fornecer um nome de utilizador e senha para que o router se ligue ao ISP.
Este nome de utilizador e senha são fornecidos nos detalhes de configuração do seu ISP.
Para encontrar a informação de que poderá necessitar para entrar em linha. Tente uma pesquisa usando a consulta de pesquisa:
Provedor (por exemplo BT,talktalk ) dsl password router de terceiros.
Aqui está um exemplo de talktalk
INote: Um problema comum é que as pessoas confundem as duas combinações nome de utilizador/senha:
Um permite a ligação ao router (fornecido pelo fabricante do router) e o outro permite a ligação do router ao ISP (fornecido pelo ISP).
Configuração sem fios segura
>p>As redes sem fios são inseguras, e se viver numa área densamente povoada poderá descobrir que pode ver e aceder às redes sem fios dos seus vizinhos e vice-versa.
Por causa disto, deve sempre encriptar as suas ligações sem fios.
No entanto, se tiver problemas de configuração, então configure o router para utilizar ligações não encriptadas para iniciar, e quando estiver satisfeito por a sua rede estar a funcionar OK, então mude o router e os clientes para utilizar ligações encriptadas. ver Como configurar uma rede sem fios segura
Frequency Bands
Os routers mais modernos são de banda dupla, o que significa que suportam ambas as bandas de frequência de 2,4GHz e 5Ghz.
A banda de frequência de 5 GHz não é tão populada como a banda de 2,4GHz como é mais recente, e os dispositivos Wi-Fi mais antigos não a suportam.
A banda de frequência de 5 GHz oferece velocidades mais rápidas mas distâncias mais curtas.
Selecção de canais Wi-Fi
Wi-fi (a banda de 2,4GHz tem 14 canais disponíveis, contudo os canais padrão utilizados são os canais 1,6 e 11,
Ao escolher um canal para o seu Router/ponto de acesso, é necessário ter em conta que canais já estão a ser utilizados na sua localização.
Se viver numa zona densamente povoada, terá muitos outros pontos de acesso com várias forças de sinal e poderá encontrar interferências.
Existem várias ferramentas de teste que pode utilizar para visualizar a actividade Wi-Fi na sua localização.
A ferramenta que prefiro é a InSSIDer que corre no Android e no Windows.
P>Pode descarregar a ferramenta gratuita aqui para Windows e Mac e aqui para Android.
A ideia geral é escolher um canal que tenha a menor interferência de outros canais.
A maioria dos routers sem fios de hoje detectará automaticamente e escolherá o melhor canal.
DHCP Setup
Isso é normalmente activado por defeito, e se não estiver activado então deverá activá-lo a menos que esteja a fornecer um serviço DHCP de outro router.
Geralmente, deverá permanecer com a configuração por defeito. As definições na minha são mostradas abaixo e são as predefinidas:
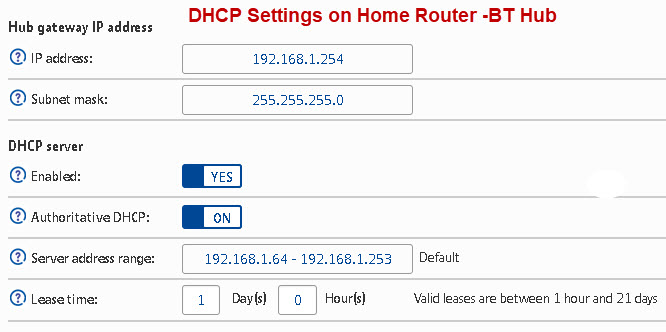
Nota: Deverá ter apenas um servidor DHCP numa rede doméstica. Ver Understanding DHCP on Home Networks
Port Forwarding Setup
Esta é uma definição muito comum se tiver alguém a jogar jogos de computador de se precisar de fornecer acesso externo à sua rede doméstica.
Esta configuração pode ser potencialmente perigosa uma vez que abre a sua rede doméstica à Internet e é abordada com mais detalhe no tutorial de entendimento de encaminhamento de portas.
No entanto deve ter uma apreciação dos endereços IP e dos diferentes tipos, pelo que recomendo que leia primeiro o tutorial de endereços IP internos e externos.
DNS dinâmico
Se precisar de aceder a dispositivos na sua rede doméstica a partir da Internet, então normalmente utilizará DDNS.
Os routers domésticos mais comuns podem ser configurados para actualizar automaticamente os servidores DDNS quando o endereço IP externo muda.
Veja Compreender DDNS
Perguntas e Respostas Comuns
Questão- Quero configurar VLANs mas mais router iSP não suporta VLANs posso usar um router de terceiros?
Resposta- Sim, mas precisa de escolher o tipo correcto para as suas ligações à Internet ver Guia para Principiantes de routers domésticos
/p>
Resumo
Em routers domésticos é comum mudar o.
- Wi-fi nome (SSID)
- Wi-Fi Password
- Admin Password