Estou a enfrentar um problema com o meu computador. A cada 30-60 segundos, recebo um pop up que diz: “O Windows Explorer parou de funcionar”. Alguém sabe como corrigir este erro? Por favor, ajude!
-Utilizador do Windows
Por vezes, enquanto trabalha no seu sistema, pode receber uma mensagem de erro, “O Explorador do Windows parou de funcionar”. (Ver Imagem 1) Também pode experimentar o ecrã do PC a cintilar antes e depois de aparecer a mensagem de erro. Este erro interrompe as operações do Windows e torna os seus dados inacessíveis. Para recuperar os dados, mantenha sempre à mão uma ferramenta de recuperação de dados do Windows. E, para corrigir o erro “Windows Explorer deixou de funcionar”, primeiro, é preciso compreender as suas causas e depois proceder às soluções.
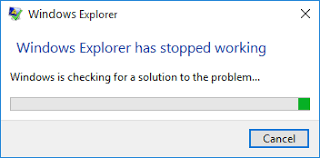
Quais são as causas do erro ‘Windows Explorer deixou de funcionar’?
P>Pode haver várias causas para o erro “Windows parou de funcionar”, tais como drivers de vídeo desactualizados/incompatíveis ou corruptos, ataques de malware, ficheiros de sistema corruptos, ou algumas aplicações ou serviços em execução no Windows explorer. Por vezes, imagens de sistema corruptas e memória RAM defeituosa podem também causar este erro. Abaixo estão alguns métodos comprovados para corrigir este erro no seu Windows:
Fix ‘Windows Explorer parou de funcionar’ Erro
Método 1: Verificar o seu PC em busca de ataques de malware
Infecções de malware podem ser a causa deste erro. Pode executar qualquer programa antivírus para procurar qualquer ataque de vírus no seu PC. Também pode usar o utilitário de Segurança do Windows para procurar malware que possa estar escondido no seu sistema. Siga os passos dados:
a. Abra a aplicação Configurações pressionando Windows + I e vá a Actualização & Segurança.
b. Navegue para Segurança do Windows e vá para Vírus & protecção contra ameaças. (Ver Imagem 2)
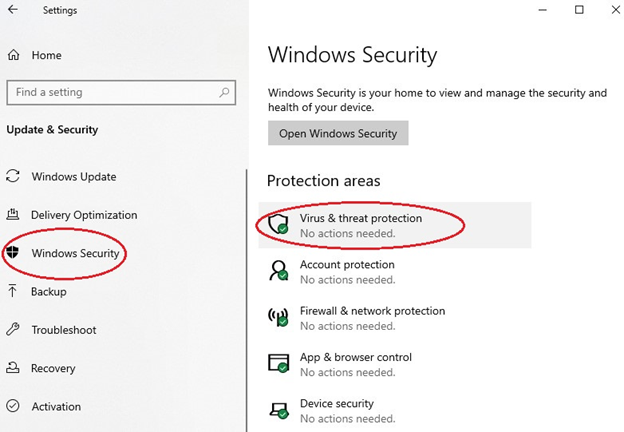
c. Monitorize as ameaças ao seu dispositivo, execute varreduras e siga as instruções no ecrã para se livrar de qualquer infecção por malware.
Método 2: Executar o verificador de ficheiros do sistema (SFC) Scan
Este erro pode ocorrer devido a ficheiros corrompidos ou em falta. Pode executar o System File Checker (SFC) para verificar o Windows, a fim de restaurar ficheiros e corrigir o problema. Siga os passos dados:
a. Digite cmd ou Command Prompt na caixa de pesquisa do Windows. Seleccione Executar como administrador. (Ver imagem 3)
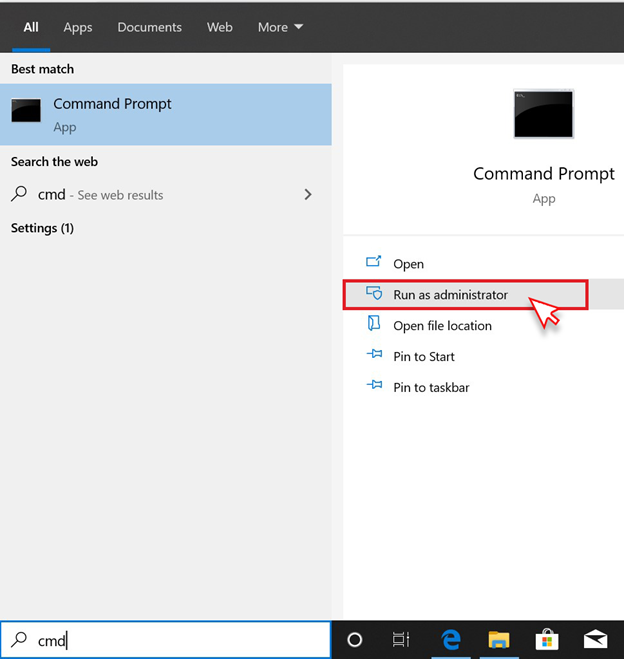
b. No prompt seguinte, fornecer senha de administrador ou para uma confirmação, digite a senha e clique em Allow.
c. Na janela de Prompt de Comando, digite Sfc /scannow e depois prima Enter. (Ver Imagem 4)
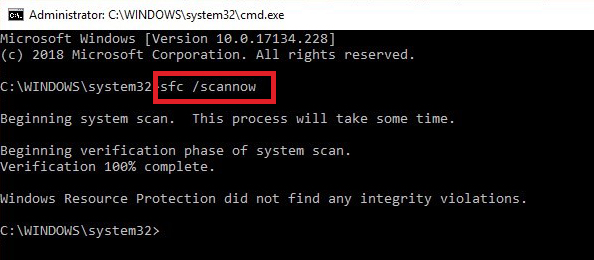
d. O processo de digitalização levará algum tempo. O SFC reparará os ficheiros corrompidos/desaparecidos encontrados no processo de digitalização.
e. Uma vez terminado, feche o Prompt de Comando, e verifique se o problema está resolvido.
Método 3: Actualizar o Controlador de Vídeo Actual
Corrupção ou controladores de vídeo incompatíveis podem ser a causa do erro ‘Windows Explorer parou de funcionar’. Pode instalar o driver mais recente ou actualizado para corrigir o problema.
Geralmente, o driver actualizado para adaptadores de rede, impressoras, e placas de vídeo é automaticamente instalado através do Windows Update. Contudo, se desejar actualizá-lo manualmente ou reinstalar o driver, leia este guia para actualizar drivers no Windows 10.
Método 4: Executar um Arranque Limpo
Pode verificar qual a aplicação/programa ou software específico que está a causar o erro no seu sistema. Ajuda o Windows a iniciar com um conjunto mínimo de drivers, bem como programas de arranque. Proporciona-lhe mais controlo sobre que aplicações e serviços são executados no arranque para o ajudar a corrigir a causa de um problema.
a. Digite MSConfig na caixa de pesquisa do Windows, e abra a Configuração do Sistema. (Ver Imagem 5)
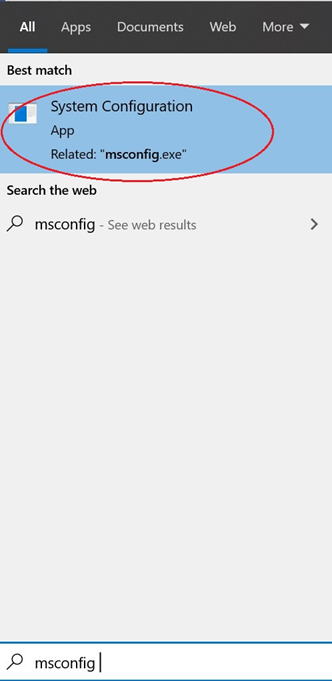
b. Ir para separador Serviços, clicar em Ocultar todos os Serviços Microsoft. Depois, clique em Desactivar todos. (Ver Imagem 6)
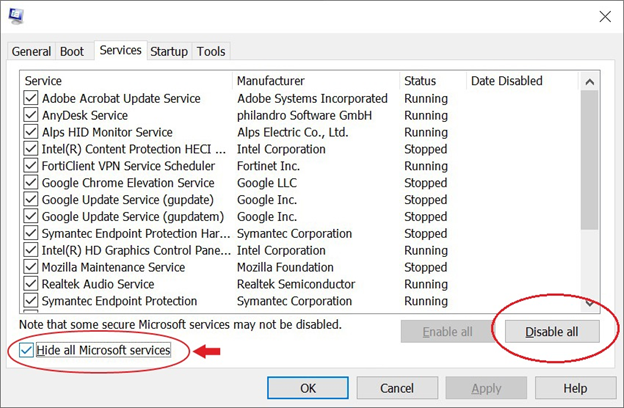
c. Ir para o separador Arranque e seleccionar “Open Task Manager”. (Ver Imagem 7)
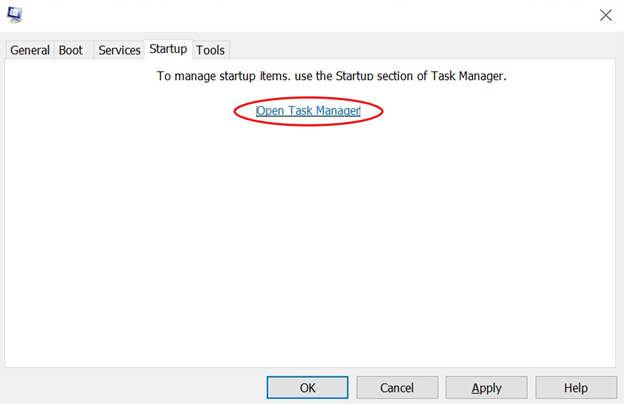
d. Escolher a aplicação que parece defeituosa a partir do ecrã, e clicar em Desactivar. (Ver Imagem 8)
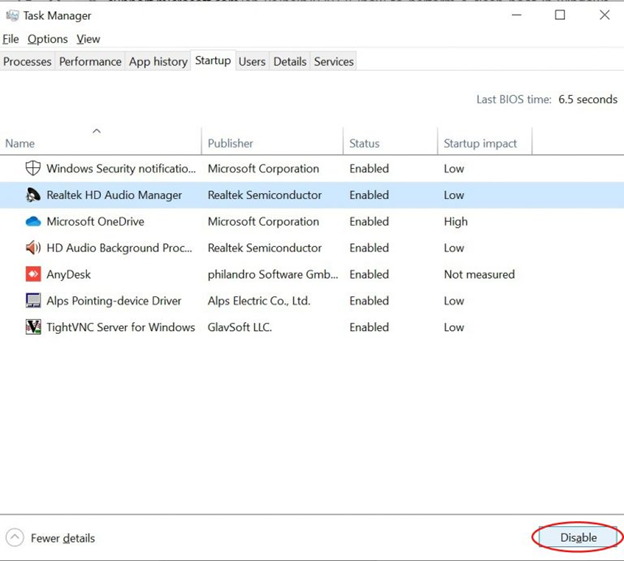
e. Depois, feche o Gestor de Tarefas, e clique OK.
f. Reinicie o PC no ambiente de arranque limpo e siga as instruções no ecrã. Desinstale itens/apps/software problemáticos e reinicie-o novamente.
Método 5: Memória RAM do sistema de teste
p>Por vezes, pode haver alguns problemas com a RAM do seu sistema (Random-Access-Memory). A memória RAM defeituosa pode ser a causa de problemas intermitentes dentro do Windows. Pode utilizar a ferramenta de diagnóstico da memória do Windows, seleccionar o resultado, e reiniciar o sistema para verificar a existência de problemas. Para o fazer, siga os passos dados:
a. Abra a ferramenta de diagnóstico da memória do Windows e clique em ‘Reiniciar agora e verificar a existência de problemas (recomendado)’. (Ver Imagem 9)
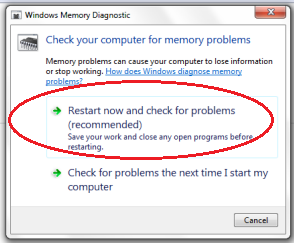
b. Espere até que o processo esteja concluído, feche a janela, e reinicie o PC para verificar se o erro ainda persiste.
Método 6: Realizar uma Restauração do Sistema
Se todos os métodos acima mencionados falharem na correcção do ‘Windows Explorer parou de funcionar o erro,’ poderá realizar uma Restauração do Sistema. Este processo pode ajudar a recuperar o sistema para as configurações padrão e pode corrigir os problemas.
Seguir os passos dados:
a. Vá a Iniciar, procure Criar um ponto de restauração, e abra-o.
b. Na janela Abrir Protecção do Sistema, e clique em Restaurar Sistema > OK. (Ver Imagem 10)
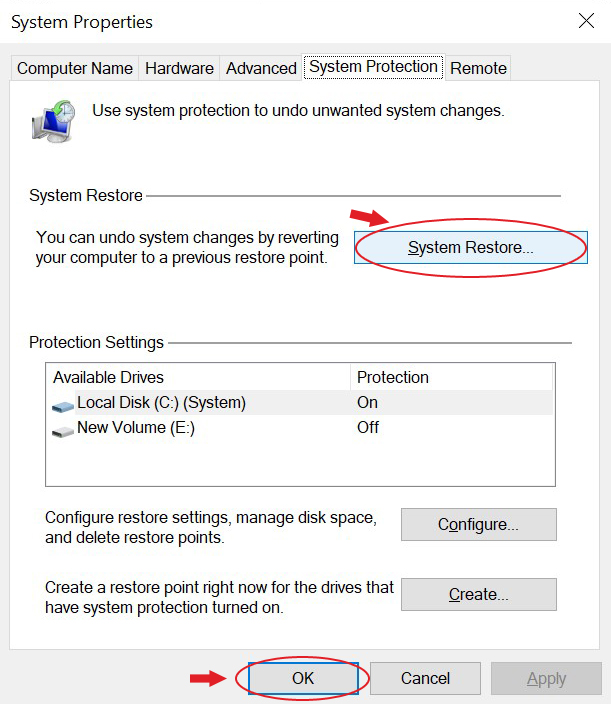
c. Siga as instruções dadas no ecrã, e uma vez feito, reinicie o sistema.
Perdeu os seus dados devido ao erro “Windows Explorer parou de funcionar”?
Recuperar dados com um poderoso software de recuperação de dados
Se perdeu o acesso aos dados devido ao erro “Windows parou de funcionar”, ou se os perdeu enquanto executava um método para corrigir este erro, pode sempre recuperá-los utilizando uma ferramenta de recuperação de dados como o Stellar Data Recovery. Pode recuperar os ficheiros e pastas perdidos ou apagados no seu PC Windows, portátil, ou qualquer suporte de armazenamento externo, utilizando este software.
Não apenas ficheiros e documentos, mas as fotografias, vídeos, ficheiros de áudio, e-mails, e mais podem ser facilmente recuperados com esta ferramenta. Pode extrair os dados mesmo de PCs e drives com Windows formatados ou corrompidos.
Brapping Up:
O erro “Windows explorer has stop working” pode ocorrer a qualquer momento, e as causas podem ser diferentes, como mencionado neste post. Experimente os métodos tais como actualizar os drivers de vídeo, executar um scan SFC, executar a Segurança do Windows, executar um boot limpo, etc. No entanto, algumas correcções, como a realização de um Restauro do Sistema, levá-lo-iam a uma situação de perda de dados.
Por isso, sugere-se a utilização de uma ferramenta de recuperação de dados como o software Stellar Data Recovery para recuperar dados de PCs e dispositivos de armazenamento de dados Windows inacessíveis, corrompidos, ou mesmo formatados.