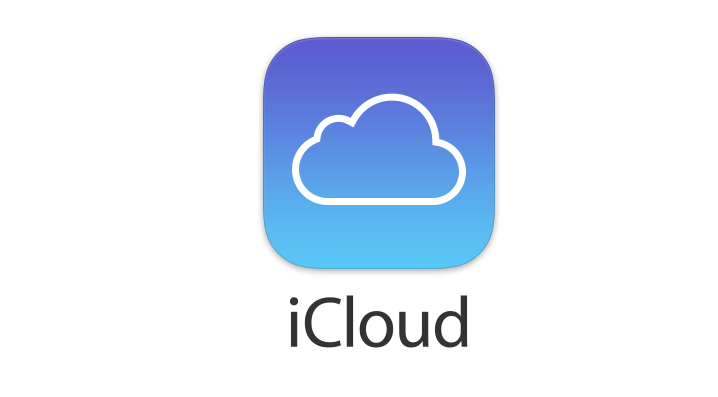
P>Primeiro off, antes de começarmos e discutirmos de facto como apagar ou alterar com segurança uma conta iCloud, devemos discutir os diferentes cenários em que poderá ter de apagar ou alterar a sua conta iCloud do seu dispositivo.
- Se estiver a utilizar o mesmo ID da Apple como membro da família para o iCloud, os seus contactos, calendários, e outros conteúdos poderão ser fundidos, ou poderá estar a receber as chamadas iMessages e FaceTime um do outro. Esta não é uma situação ideal se preferir manter os seus dados separados.
- O endereço de correio electrónico associado à ID da Apple que está a utilizar para o iCloud já não é um endereço de correio electrónico válido e activo. Nesse caso, terá de alterar o endereço de correio electrónico associado à sua ID da Apple.
Para começar a fazer as alterações necessárias à sua conta num dispositivo iOS, entre na aplicação Settings e desloque-se para baixo até ver o iCloud. Para apagar a conta iCloud do dispositivo, basta premir “Delete Account” (Apagar Conta). Para o fazer num Mac, entre em Preferências do Sistema e escolha iCloud, depois prima o botão “Sign Out”.
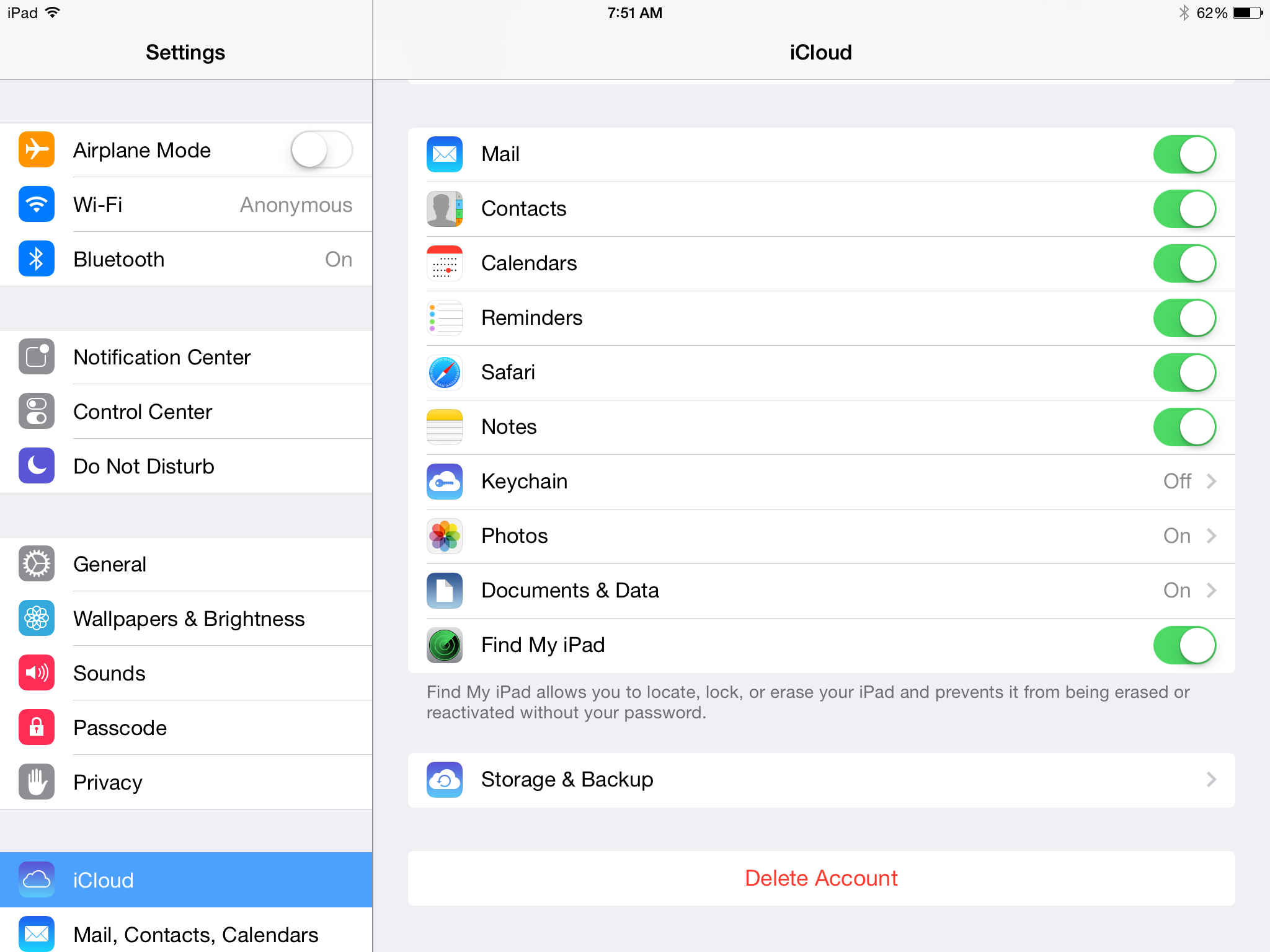
Quando premir o botão “Delete Account” num dispositivo iOS, ou o botão “Sign Out” num Mac, os seguintes alertas serão os mesmos.
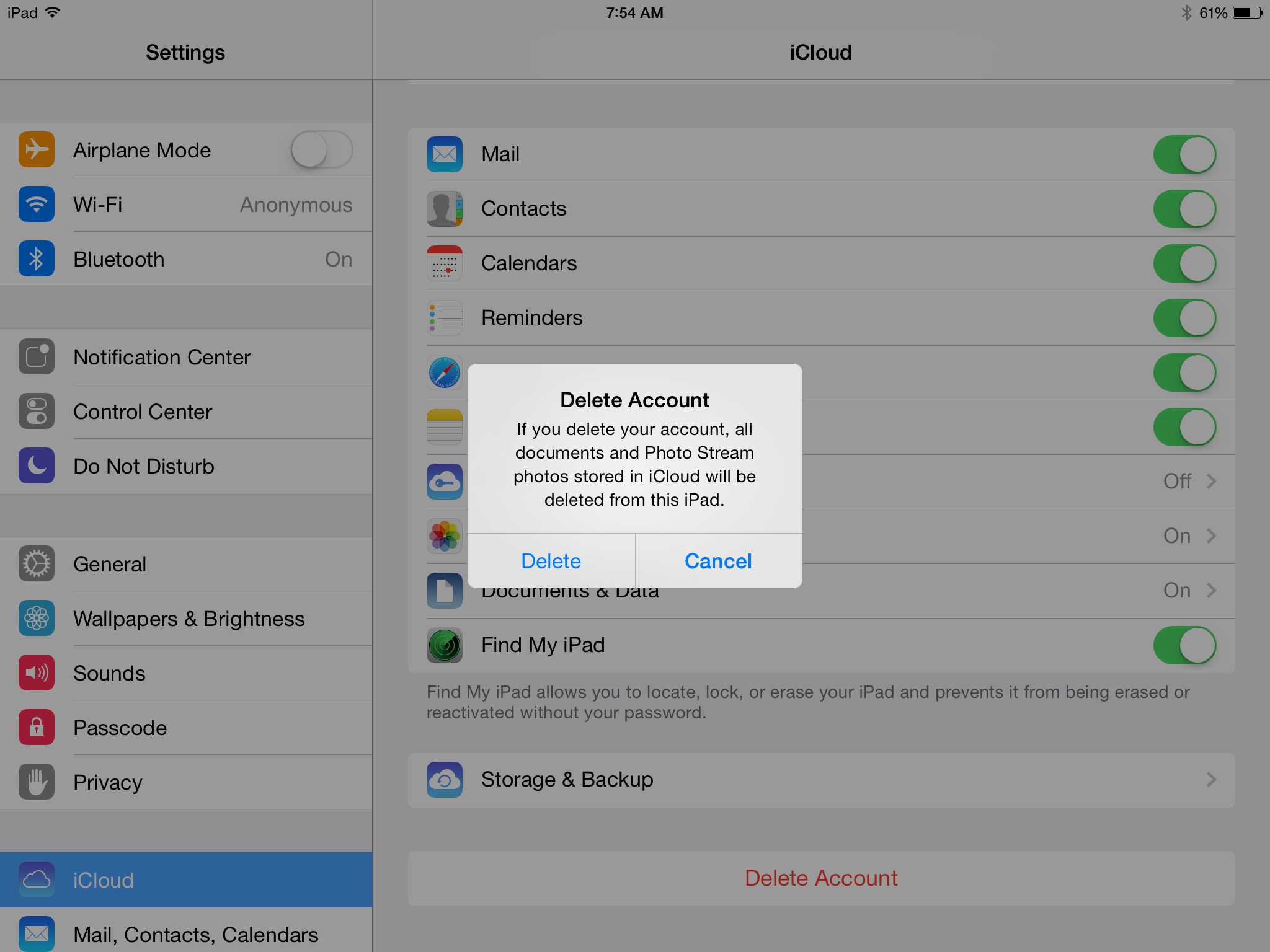
Os primeiros estados de alerta:
Se apagar a sua conta, todos os documentos e fotografias armazenadas no iCloud serão apagados deste iPad.
Para ver que tipo de documentos estão armazenados em iCloud, prima o botão cancelar e seleccione a opção “Documentos e Dados”. Se estiver a utilizar iWork para os seus documentos, isto mostrar-lhe-á que os seus documentos estão guardados em iCloud, e pode optar por enviá-los a si mesmo por e-mail ou transferi-los para o seu computador através do iTunes. Muitos jogos irão também armazenar dados sob esta rubrica. Quando os jogos armazenam dados em iCloud, são normalmente coisas como o histórico do jogo, o nível em que se encontra, as suas estatísticas, etc.
p> A outra parte do alerta lê:
…As fotos do Photo Stream armazenadas em iCloud serão apagadas deste iPad.
É importante notar que o Photo Stream é diferente das fotografias da sua biblioteca ou do Rolo de Câmara. Photo Stream é uma funcionalidade que utiliza iCloud para empurrar quaisquer fotografias que tire para todos os seus dispositivos, onde ficarão durante trinta dias.
Antes de continuar, deve descobrir se tem ou não o Photo Stream ligado. Se sob as suas definições iCloud disser que o Photo Stream está desligado, pode ignorar parte desse alerta. No entanto, se disser que o Photo Stream está ligado, toque nele para ver que tipo de Photo Stream está ligado.
Algumas pessoas têm o seu Photo Stream pessoal e o seu Photo Stream partilhado ligados. Outras apenas têm uma ou outra ligada. Se for este o caso, terá de verificar se as fotografias do Photo Stream são realmente guardadas no seu Rolo de Câmara. É sempre melhor estar seguro e verificar duas vezes do que estar arrependido. Se precisar de verificar estas coisas antes de continuar, prima o botão cancelar.
Num dispositivo iOS, saia de Settings e abra a aplicação Photos. Na parte inferior da barra branca haverá um botão rotulado “Álbuns” e outro rotulado “Partilhado”. Nos Álbuns encontrará o Rolo da Câmara, quaisquer álbuns que tenha criado e as suas fotografias de Photo Stream. Em Partilhado encontrará fotografias que partilhou com outros, ou fotografias que outros lhe partilharam. O Rolo de Máquina fotográfica serão as fotografias que guardou nesse dispositivo. Estas são permanentemente armazenadas no dispositivo, a menos que as apague à mão. Procure através delas, depois procure através do Photo Streams e Partilhou o Photo Streams.
Os álbuns Photo Stream NÃO são permanentemente guardados no seu dispositivo. Se as fotografias que deseja guardar estão no seu rolo de câmara, óptimo! Contudo, se as fotografias no Photo Stream e no Photo Stream Partilhado não estiverem no seu dispositivo e as quiser guardar permanentemente no seu dispositivo, pode guardá-las tocando no Botão Partilhar (aquele com um quadrado que tem uma seta a apontar para cima). A partir daqui, pode optar por enviar cinco fotografias de cada vez por e-mail, ou guardar tantas quantas quiser para o seu Rolo de Câmara. Agora que está satisfeito por ter todas as suas fotografias, vamos tentar apagar novamente o iCloud em Settings.
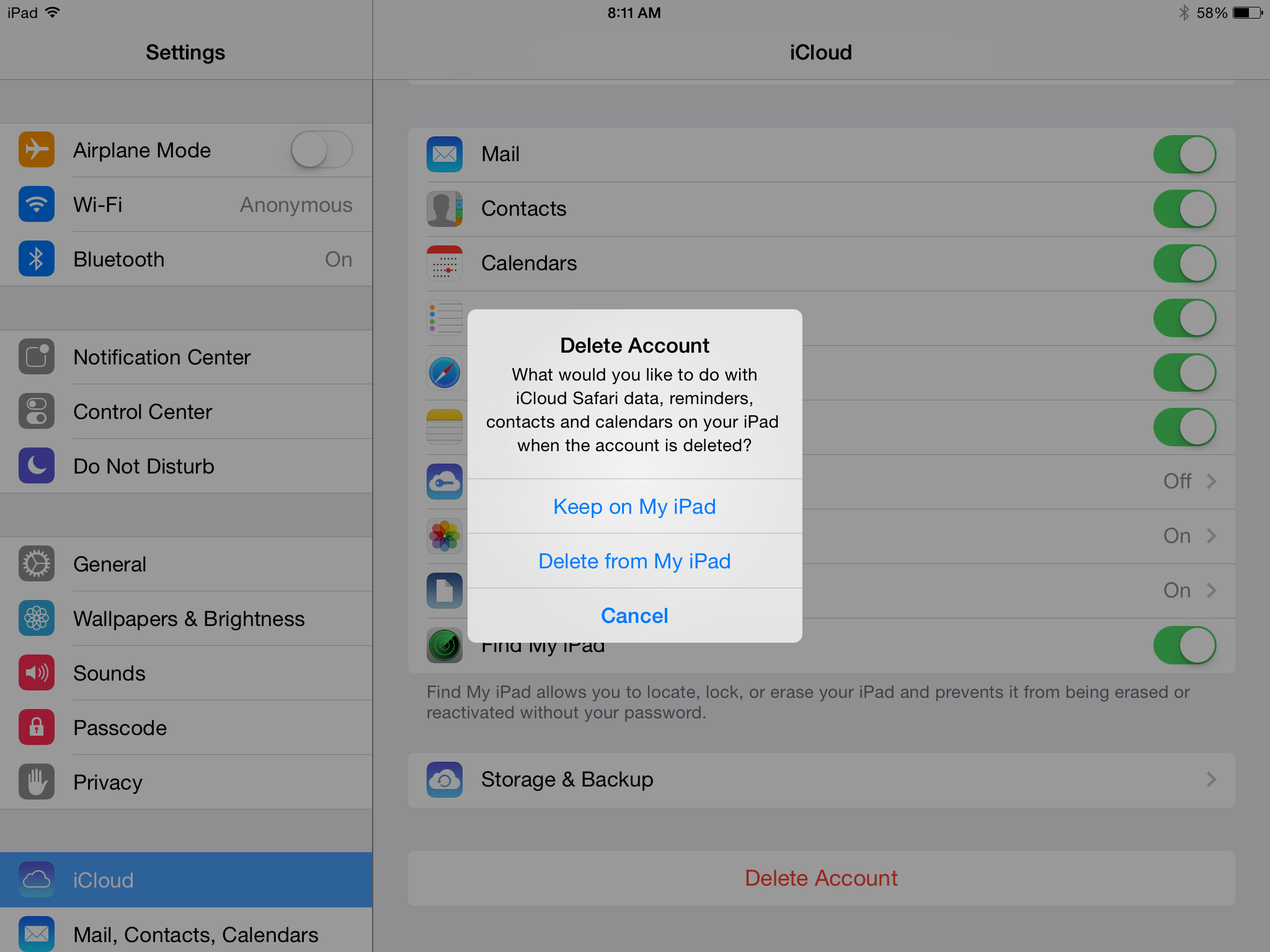
Depois de confirmar que está pronto para remover o iCloud Photo Streams, ser-lhe-á perguntado sobre os seus contactos, calendários, lembretes, e dados Safari. A resposta correcta aqui pode variar dependendo da sua situação.
Cenário 1: Nenhuma das informações pessoais é sua, e em vez disso pertence aos membros da sua famíliaEscolha Apagar do Meu iPad. Isto elimina todos os contactos, calendários, lembretes, e dados Safari armazenados no iPad, permitindo-lhe começar com uma tabela limpa e criar a sua nova conta iCloud. Note que isto não apaga todos os dados para sempre. Os contactos, calendário e outras informações continuam a ser armazenados nessa conta iCloud. Se voltasse a entrar nessa conta, os mesmos dados estariam novamente disponíveis.
Scenario 2: Mistura de informações pessoais entre si e os membros da sua família Se escolher Manter no Meu iPad guardará todos os contactos, calendários, lembretes, e dados Safari que se encontram actualmente no iPad. Poderá então criar a sua própria conta iCloud. Ao fazê-lo, será capaz de fundir todos os dados no iCloud. A eliminação de contactos e calendários será provavelmente uma tarefa muito pesada e aborrecida se o fizer num dispositivo iOS. Se apagar contactos e calendários do iCloud.com ou nas aplicações Mac, é uma questão de seleccionar a informação que pretende apagar, e premir a tecla Delete no teclado, o que o torna muito mais rápido e fácil.
Quando estiver a utilizar o Find my Device com iOS 7, também configura uma nova funcionalidade: Bloqueio de activação. O Bloqueio de Activação é uma funcionalidade que requer que a sua ID Apple e Palavra-passe sejam digitadas para remover a conta iCloud. A funcionalidade foi concebida para dissuadir o roubo. Uma vez que pretende apagar a conta iCloud e criar uma nova, precisa de introduzir a antiga palavra-passe.
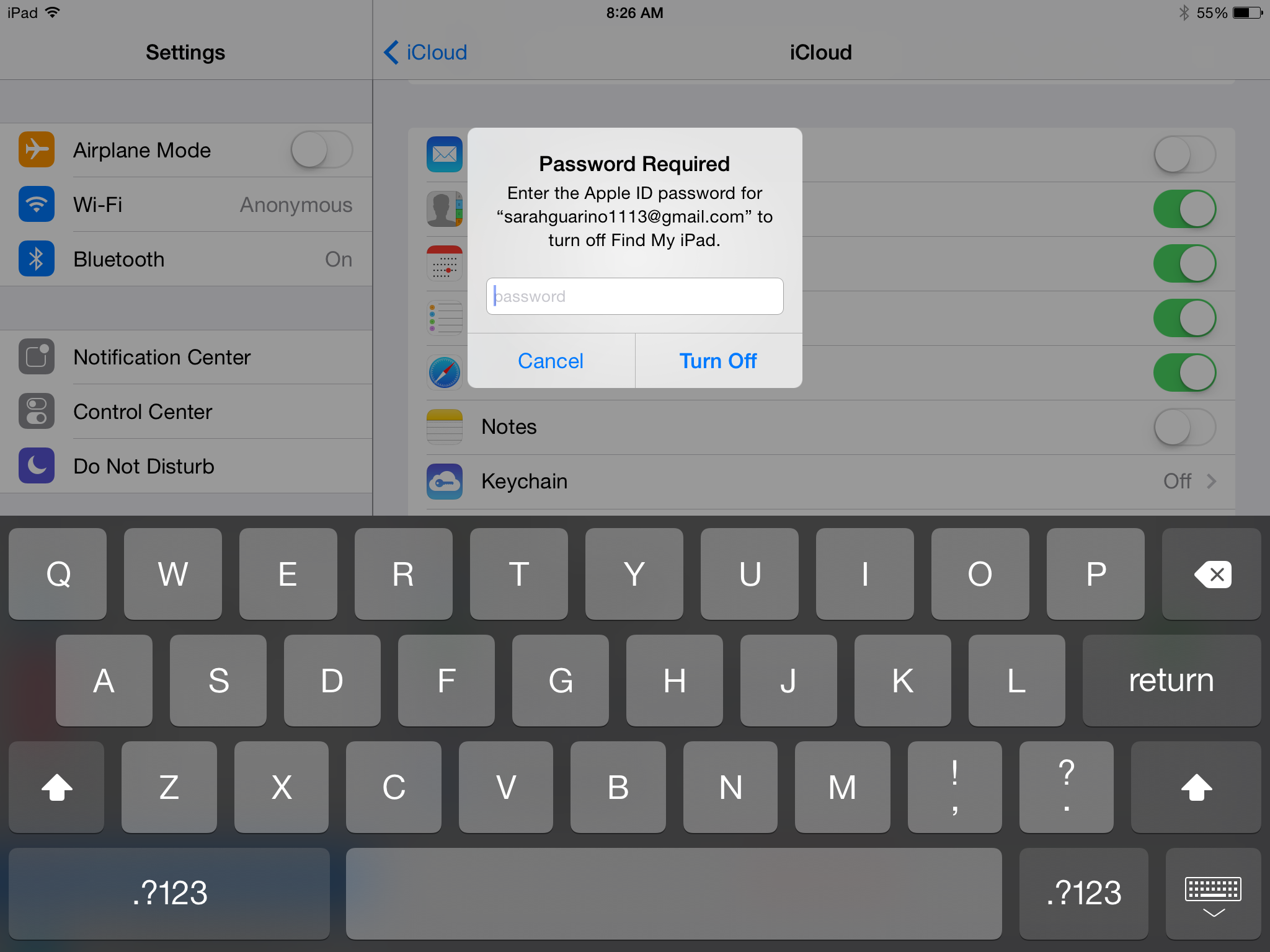
Após a conta iCloud original ser apagada do dispositivo, é possível criar uma nova conta iCloud tocando em “Obter uma ID da Apple gratuita”.”
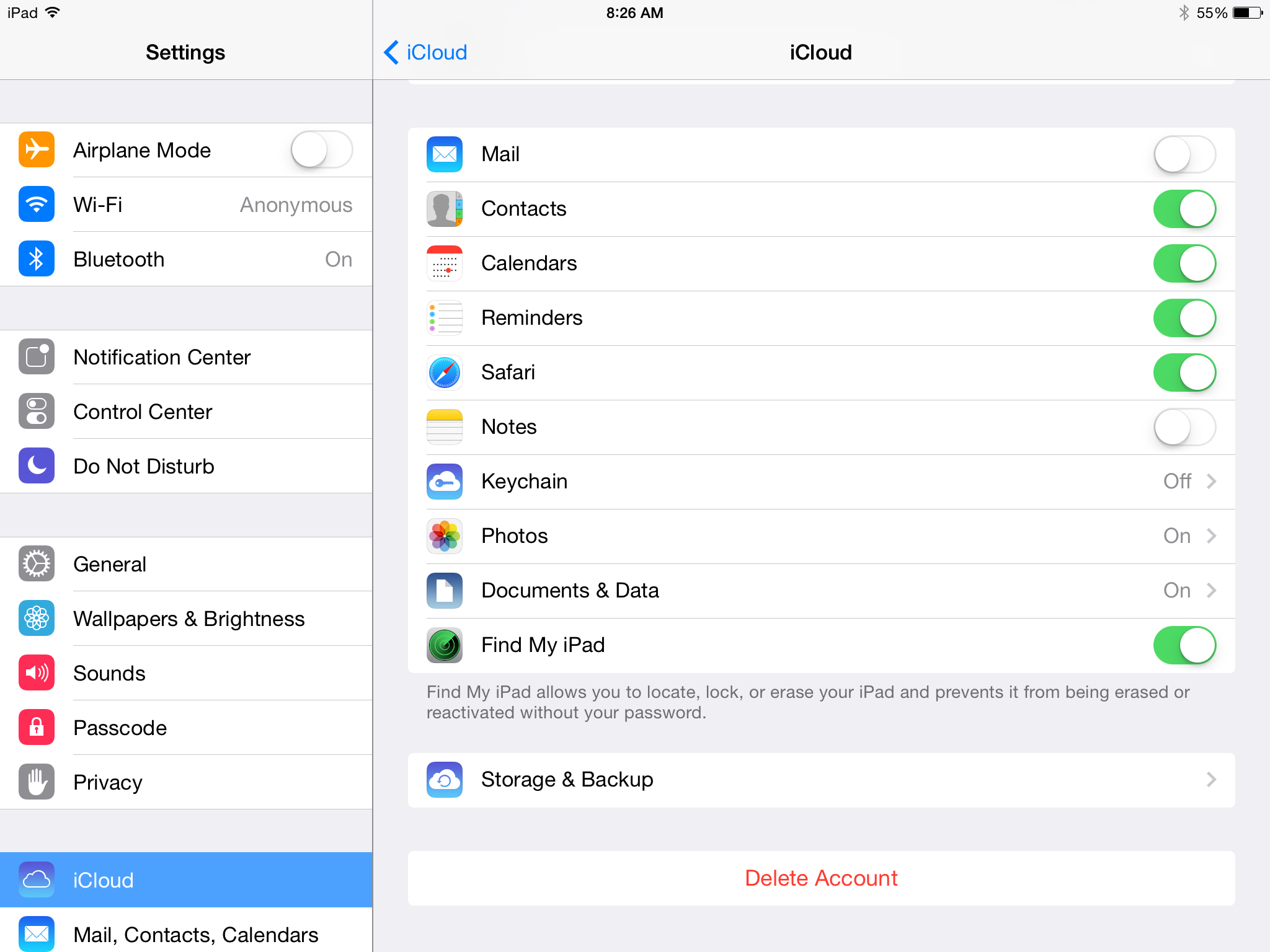
Após a criação da conta iCloud, é possível utilizar essa conta com iMessage e FaceTime. Em Settings, toque em Messages, depois toque em Send & Receive. Se vir o antigo ID da Apple listado, basta premir o botão “Sign Out”. A partir daqui, escreva o seu novo ID da Apple e inicie a sessão. Repita este processo nas definições FaceTime e está feito!
FTC: Utilizamos links de afiliação automática para obter rendimentos. More.
Cheque 9to5Mac no YouTube para mais notícias da Apple: