br>Embora muitos media players open-source disponíveis para utilizadores Linux, a maioria dos utilizadores prefere o VLC Media Player para reproduzir ficheiros multimédia no seu sistema. O VLC é uma aplicação obrigatória que existe na maioria dos sistemas. É um leitor multimédia multi-plataforma que pode reproduzir quase todos os formatos de áudio e vídeo. A última versão disponível do VLC é a 3.0 que pode ser instalada em qualquer OS.
Este artigo irá explicar como se pode instalar o media player VLC no SO Ubuntu via gráfico e via linha de comando.
Nota: Realizámos o procedimento explicado neste artigo num sistema Ubuntu 20.04 LTS.
Instalação do VLC via GUI
No método seguinte, iremos instalar o media player VLC através da loja de instantâneos. A loja Snap é o mesmo Centro de Software baseado no Gnome mas agora disponível como um pacote snap no Ubuntu 20.04.
Para lançar a loja Snap no Ubuntu 20.04, prima a tecla super e procure a loja snap usando a barra de pesquisa. A partir do resultado da pesquisa, abra a loja de instantâneos como se segue:
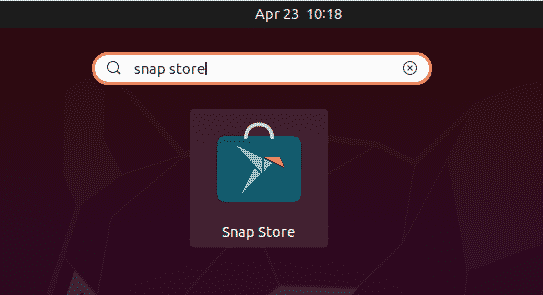
Na janela da loja de instantâneos, pesquise a aplicação VLC usando o botão de pesquisa como se segue:

Do resultado da pesquisa, clique no ícone VLC. Quando aparecer a seguinte janela; clique no botão Instalar para instalar o leitor de media VLC.
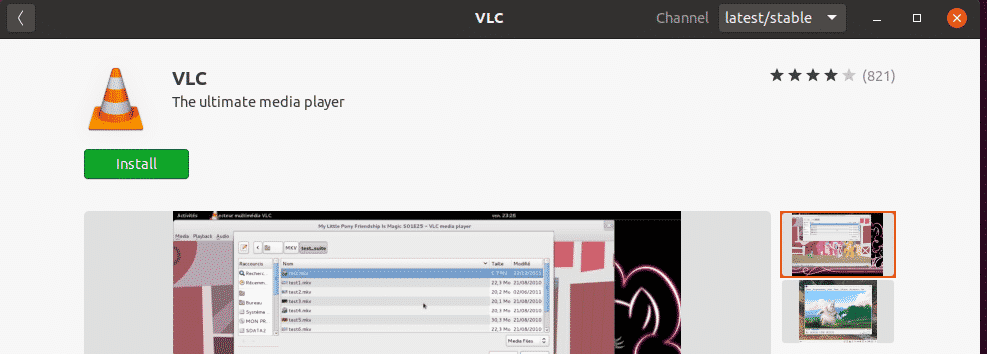
Agora aparecerá a seguinte caixa de diálogo pedindo-lhe que forneça os detalhes de autenticação. Introduza a palavra-passe requerida e clique no botão Autenticar.

Após a autenticação, o processo de instalação será iniciado da seguinte forma:
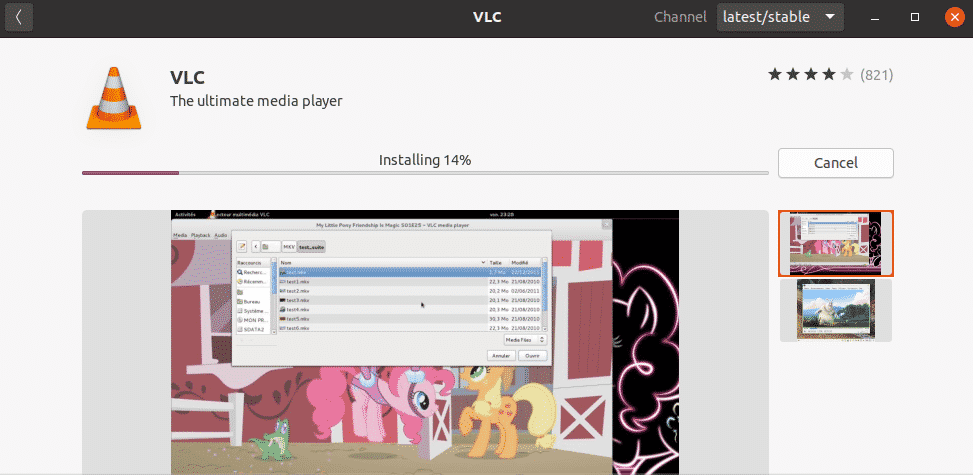
Launch VLC
Após a instalação estar concluída, pode lançar o leitor VLC premindo a tecla super e pesquisando-o utilizando a barra de pesquisa.
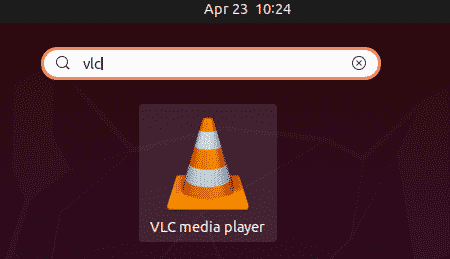
Quando o leitor VLC é aberto pela primeira vez, aparece a seguinte mensagem. Marque a caixa Allow metadata network access and click Continue.
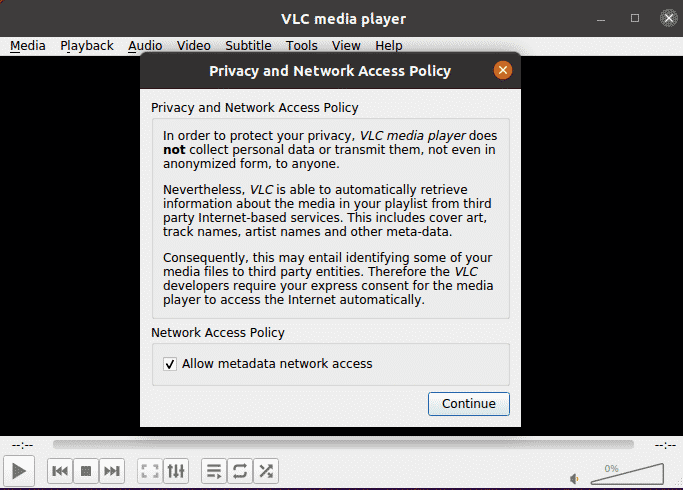
Agora o leitor VLC está pronto para ser utilizado.

Set VLC as a Default Media Player
Em Ubuntu, o Rhythmbox é o media player padrão utilizado para reproduzir ficheiros de áudio e vídeo. Contudo, se quiser reproduzir todos os ficheiros multimédia no VLC media player e defini-lo como o media player predefinido, pode fazê-lo da seguinte forma:
P>Clique com o botão direito do rato no seu ambiente de trabalho e seleccione a opção Settings do menu.

Então, a partir do painel esquerdo, mude para o separador Default Applications. No painel direito, verá algumas aplicações padrão configuradas para diferentes serviços. Defina o leitor VLC como a aplicação padrão para Música usando a seta descendente.

Similiarmente, defina também o leitor VLC como a aplicação padrão para Vídeo.

Fechar o utilitário Configurações. Após configurar as configurações acima, todos os ficheiros de áudio e vídeo serão agora abertos por defeito no leitor de media VLC.
Remover VLC
No caso de querer remover o leitor de media VLC do seu sistema, abra a loja Snap a partir do menu Ubuntu Dash. Depois procure por VLC usando a barra de pesquisa e abra-a. Quando aparecer a seguinte janela, clique no botão Remover.
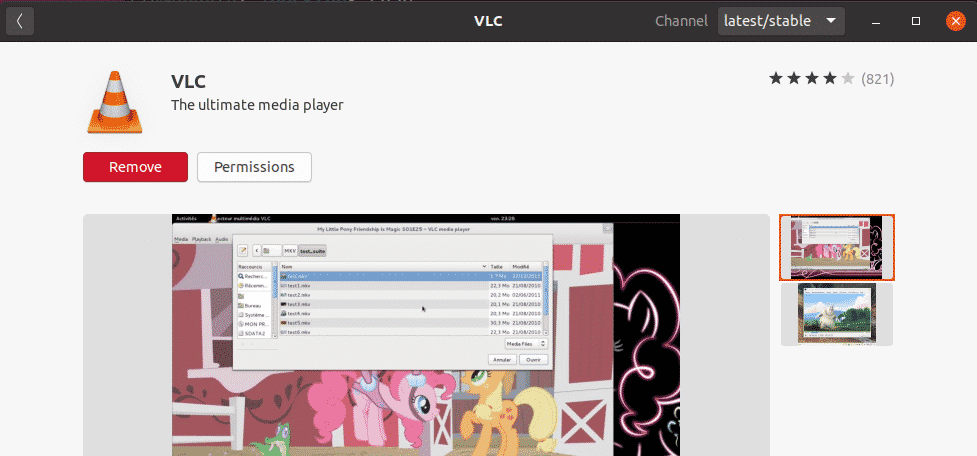
Ser-lhe-á pedida a confirmação com o seguinte diálogo. Clique no botão Remover.

Agora aparecerá a seguinte caixa de diálogo pedindo-lhe que forneça os detalhes de autenticação. Introduza a palavra-passe requerida e clique no botão Autenticar. Depois disso, o leitor VLC será removido do seu sistema.
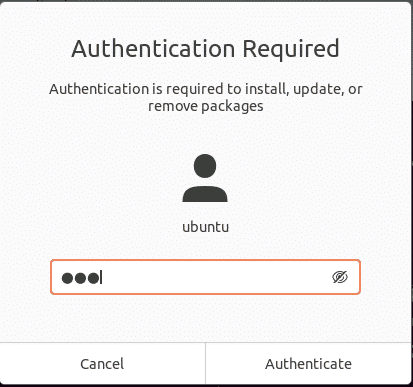
Para ver a versão do leitor VLC, vá para Help > About a partir da barra de menu superior.
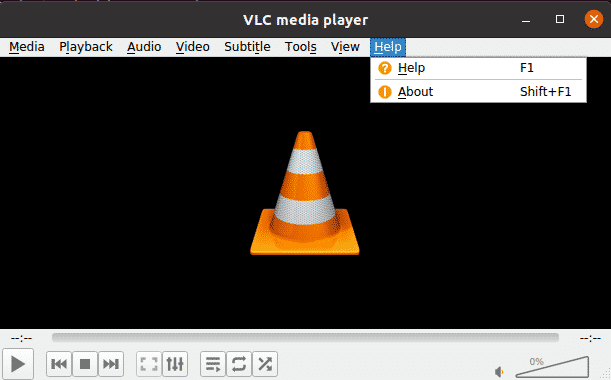
Aqui na janela Sobre, verá o número da versão do seu leitor VLC.
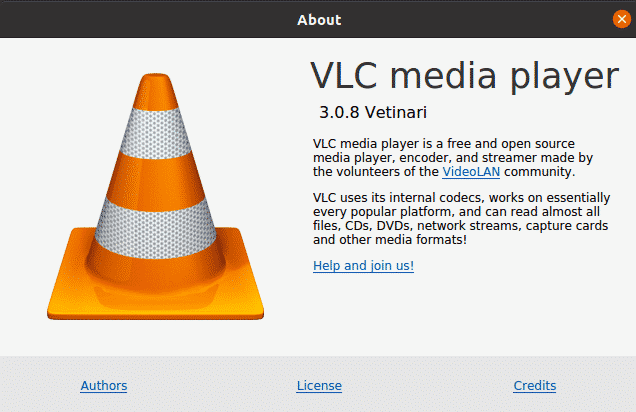
Instalação de VLC através da linha de comando
Se quiser instalar VLC através da linha de comando, há duas maneiras de o fazer:
- Utilizar o PPA
- Utilizar o pacote snap
Instalação de VLC via PPA
VLC está disponível nos repositórios oficiais do Ubuntu, para que possamos instalá-lo simplesmente com o comando apt. No Terminal, executar o comando abaixo para actualizar o índice do repositório do sistema:
Em seguida, instalar o media player VLC como se segue:

Remover VLC
Caso pretenda remover VLC do seu sistema, execute o seguinte comando em Terminal:

Instalação de VLC via pacote Snap
O leitor VLC também está disponível como um pacote snap. Para instalar VLC como um pacote snap, é necessário ter primeiro o snapd activado no seu sistema.
P>Primeiro, abra o Terminal e actualize o índice do repositório do sistema da seguinte forma:
Depois execute o seguinte comando para instalar a ferramenta snapd:

Agora instale o pacote snapd VLC como se segue:

A saída acima mostra o leitor VLC com a versão número 3.0,8 foi instalado com sucesso.
Remover VLC
No caso de querer remover o VLC do seu sistema, execute o seguinte comando em Terminal:

Se não quiser manter o utilitário de snap, pode removê-lo também da seguinte forma:

Launch VLC via Linha de Comando
Para lançar a linha de comando do formulário VLC, executar o seguinte comando em Terminal:
Neste artigo, aprendeu como instalar o media player VLC no Ubuntu 20.04 sistema LTS e defini-lo como o reprodutor padrão para reproduzir todos os ficheiros de áudio e vídeo. Com base na sua conveniência e facilidade de instalação, pode utilizar o método gráfico ou de linha de comando para instalar o leitor de media VLC.