Memória de Acesso Aleatório ou RAM em suma, é uma parte muito importante de qualquer computador. Se comprou um novo computador Ubuntu pré-configurado ou um Servidor Privado Virtual (VPS) e não conhece nenhuma informação sobre quanta RAM tem, quanto dela é utilizada, a velocidade da RAM instalada, o tipo de RAM, então este artigo é para si. Neste artigo, mostrar-lhe-ei como descobrir informação sobre a sua RAM instalada ou memória no Ubuntu 18.04 e também descobrirei se tem algum problema na sua RAM instalada. Vamos começar.
Verificando Tamanho e Disponibilidade da RAM
P>Pode verificar quanta RAM tem instalada no seu Ubuntu 18.04 máquina usando o seguinte comando:

Como pode ver na secção marcada da imagem abaixo, o total de RAM instalada na minha máquina Ubuntu 18.04 é de 1,9 Giga Bytes (GB).

P>É possível também descobrir quanta RAM é usada e quanta RAM está disponível usando o comando livre.
Como pode ver na secção marcada da imagem de ecrã abaixo, a RAM usada no meu Ubuntu 18.04.04 máquina é 1,5 Giga Bytes (GB) e a RAM disponível ou gratuita é 258 Mega Bytes (MB).

Verificando o tipo e velocidade da RAM
Existem diferentes tipos de RAM disponíveis no mercado. Por exemplo, DDR1, DDR2, DDR3 e DDR4. DDR aqui significa Taxa Dupla de Dados. Na altura desta escrita, o tipo de RAM mais utilizado é DDR3 e DDR4. Existem outros tipos de memória para dispositivos portáteis, tais como SDRAM, DRAM etc.
Todos os módulos de memória ou RAM têm hoje em dia perfis diferentes. Cada um destes perfis define a velocidade do relógio em que a RAM deve estar a funcionar.
P>Pode verificar o tipo de RAM que tem instalado no seu Ubuntu 18.04 máquina usando o seguinte comando:

Você deve ver a seguinte janela como mostra a captura de ecrã abaixo. Esta é uma grande quantidade de informação. Pode premir a tecla <Up> e <Down> teclas de seta para navegar nesta informação.
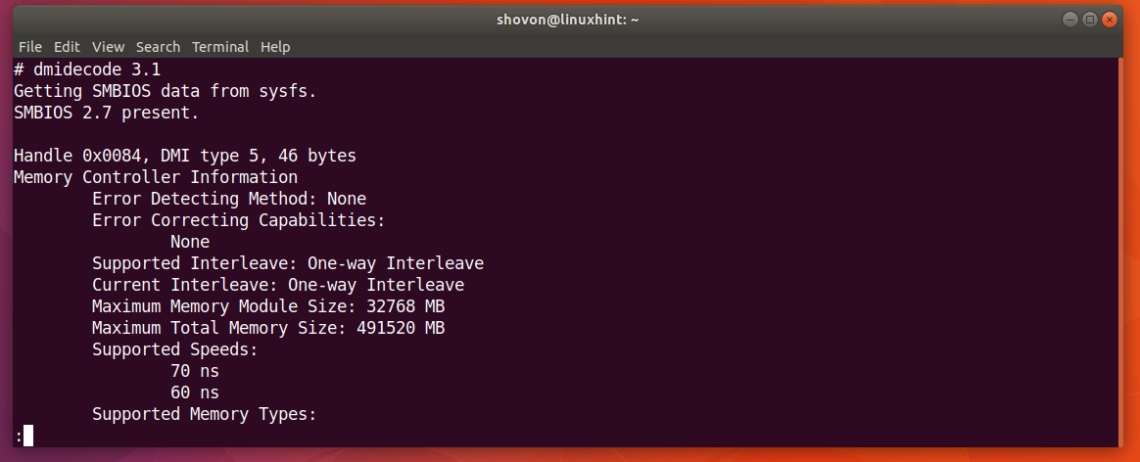
P>P>Pois desça um pouco e deverá encontrar informação sobre a sua RAM. Como pode ver na imagem abaixo, o tipo de RAM instalada na minha máquina Ubuntu 18.04 é DRAM.
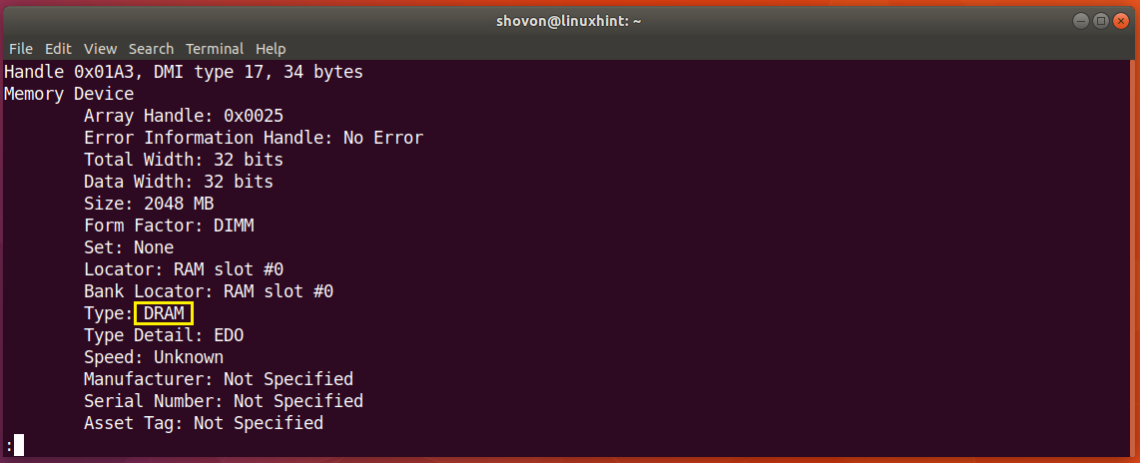
P>P>P>Pode também descobrir a velocidade do relógio ou a velocidade da RAM instalada na sua máquina usando o comando dmidecode. Como pode ver na secção marcada da imagem de ecrã abaixo. Não tenho a velocidade da minha RAM listada aqui, pois estou a utilizar uma Máquina Virtual. Mas em computadores reais, deve ser algo como 1333 MHz ou algo do género.
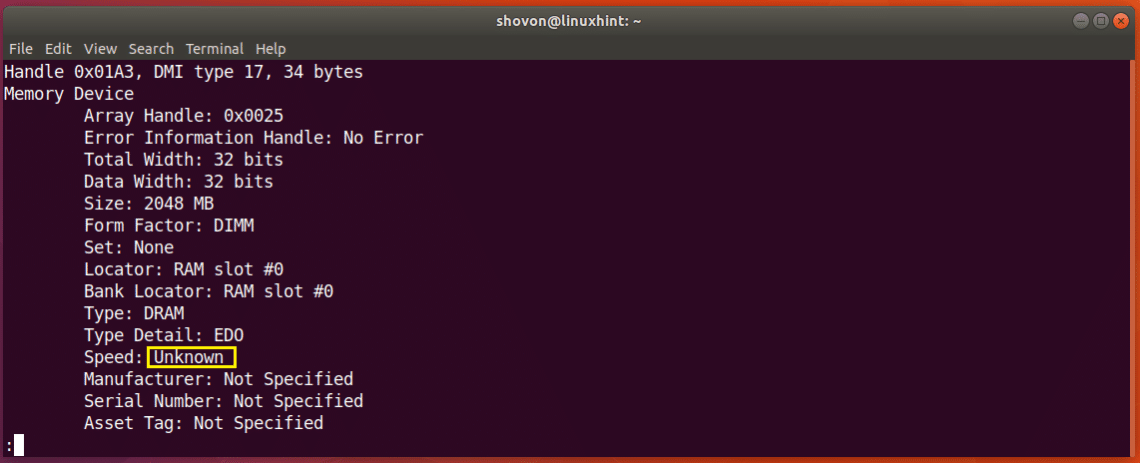
Checking RAM for Errors
At sometimes your RAM may suffer many issues as semiconductor devices like RAM are very fragile. Pode verificar a sua RAM quanto a erros.
No Ubuntu 18.04, pode usar o utilitário de linha de comando memtester para verificar a sua RAM quanto a erros. memtester não está instalado no Ubuntu 18.04 por defeito. Mas está disponível no repositório oficial de pacotes do Ubuntu 18.04.
P>Primeiro actualizar a cache do repositório de pacotes do teu Ubuntu 18.04 máquina com o seguinte comando:

A cache do repositório de pacotes deve ser actualizada.
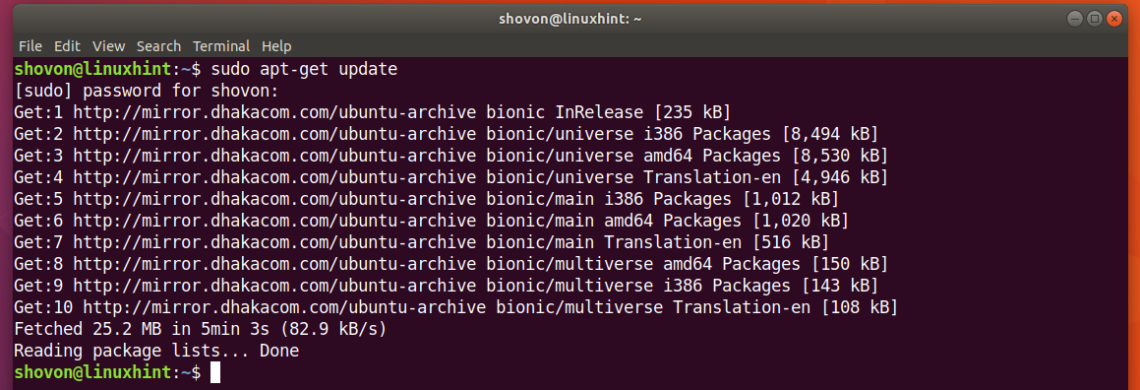
Agora pode instalar memtester no Ubuntu 18.04 com o seguinte comando:

memtester deve ser instalado.
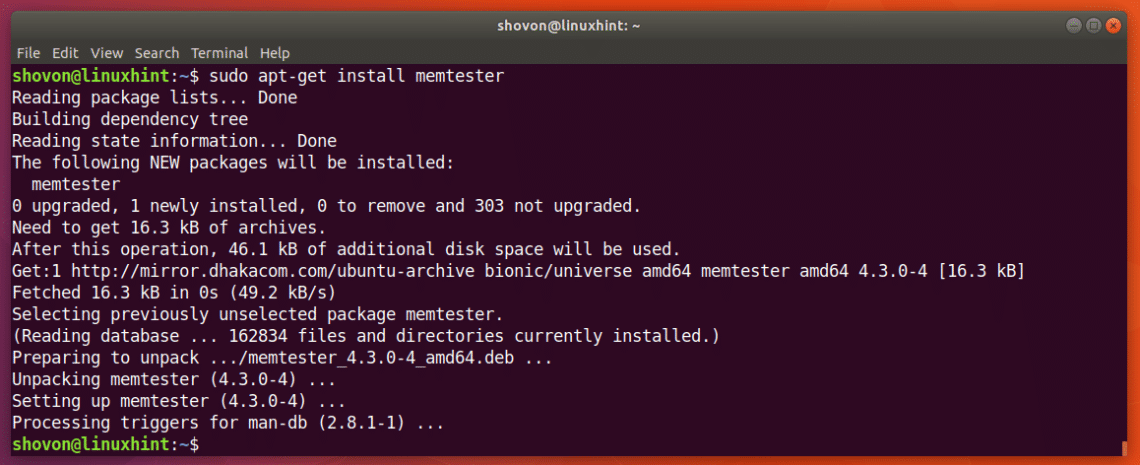
Agora pode executar o comando memtester para verificar a memória da seguinte forma:
Here SIZE é a quantidade de memória a alocar e testar utilizando o utilitário memtester. ITERAÇÕES é um número que especifica quantas vezes se pretende que o memtester teste a memória alocada.
Como TAMANHO pode usar B para Bytes, K para Kilobytes, M para Megabytes e G para Gigabytes.
Vamos dizer que pode alocar 100 Megabytes em RAM e verificá-lo duas vezes. Pode executar o seguinte comando para o fazer:

Como pode ver na imagem de ecrã abaixo, o programa memtester está a testar a RAM.
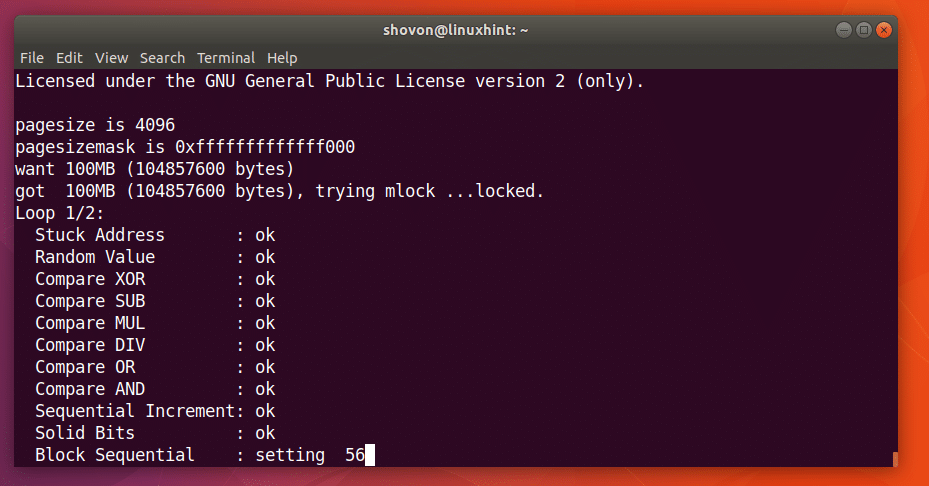
Quando o comando memtester está completo, como se pode ver na imagem de ecrã abaixo, todos os testes são bem sucedidos. Isto significa que a RAM não tem erros. É claro que pode alocar mais memória de uma vez para realizar um teste completo.
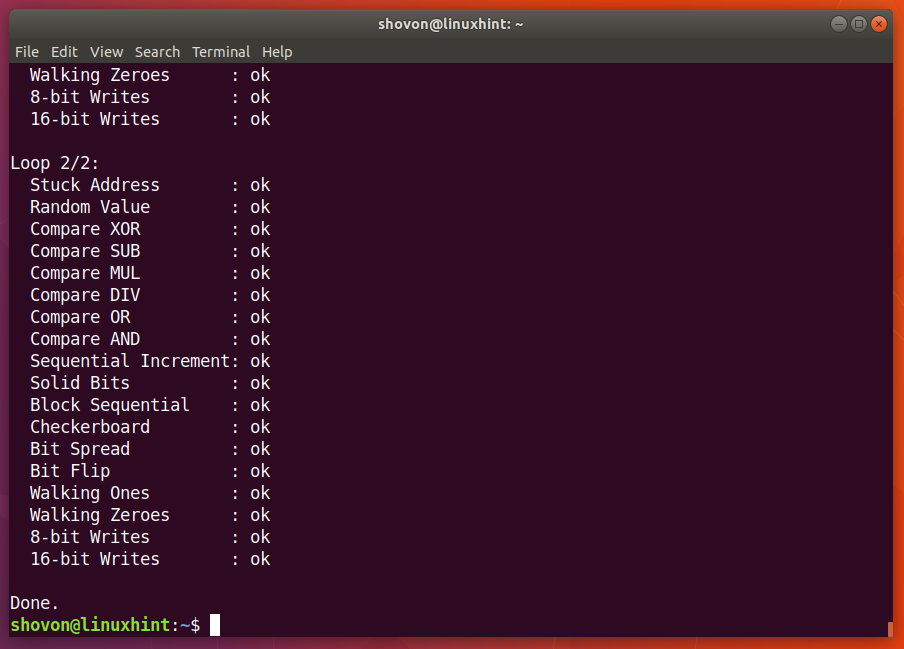
A única desvantagem do utilitário memtester é que não pode alocar mais memória RAM do que a que tem disponível gratuitamente.
Pode usar o memtest86+ para fazer uma verificação mais completa da sua RAM. Não tem tais limitações como memtester. É instalado por defeito no Ubuntu 18.04.
Reinicie simplesmente a sua máquina Ubuntu e no menu GRUB, seleccione Memory test (memtest86+).
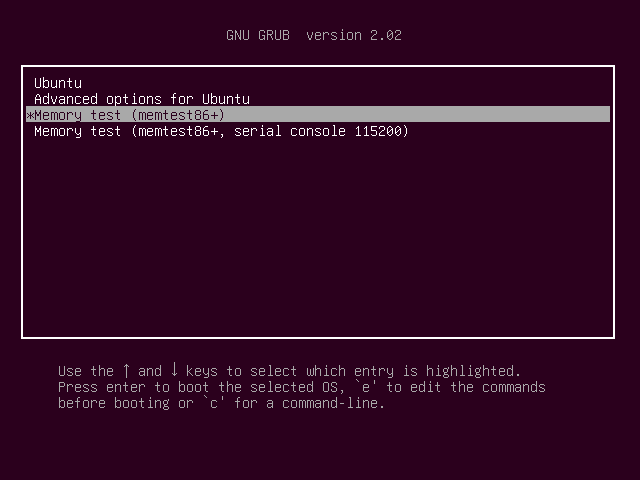
Deverá ver a seguinte janela. Agora prima F1 para ir para o modo Fail-Safe.

memtest86+ deve começar a verificar a existência de erros na sua RAM, como pode ver na imagem de ecrã abaixo.
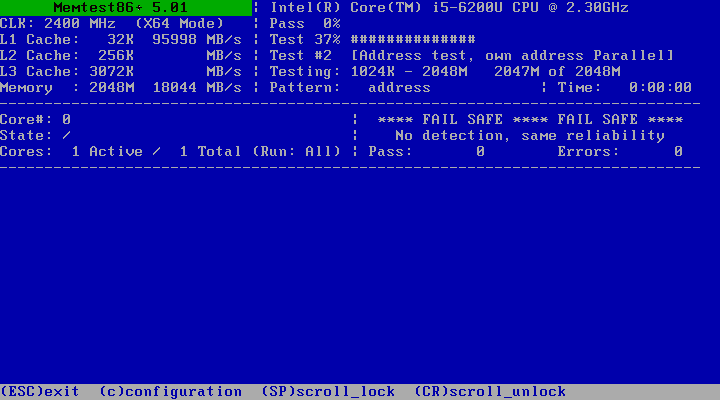
É assim que descobre informações diferentes sobre a RAM e verifica a existência de erros na RAM no Ubuntu 18.04 Castor Biónico. Obrigado por ler este artigo.