Zusammenfassung :

Wenn Ihre ASUS-Tastatur-Hintergrundbeleuchtung plötzlich nicht mehr funktioniert, werden Sie sich fragen. Warum tritt dieses Problem auf? Wie kann man die Hintergrundbeleuchtung der ASUS-Tastatur wieder in den Normalzustand versetzen? In diesem MiniTool-Beitrag stellen wir Ihnen einige Details über die Gründe für dieses Problem und einige Methoden zur Beseitigung dieses Problems vor.
ASUS ist ein berühmter Hersteller im Bereich der Computertechnik. Es produziert verschiedene Arten von Produkten wie High-End-Motherboards, Tastaturen, Grafikkarten, Computer und mehr. Vor kurzem haben wir ein ASUS-bezogenes Problem festgestellt: ASUS-Tastatur-Hintergrundbeleuchtung funktioniert nicht.
Viele Benutzer sind auf dieses Problem gestoßen, wenn sie einen ASUS-Laptop verwenden. Vielleicht sind auch Sie von diesem Problem geplagt. Um Ihnen zu helfen, dieses Problem zu lösen, stellen wir Ihnen einige verwandte Informationen vor, einschließlich der Ursachen dieses Problems und der Methoden, um es zu beheben.
Top Gründe für ASUS-Tastatur-Hintergrundbeleuchtung funktioniert nicht
Viele Gründe können dazu führen, dass die ASUS-Tastaturbeleuchtung sich nicht einschaltet oder nicht funktioniert. Wir haben einige Hauptgründe wie folgt gesammelt:
Temporäre Fehler
Wenn Ihr Windows-Computer läuft, kann er einige temporäre Probleme produzieren, die Probleme auf Ihrem Computer verursachen können. Aber diese Probleme können einfach durch einen Neustart des Computers gelöst werden.
Treiberprobleme
Wenn der Treiber für das Schlüsselwort beschädigt oder veraltet ist, kann das ASUS-Tastatur-Hintergrundbeleuchtung nicht funktioniert Problem auch passieren. Sie müssen den Treiber manuell aktualisieren oder neu installieren, um das Problem zu lösen.
Hardware-Probleme
Zuweilen ist die ASUS-Hardware nicht mit dem Betriebssystem synchronisiert, und diese Situation kann dazu führen, dass die ASUS-Tastaturbeleuchtung nicht eingeschaltet wird oder nicht funktioniert.
Probleme mit der Installationsdatei
Es sollte eine Installationsdatei geben, mit der Sie Ihre Hotkeys verwalten können. Aber es kann sein, dass die Installation auf Ihrem ASUS Computer nicht ausgeführt wird. Dies ist auch ein Hauptgrund dafür, dass die Hintergrundbeleuchtung der ASUS-Tastatur nicht funktioniert.
Nun wissen Sie, was dieses Problem verursachen kann. Dann zeigen wir Ihnen, wie Sie die ASUS-Tastaturbeleuchtung einschalten können.
Lösung 1: Schalten Sie Ihren Computer aus
Dazu müssen Sie Ihren ASUS-Computer komplett herunterfahren und die statische Ladung ableiten. Dadurch kann Ihr Computer die temporären Konfigurationen zurücksetzen und sich selbst dazu zwingen, die Konfigurationen neu zu initialisieren.
Hier ist eine Anleitung:
- Schalten Sie Ihren Computer oder Laptop aus.
- Stecken Sie das Gerät aus und nehmen Sie dann den Akku heraus.
- Warten Sie etwa 3 Minuten und schalten Sie das Gerät dann ein.
Nun können Sie überprüfen, ob die ASUS-Tastaturbeleuchtung funktioniert. Wenn nicht, können Sie die nächste Lösung versuchen.

Warum ein Neustart des Computers Probleme behebt? In diesem Beitrag erfahren Sie, was ein Neustart des Computers bewirkt und warum er Ihre Computerprobleme lösen kann.
Lösung 2: Führen Sie die Hardware- und Geräte-Fehlerbehebung aus
Wenn es sich um ein Hardware-Problem handelt, das dazu führt, dass die ASUS-Tastatur-Hintergrundbeleuchtung nicht funktioniert, können Sie die Hardware- und Geräte-Fehlerbehebung verwenden, um das Problem zu beheben.
Die Hardware- und Geräte-Fehlerbehebung kann die Hardware-Komponenten überprüfen und den Fehler herausfinden. Es kann Ihnen auch helfen, herauszufinden, ob der Treiber veraltet oder beschädigt ist.
- Klicken Sie auf das Suchfeld, das sich unten links befindet, und suchen Sie dann nach Systemsteuerung.
- Wählen Sie das erste Suchergebnis, um die Systemsteuerung zu öffnen.
- Klicken Sie auf Hardware und Sound.
- Klicken Sie auf Tastatur und folgen Sie dann der Anleitung, um die Fehlerbehebung zu beenden.
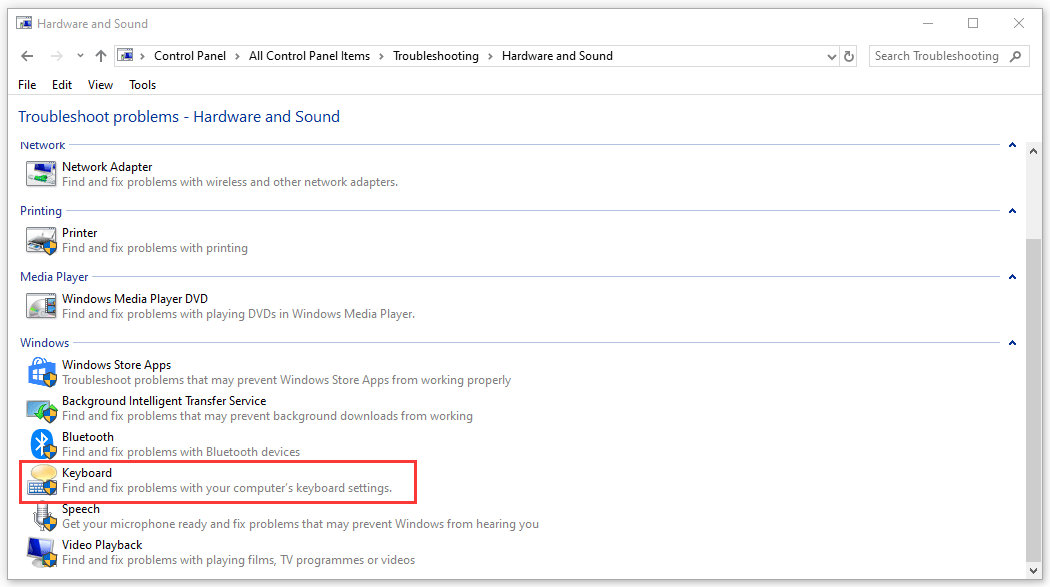
Lösung 3: Verwenden Sie Hcontrol.exe
Hcontrol.exe kommt von ASUS und wird verwendet, um alle Hotkeys auf dem ASUS-Laptop zu verwalten. Sie kann auch verwendet werden, um die Hintergrundbeleuchtung der ASUS-Tastatur zu verwalten. Diese Datei ist in Ihrem ASUS-Laptop enthalten. Wenn sie nicht automatisch funktioniert, können Sie sie manuell verwenden, um die ASUS-Tastatur-Hintergrundbeleuchtung nicht zu beheben.
1. Öffnen Sie den Datei-Explorer.
2. Navigieren Sie zu folgendem Dateipfad:
C:\Programme (x86)\ASUS\ATK-Paket\ATK-Hotkey
3. Suchen Sie nach exe und klicken Sie darauf, um es auszuführen.
Zuletzt können Sie prüfen, ob die ASUS-Tastaturbeleuchtung eingeschaltet ist.
Lösung 4: Manuelle Neuinstallation des Tastaturtreibers
Wenn die obigen drei Methoden bei Ihnen nicht funktionieren, können Sie in Betracht ziehen, ob der Treiber für die Tastatur nicht kompatibel, beschädigt oder veraltet ist. Wir schlagen vor, den Treiber herunterzuladen und dann zu installieren, um das Problem direkt zu lösen.
Sie können zur offiziellen ASUS-Website gehen, um nach dem Treiber für die Tastatur zu suchen und ihn dann herunterzuladen & und auf Ihrem Computer zu installieren
Sie können die Aufgabe wie folgt erledigen:
1. Gehen Sie zum ASUS Download Center und suchen Sie hier nach dem Produkt.
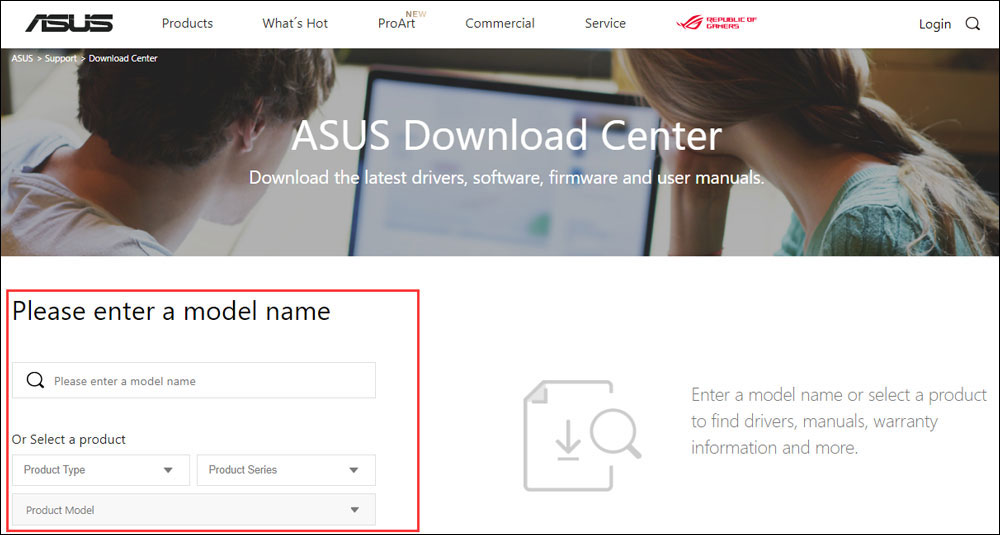
2. Wählen Sie das von Ihnen verwendete Betriebssystem aus und Sie gelangen auf eine Seite, auf der Sie alle Treiber finden, die Sie herunterladen können. Sie müssen diese Treiber finden: ATK, Hotfix, Smart Gesture und Touchpad/Tastatur.
3. Laden Sie diese auf Ihren Computer herunter. Als nächstes müssen Sie den angegebenen Download-Pfad aufrufen. Dann müssen Sie mit der rechten Maustaste auf jeden Treiber von ATK, Hotfix, Smart Gesture und Touchpad/Keyboard einzeln klicken und Als Administrator ausführen auswählen.
Zuletzt können Sie Ihren Computer neu starten, um zu sehen, ob die Hintergrundbeleuchtung Ihrer ASUS-Tastatur funktioniert.