Hier bei WPMU DEV sind wir mehr als nur ein bisschen scharf auf WordPress Multisite. Wir entwickeln Plugins für Multisite seit den alten Tagen, als es noch WordPress MU hieß, und wir nutzen es, um Edublogs zu betreiben, ein riesiges Netzwerk von Blogs für Pädagogen und Studenten.
Persönlich nutze ich Multisite auch sehr oft. Ich benutze es, um Kunden-Websites zu hosten, um Websites zu erstellen, die Techniken demonstrieren, die ich in meinen Büchern und Tutorials beschreibe, und um alles an einem Ort zu halten.
In diesem Leitfaden zu Multisite zeige ich Ihnen alles, was Sie wissen müssen, um mit Multisite zu beginnen und Ihr eigenes Netzwerk von Blogs oder Websites zu erstellen.
Ich werde Folgendes behandeln:
- Was ist Multisite und wie unterscheidet es sich von normalem WordPress?
- Anwendungen für Multisite (mit einigen Beispielen)
- Wann man Multisite nicht verwenden sollte
- Wie man Multisite auf einer neuen oder bestehenden WordPress-Installation aktiviert
- Erstellen von Blogs in Ihrem Netzwerk
- Verwaltung Ihres Netzwerks, einschließlich der Installation von Themes und Plugins, dem Erstellen von Websites und dem Einrichten der Domain-Zuordnung
Aber lassen Sie uns zuerst einige Begriffe klären.
- Netzwerk bezieht sich auf das gesamte Multisite-Netzwerk, d.h. Ihre WordPress-Installation
- Site bezieht sich auf einen der Blogs oder Sites, die als Teil des Netzwerks erstellt wurden.
Wenn ich mich also auf Ihre Site beziehe, meine ich nicht Ihr gesamtes Netzwerk von Sites, sondern nur eine der Sites im Netzwerk. Jedes Netzwerk wird eine Hauptsite haben, die bei der Installation von WordPress erstellt wird und die wahrscheinlich die Hauptdomain für Ihre WordPress-Installation verwenden wird: das ist immer noch eine Site.
So, jetzt haben wir das geklärt, lassen Sie uns einen Blick auf Multisite werfen!
Hinweis: Wenn Sie daran interessiert sind, WordPress Multisite auf praktische Weise kennenzulernen, melden Sie sich jetzt für unsere WordPress Multisite Masterclass an. Lassen Sie sich von der Multisite-Expertin Rachel McCollin durch die Grundlagen führen, z. B. wie Sie Multisite installieren und konfigurieren und das Anlegen von Websites und Benutzern ermöglichen, sowie durch fortgeschrittene Themen wie Domain-Mapping und Netzwerkverwaltung. Und wenn Sie WPMU DEV-Mitglied sind, ist die Teilnahme an der Academy kostenlos!
Was ist Multisite?
Der WordPress Codex definiert Multisite als:
Eine Funktion von WordPress 3.0 und späteren Versionen, die es ermöglicht, dass sich mehrere virtuelle Sites eine einzige WordPress-Installation teilen.
Das bedeutet, dass Sie, indem Sie WordPress nur einmal auf Ihrem Server installieren, so viele Sites betreiben können, wie Sie wollen, und ich meine wirklich so viele, wie Sie wollen. Zum Zeitpunkt der Erstellung dieses Artikels hostet WordPress.com etwa 37 Millionen Sites, und unsere eigene Edublogs.org hostet fast 3 Millionen Bildungssites. Sie werden allerdings nicht in der Lage sein, Millionen von Seiten auf einer Standard-Multisite-Installation zu hosten.
Das Großartige an Multisite ist, dass die WordPress-Installation selbst fast genau dieselbe ist wie eine Standard-Installation: Sie hat dieselbe Ordnerstruktur, dieselben Kerndateien und dieselbe Codebasis. Das bedeutet, dass die Installation eines Multisite-Netzwerks nicht viel komplizierter ist als die Installation einer Standard-WordPress-Site, und die Aktualisierung von Multisite ist genau dasselbe wie die Aktualisierung einer beliebigen WordPress-Site. Alle Themes und Plugins Ihres Netzwerks werden nur einmal gespeichert, unabhängig davon, auf wie vielen Websites Sie sie verwenden. Das bedeutet, dass Sie viel weniger Serverplatz benötigen, als wenn Sie für jede Website eine eigene WordPress-Installation verwenden.
Aber es gibt einige Unterschiede in drei Bereichen: in den Admin-Bildschirmen und der Art und Weise, wie Sie diese verwenden, in den Dateien in Ihrer WordPress-Installation und in den Datenbanktabellen.
Wie sich die Multisite-Admin-Bildschirme unterscheiden
Wenn Sie Multisite aktivieren, werden einige zusätzliche Bildschirme zu Ihrem Admin hinzugefügt, um das Netzwerk zu verwalten. Sie können unten sehen, dass es ein spezielles Dashboard für die Verwaltung des Netzwerks gibt.
Diese sind nur für den Super-Admin zugänglich, der das Netzwerk verwaltet (das sind Sie), und ermöglichen es Ihnen, Themes und Plugins zu installieren und Websites zu erstellen und zu verwalten. Ich werde Ihnen diese später in diesem Beitrag genauer vorstellen.
Die Administrationsbildschirme, auf die jeder Site-Admin zugreifen kann, sind ähnlich wie bei einer Standard-WordPress-Site, aber ein paar fehlen: Site-Admins können keine Themes oder Plugins installieren, sondern nur die aktivieren, die im Netzwerk installiert wurden.
Abgesehen davon werden die Bildschirme jedem, der WordPress benutzt hat, sehr vertraut sein.

Wie sich die Multisite-Dateien unterscheiden
Es gibt nur zwei Unterschiede zu den Dateien und Ordnern in einem Multisite-Netzwerk: die wp-config.phpDatei und der uploadsOrdner.
Die wp-config.php-Datei wird mit einigen zusätzlichen Zeilen versehen, die Multisite aktivieren und WordPress mitteilen, wie es läuft. Der Ordner uploads enthält einen Unterordner für jede Site im Netzwerk, mit der numerischen ID der Site als Namen. Dateien, die auf die einzelnen Sites hochgeladen werden, werden im Ordner der jeweiligen Site gespeichert, und zwar in der gleichen Struktur, wie Sie sie normalerweise im uploads-Ordner einer Standard-WordPress-Installation erwarten würden.
Aber die gute Nachricht ist, dass WordPress die Dateistruktur für Sie verwaltet, so dass Sie sich darüber keine Gedanken machen müssen!
Wie sich die Datenbank bei Multisite unterscheidet
Der letzte Unterschied ist einer, über den Sie sich wirklich keine Gedanken machen müssen, es sei denn, Sie interessieren sich für diese Art von Dingen: die Datenbanktabellen. Die Datenbank für eine Standard-WordPress-Installation hat 11 Datenbanktabellen, in denen die Inhalte und Einstellungen Ihrer Website gespeichert werden. Bei einem Multisite-Netzwerk werden neun davon für jede Site dupliziert, d. h., wenn Sie viele Sites haben, haben Sie auch viele Tabellen. So bleiben die Inhalte für jede Site getrennt.
Auch dies ist etwas, das im Hintergrund abläuft und über das Sie sich nie Gedanken machen sollten.
Verwendungszwecke für Multisite
Multisite hat viele Anwendungsmöglichkeiten, aber ich denke, sie lassen sich in drei Kategorien einteilen:
- Ein privat betriebenes Netzwerk von Websites oder Blogs für eine Einzelperson oder ein Unternehmen
- Ein Netzwerk von Kunden-Websites, die von einem Entwickler oder einer Agentur installiert und verwaltet werden
- Ein Netzwerk, zu dem Leute ihre eigenen Websites hinzufügen können, entweder kostenlos oder durch Zahlung eines Abonnements.
Ich habe mein eigenes Netzwerk von persönlichen Sites in meinem Blog. Ich nutze es, um Sites zu erstellen, auf denen ich Techniken demonstriere, über die ich in meinen Büchern und Tutorials schreibe, und um neue Ideen auszuprobieren. Wenn Sie mehr als eine persönliche Site haben, sollten Sie ein Netzwerk erstellen, um Ihre eigenen Sites zu hosten. Mit Domain-Mapping-Plugins können Sie sogar für jede Site einen anderen Domainnamen verwenden.
Unternehmen nutzen Multisite auch, um mehrere Sites zu hosten, die sie selbst verwalten und managen: Ein Beispiel ist BBC America, das Multisite nutzt, um sein Netzwerk von Blogs zu hosten.

Ich verwalte auch ein Netzwerk von Kunden-Sites für meine Agentur, Compass Design. Vor etwa einem Jahr habe ich alle meine Kunden-Sites auf Multisite umgestellt, nachdem ich sie jahrelang getrennt gehalten hatte. Das bedeutet, dass ich, wenn ich WordPress (oder ein Theme oder Plugin) aktualisieren muss, dies nur einmal tun muss, und ich habe einen Ort, von dem aus ich alle meine Kunden-Sites verwalten kann. Ich verwende Domain-Mapping, so dass jeder Kunde seine eigene Domain haben kann, und gebe ihnen Admin-Zugang für ihre eigenen Sites, wenn sie ihn brauchen (was nicht alle tun). Der Vorteil davon ist, dass Ihre Site-Administratoren mehr Möglichkeiten haben als ein Redakteur auf einer Standard-Site, aber keine Themes und Plugins installieren können, die ihre Site oder Ihr Netzwerk kaputt machen könnten.
Es gibt auch viele Beispiele für Multisite-Netzwerke, die es den Leuten ermöglichen, ihre eigene Site zu erstellen. Das größte, WordPress.com, beherbergt Millionen von Sites und ist kostenlos zu nutzen, wobei Premium-Themes und Plugins kostenpflichtig sind.

Das hauseigene Edublogs ermöglicht Schulen und Pädagogen die Erstellung eines Blogs und versorgt Millionen von Websites über ein Multisite-Netzwerk. Benutzer erstellen einen Blog kostenlos, mit der Option, auf einen Pro-Account mit zusätzlichen Funktionen umzusteigen.

Wann Sie Multisite nicht verwenden sollten
Obwohl Multisite großartig ist (ja, das ist es!) und viele Einsatzmöglichkeiten hat, ist es nicht immer das Werkzeug, das Sie brauchen. Hier sind einige Beispiele, wann Sie Multisite nicht brauchen:
- Sie möchten eine einzelne Website oder einen Blog erstellen und planen nicht, in Zukunft weitere zu erstellen.
- Sie erstellen Websites für mehrere Kunden, aber jede wird separat gehostet, vielleicht mit Kunden, die ihre eigenen Hosting-Provider haben.
- Jede Site, die Sie erstellen, benötigt eine eigene Datenbank (vielleicht aus Sicherheitsgründen).
- Jede Site benötigt eine eigene IP-Adresse.
- Site-Administratoren müssen ihre eigenen Themes oder Plugins installieren.
- Sie müssen Ihre Sites auf einen anderen Server umziehen (dies ist möglich, aber aufwändiger als bei einer Standard-Site und kann komplett vermieden werden, wenn Sie nur separate Domains benötigen).
- Ihr Hosting bietet nicht die notwendigen Servervoraussetzungen.
- Sie haben keinen Zugriff auf die Dateien auf Ihrem Server, um sie zu bearbeiten.
Wenn einer der oben genannten Punkte auf Sie zutrifft, würde ich empfehlen, bei einer WordPress-Installation mit einer einzelnen Site zu bleiben. Wenn Sie ein Netzwerk benötigen, aber Ihr Hosting-Setup dies nicht zulässt, würde ich Ihnen empfehlen, den Provider zu wechseln!
Multisite aktivieren
Nun, da Sie wissen, was Multisite ist und wie Sie davon profitieren können, ist es an der Zeit zu lernen, wie Sie es aktivieren. Wie Sie dies tun, hängt davon ab, ob es sich bei Ihrer Website um eine brandneue oder eine etablierte Website handelt. Es hängt auch davon ab, ob Sie Subdomains oder Unterverzeichnisse für die Seiten Ihres Netzwerks verwenden möchten:
- Die Verwendung von Subdomains bedeutet, dass jede Seite eine Url wie
http://site1.yournetwork.comhat. Wenn Sie vorhaben, Leute ihre eigene Seite erstellen zu lassen, müssen Sie Wildcard-Subdomains für Ihr Hosting aktivieren. - Die Verwendung von Unterverzeichnissen bedeutet, dass jede Seite eine URL wie
http://yournetwork.com/site1haben wird. Sie können diese Option nicht auf einer etablierten Website wählen, die Sie in ein Netzwerk konvertieren, da es zu Konflikten mit bereits erstellten URLs auf Ihrer Website kommen kann.
Beginnen wir mit der Aktivierung von Multisite in einer brandneuen Installation.
Aktivierung von Multisite auf einer frischen WordPress-Installation
Die Aktivierung von Multisite bei der Installation von WordPress erfordert ein paar zusätzliche Schritte. Zunächst müssen Sie WordPress installieren und ein Netzwerk zulassen.
- Installieren Sie WordPress auf dem normalen Weg. Laden Sie WordPress herunter und verwenden Sie die „Berühmte 5-Minuten-Installation“, um es auf Ihrem Server oder lokalen Rechner zu installieren.
- Öffnen Sie die
wp-config.php-Datei, die Sie in dem Ordner finden, in dem Sie WordPress installiert haben. Suchen Sie die Zeile, die lautet:
- Direkt über dieser Zeile erstellen Sie eine neue Zeile, die wie folgt lautet:
- Speichern Sie nun Ihre
wp-config.php-Datei.
Der nächste Schritt ist der Besuch der WordPress-Administrationsbildschirme und die Installation von Multisite.
- Im WordPress-Admin gehen Sie auf Extras >Netzwerkeinrichtung. Sie werden aufgefordert, Subdomains oder Unterverzeichnisse für Ihre Installation auszuwählen: Wählen Sie diejenige, die für Ihr Netzwerk funktioniert.
- Bearbeiten Sie den Titel Ihres Netzwerks und die E-Mail-Adresse des Netzwerkadministrators, wenn Sie dazu aufgefordert werden, oder lassen Sie sie so, wie sie sind.
- Klicken Sie auf die Schaltfläche Installieren.
Der letzte Schritt besteht darin, den von WordPress bereitgestellten Code in Ihre wp-config.php und .htaccess Dateien zu kopieren.
- Sie gelangen zum Bildschirm Netzwerkinstallation:

- Öffnen Sie die beiden Dateien
wp-config.phpund.htaccessund bearbeiten Sie sie entsprechend dem auf dem Bildschirm angezeigten Text. Wenn Sie.htaccessauf Ihrem Server nicht finden können, kann es daran liegen, dass versteckte Dateien nicht sichtbar sind: Ändern Sie die Einstellungen in Ihrem Code-Editor, wenn Sie einen solchen für den Zugriff auf Ihre Dateien verwenden. - Speichern Sie beide Dateien.
WordPress Multisite wird nun installiert. Sie müssen sich erneut anmelden und sehen dann das Multisite-Dashboard.
Jetzt können Sie damit beginnen, Websites, Plugins, Themes und mehr hinzuzufügen.
Multisite auf einer bestehenden WordPress-Installation aktivieren
Wenn Sie Ihre bestehende Website in ein Multisite-Netzwerk umwandeln, folgen Sie den gleichen Schritten wie oben, mit einer Ausnahme: Sie haben nicht die Möglichkeit, Subdomains oder Unterverzeichnisse auszuwählen. Wenn Ihre Site schon länger als einen Monat besteht, sind Sie gezwungen, Subdomains zu verwenden.
Verwaltung Ihres Netzwerks
Jetzt ist Ihr Netzwerk eingerichtet und betreibt nur noch eine Site, die Hauptsite des Netzwerks. Diese Site unterscheidet sich nicht von den anderen Sites, die zu Ihrem Netzwerk hinzugefügt werden: Sie hat dieselben Administrationsbildschirme und dieselben Berechtigungen.
Die Verwaltung Ihres Netzwerks besteht aus:
- Erstellen und Verwalten von Websites
- Installieren und Aktivieren von Themes
- Installieren und Deaktivieren von Plugins
- Installieren von Updates
Beginnen wir mit dem Erstellen einer Website.
Erstellen einer Site
Sie können Sites manuell erstellen oder ein Plugin installieren, mit dem Benutzer ihre eigenen erstellen können. Wie Sie das mit einem Plugin machen, beschreibe ich später, aber zuerst sehen Sie hier, wie Sie eine Site manuell erstellen.
- Gehen Sie zu den Netzwerk-Administrationsbildschirmen, indem Sie auf Meine Sites > Netzwerk-Admin im Admin-Menü klicken.
- Gehen Sie zu Sites > Neu hinzufügen.
- Geben Sie die Site-Adresse ein (d.h. der Subdomain oder des Unterverzeichnisses), den Site-Titel und die E-Mail-Adresse des Site-Administrators ein, wie im Screenshot gezeigt:

Der neue Standort wird erstellt. Wenn Sie Ihre eigene E-Mail-Adresse für den Site-Administrator verwendet haben, können Sie diese sehen, wenn Sie den Mauszeiger über den Link Meine Sites im Admin-Menü bewegen. Wenn Sie nicht der Administrator sind, können Sie sie trotzdem über die Netzwerk-Administrationsbildschirme sehen. Klicken Sie auf Sites > Alle Sites, um alle Ihre Sites zu sehen. Unten sehen Sie nur eine Auswahl der Sites in dem Netzwerk, das ich auf meiner eigenen Domain eingerichtet habe:

Sie können eine neue Site auch vom Frontend Ihrer Hauptsite aus erstellen, indem Sie ein Plugin verwenden.
Installation und Aktivierung von Themes
Nur der Superadministrator eines Netzwerks kann Themes installieren und sie für Sites zur Verwendung bereitstellen. Dies kann auf zwei Arten geschehen: Sie können sie für einzelne Sites zulassen oder sie im Netzwerk aktivieren. Ein Theme kann nur dann auf einer Site aktiviert werden, wenn es für diese Site netzwerkaktiviert oder freigeschaltet wurde.
So installieren Sie ein Theme und schalten es netzwerkaktiv:
- Gehen Sie in den Netzwerk-Administrationsbildschirmen zu Themes > Neu hinzufügen und installieren Sie das Theme auf die gleiche Weise wie bei einer Standard-WordPress-Site.
- Klicken Sie auf dem erscheinenden Bildschirm „Theme installieren“ auf den Link „Netzwerkaktivierung“.
Alternativ können Sie ein bereits installiertes Theme über das Netzwerk aktivieren, indem Sie auf „Themes“ klicken, um zum Bildschirm „Themes“ zu gelangen, und dann auf den Link „Netzwerkaktivierung“ unter einem Theme klicken.
Sie können ein Theme auch nur für eine Site aktivieren. Dies kann nützlich sein, wenn Ihr Netzwerk viele Sites betreibt, von denen jede ein anderes Theme benötigt, z. B. wenn Sie Kundensites hosten. Das Aktivieren von Themes für eine Site bedeutet, dass andere Themes für Sites, die sie nicht aktiviert haben, nicht verfügbar sind, so dass kein Risiko besteht, dass Site-Administratoren versehentlich das falsche Theme aktivieren.
Um dies zu tun, gehen Sie folgendermaßen vor:
- Klicken Sie im Netzwerk-Admin auf Sites, um alle Ihre Sites anzuzeigen.
- Fahren Sie mit dem Mauszeiger über den Namen der Site, für die Sie das Thema aktivieren möchten, und klicken Sie auf den angezeigten Link „Bearbeiten“.
- Klicken Sie auf die Registerkarte „Themen“, um den Bildschirm mit den Themeneinstellungen für die Site anzuzeigen:

- Unter dem Thema, das Sie aktivieren möchten, klicken Sie auf den Link Aktivieren.
Wenn Sie nun in die Site-Administration für diese Site gehen und auf Darstellung >Themen klicken, sehen Sie das aktivierte Thema unter den verfügbaren Themen zur Aktivierung:

Installation und Aktivierung von Plugins
Plugins müssen ebenfalls vom Netzwerkadministrator installiert werden, funktionieren aber in Bezug auf die Sites im Netzwerk etwas anders. Sie können ein Plugin nicht für eine einzelne Site aktivieren. Stattdessen können Sie es im Netzwerk aktivieren, so dass es auf jeder Site im Netzwerk läuft, oder Sie können es einfach installieren, so dass einzelne Sites es aktivieren können.
Die Netzwerkaktivierung von Plugins ist nützlich, wenn Sie ein Plugin geschrieben oder heruntergeladen haben, um Funktionen bereitzustellen, die alle Ihre Sites haben sollen. So installieren und aktivieren Sie ein Plugin:
- In den Netzwerk-Administrationsbildschirmen gehen Sie zu Plugins > Neu hinzufügen und installieren das Plugin wie bei einer normalen WordPress-Site.
- Im Bildschirm Plugin installieren klicken Sie auf den Link Netzwerkaktivierung.
Das war’s! Das Plugin läuft nun auf allen Websites in Ihrem Netzwerk, und die Website-Administratoren können es nicht deaktivieren.
Aber was, wenn Sie das Plugin nur auf einer Website aktivieren möchten? Das geht, indem Sie das Plugin als Netzwerk-Admin installieren und dann das Plugin aktivieren, wenn Sie Site-Admin-Rechte für die Site haben.
- In den Netzwerk-Admin-Bildschirmen gehen Sie zu Plugins > Neu hinzufügen und installieren das Plugin, wie Sie es bei einer normalen WordPress-Site tun würden.
- Klicken Sie im Bildschirm „Plugin installieren“ auf den Link „Zurück zum Plugin-Installer“.
- Gehen Sie zu den Site-Admin-Bildschirmen für die Site, für die Sie das Plugin aktivieren möchten, und klicken Sie im Admin-Menü auf den Link „Plugins“.
- Klicken Sie unter dem Plugin, das Sie aktivieren möchten, auf den Link „Aktivieren“, wie Sie es in einer normalen WordPress-Site tun würden.
Sie werden feststellen, dass es im Plugins-Bildschirm für einen Site-Admin nur die Option gibt, Plugins zu aktivieren oder zu deaktivieren, nicht aber, sie zu löschen oder zu aktualisieren:
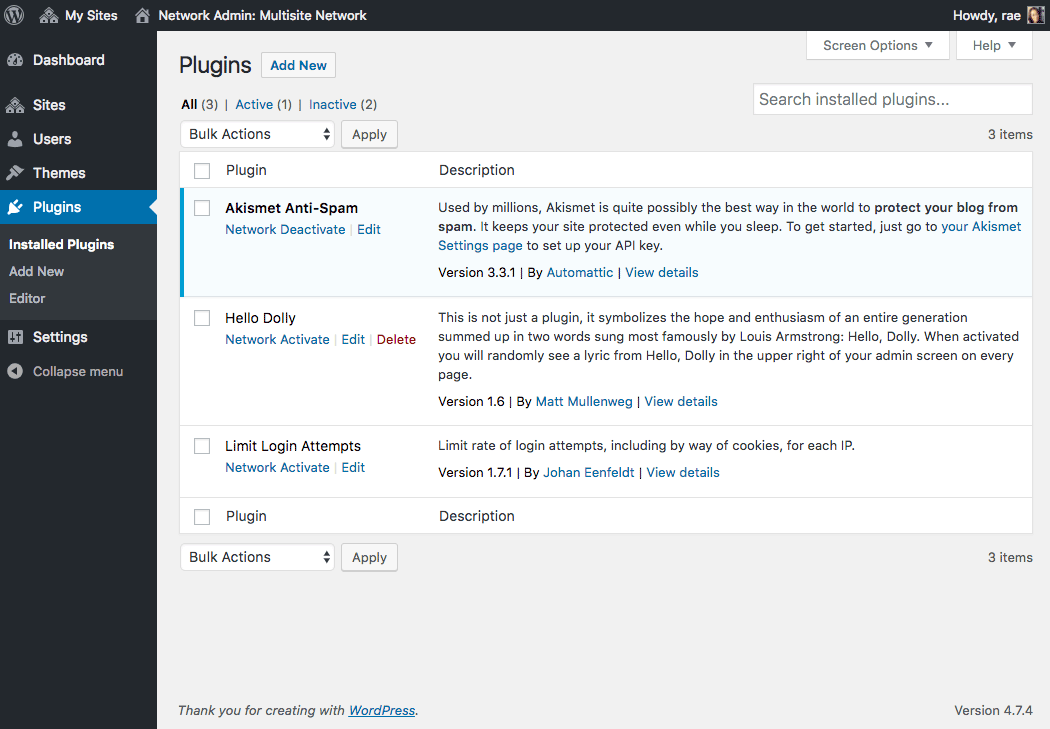
Verwaltung von Sites
Es gibt weitere Bildschirme, mit denen Sie die Sites in Ihrem Netzwerk verwalten können, die über den Bildschirm Sites in der Netzwerkverwaltung zugänglich sind. Diese sind:
- Info
- Benutzer
- Themen
- Einstellungen
Der Info-Bildschirm enthält grundlegende Informationen über die Site. Hier können Sie bei Bedarf die Domain für die Site ändern oder ihren Status aktualisieren.
Im Bildschirm „Benutzer“ werden alle Benutzer für diese Site aufgelistet, die auch Benutzer in Ihrem Netzwerk sind. Sie können diesen Bildschirm verwenden, um Benutzer von einer Site zu entfernen oder um einen Benutzer zu einer Site hinzuzufügen, wenn er bereits zu Ihrem Netzwerk hinzugefügt wurde (dazu gleich mehr). Sie können von hier aus auch Benutzerrollen ändern. Site-Admins können auch Benutzer aus dem Abschnitt „Benutzer“ ihrer eigenen Verwaltung hinzufügen, wie Sie es für eine normale WordPress-Site tun würden: Sie können auch Benutzer hinzufügen, die noch nicht im Netzwerk registriert sind.
Über den Bildschirm „Einstellungen“ haben Sie Zugriff auf alle Einstellungen für die Site, auf die Site-Admins teilweise über den Abschnitt „Einstellungen“ ihres Admin-Menüs Zugriff haben. Dazu gehört alles, was in der Optionstabelle der Site in der Datenbank steht, einschließlich des Site-Titels, der Beschreibung, des Themas und mehr. Ich würde davon abraten, irgendwelche Einstellungen zu ändern, mit denen Sie nicht vertraut sind.
Verwalten Sie Ihr Netzwerk: Updates, Benutzer und Einstellungen
Neben der Verwaltung der einzelnen Websites in Ihrem Netzwerk müssen Sie auch das Netzwerk selbst verwalten. Dazu gehören:
- Aktualisierung von WordPress
- Aktualisierung von Themes und Plugins
- Verwaltung von Benutzern
- Anpassen der Einstellungen.
Lassen Sie uns einen Blick auf jeden dieser Punkte werfen.
Aktualisierungen
Die Aktualisierung von Themes, Plugins und WordPress selbst über die Netzwerk-Administrationsbildschirme ist einfach: Sie sehen eine Benachrichtigung, wenn ein Teil Ihres Codes aktualisiert werden muss, und Sie aktualisieren ihn einfach auf die gleiche Weise wie bei einer normalen Website. Die Aktualisierung von WordPress ist ein zweistufiger Prozess: Sie müssen das Update installieren und dann das Netzwerk der Sites aktualisieren. Dazu müssen Sie nur ein paar zusätzliche Links anklicken, durch die WordPress Sie führt.
Benutzer
Der Benutzer-Bildschirm funktioniert genauso wie bei einer normalen WordPress-Site: Er listet alle Benutzer in Ihrem Netzwerk auf und lässt Sie diese bearbeiten und löschen. Dazu gehören sowohl Benutzer, die Site-Administratoren zu Ihrer Site hinzugefügt haben, als auch Benutzer, die sich für eine Site angemeldet haben.
Der Hauptunterschied besteht darin, dass der Benutzer-Bildschirm Ihnen mitteilt, auf welche Sites ein Benutzer Zugriff hat. Wenn Sie einen Benutzer zu einer Site hinzufügen möchten, tun Sie dies über die Registerkarte Benutzer in den Site-Einstellungen.

Einstellungen
Sie verwenden den Bildschirm Netzwerkeinstellungen, um die Art und Weise, wie Ihr Netzwerk verwendet wird, anzupassen:

Einstellungen, die Sie anpassen können, sind:
- Der Titel Ihres Netzwerks
- Die E-Mail-Adresse des Netzwerkadministrators
- Registrierungseinstellungen: ob Benutzer Konten und/oder Sites registrieren können, ob Site-Admins neue Benutzer hinzufügen können und welche E-Mail-Domains und Site-Namen verboten sind.
- Einstellungen für neue Sites: der Inhalt der Willkommens-E-Mail für Site-Admins und Benutzer sowie die erste Seite, der erste Beitrag und der erste Kommentar, der auf neuen Sites erstellt wird
- Einstellungen für den Upload: erlaubte Dateitypen und maximale Dateigröße
- Spracheinstellungen: die Standardsprache
- Menüeinstellungen: aktivieren oder deaktivieren Sie den Menüpunkt Plugins für Site-Admins. Wenn Sie dies deaktivieren, können sie keine Plugins aktivieren oder deaktivieren.
Verwalten und Pflegen eines riesigen Netzwerks von Sites
Die oben genannten Beispiele für riesige, erfolgreiche Multisite-Netzwerke speichern riesige Datenmengen und erhalten täglich Millionen von Besuchen über ihr Netzwerk. Das ist natürlich nichts, was Ihre Site bewältigen kann, wenn sie auf einem Shared Server mit einem billigen Hosting-Angebot installiert ist. Wenn Ihr Netzwerk wächst, müssen Sie also Änderungen an der Art und Weise vornehmen, wie Sie Ihre Daten verwalten und Inhalte bereitstellen, um die zusätzlichen Daten und den Traffic unterzubringen.
Um mehr darüber zu erfahren, wie das gemacht wird, sehen Sie sich unseren Beitrag darüber an, wie wir Edublogs skaliert haben, um den Anforderungen von Hunderttausenden von Blogs (zum Zeitpunkt des Beitrags) und Millionen von Benutzern gerecht zu werden.
Fazit
Ich hoffe, ich konnte Sie davon überzeugen, dass WordPress Multisite WordPress noch leistungsfähiger macht. Es ermöglicht Ihnen, mehr als eine Website mit nur einer WordPress-Installation zu erstellen und hilft Ihnen, alle Ihre eigenen Websites an einem Ort zu halten oder andere ihre eigenen Websites erstellen zu lassen, mit denen Sie Geld verdienen können.
Die Aktivierung von Multisite erfordert nur ein paar zusätzliche Schritte, sobald Sie WordPress installiert haben, und die Verwaltung Ihres Netzwerks und die Erstellung von Websites darin ist nicht kompliziert. Wie Sie gesehen haben, sehen die Bildschirme etwas anders aus, sind aber für jeden, der Erfahrung mit der Verwaltung einer Standard-WordPress-Site hat, nicht ungewohnt.
Tags:
- Netzwerk-Admin