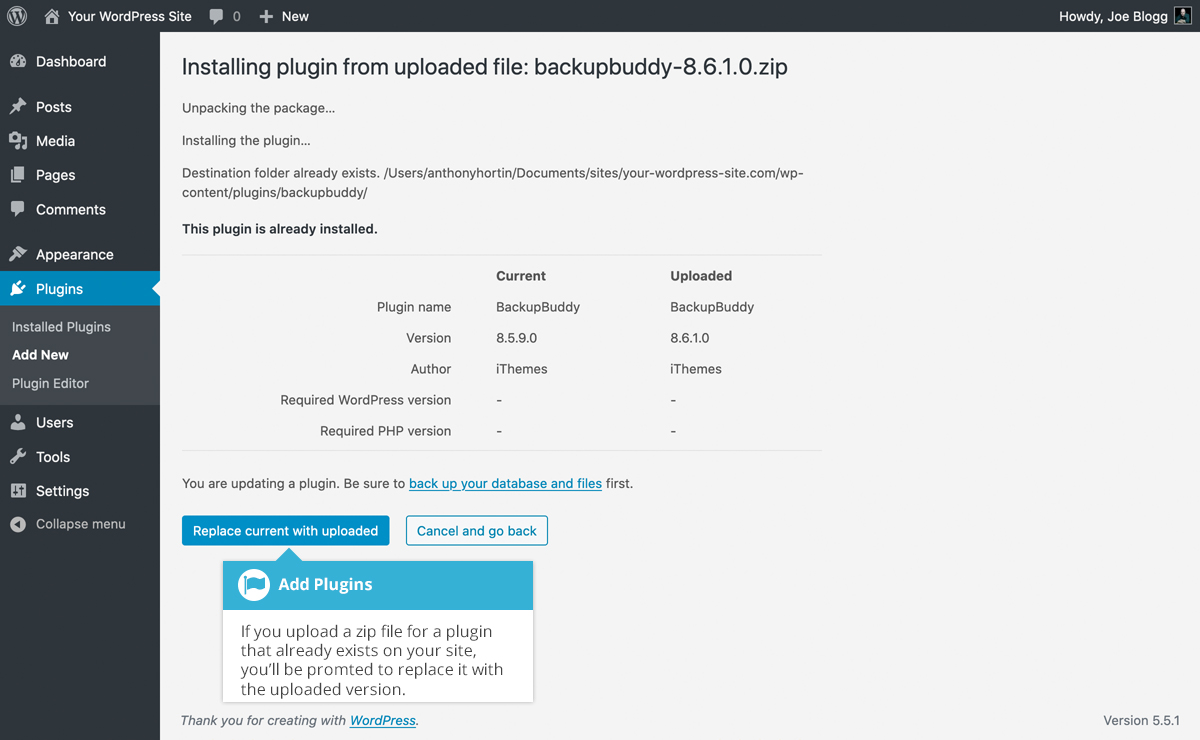Kurzurl: https://ewp.guide/go/adding-new-plugin
Um ein neues Plugin hinzuzufügen, klicken Sie auf den Link „Neu hinzufügen“ im linken Navigationsmenü oder auf die Schaltfläche „Neu hinzufügen“ oben auf der Seite.
Auf der Seite „Plugins hinzufügen“ wird eine Liste der aktuell vorgestellten Plugins aus dem WordPress.org Plugin-Verzeichnis angezeigt. Sie können die Links oben auf der Seite verwenden, um die Ergebnisse zu filtern, um „Featured Plugins“, „Beliebte Plugins“, „Empfohlene Plugins“ oder eine Liste der Plugins anzuzeigen, die Sie im WordPress.org Plugin-Verzeichnis als „Favorit“ markiert haben. Wenn Sie auf den Link „Favoriten“ klicken, müssen Sie Ihren WordPress.org-Benutzernamen eingeben und dann auf die Schaltfläche „Favoriten abrufen“ klicken, damit Ihre Liste abgerufen werden kann.
Sie können auch auf das Eingabefeld „Plugins suchen…“ klicken und Text eingeben, um nach einem bestimmten Plugin zu suchen.
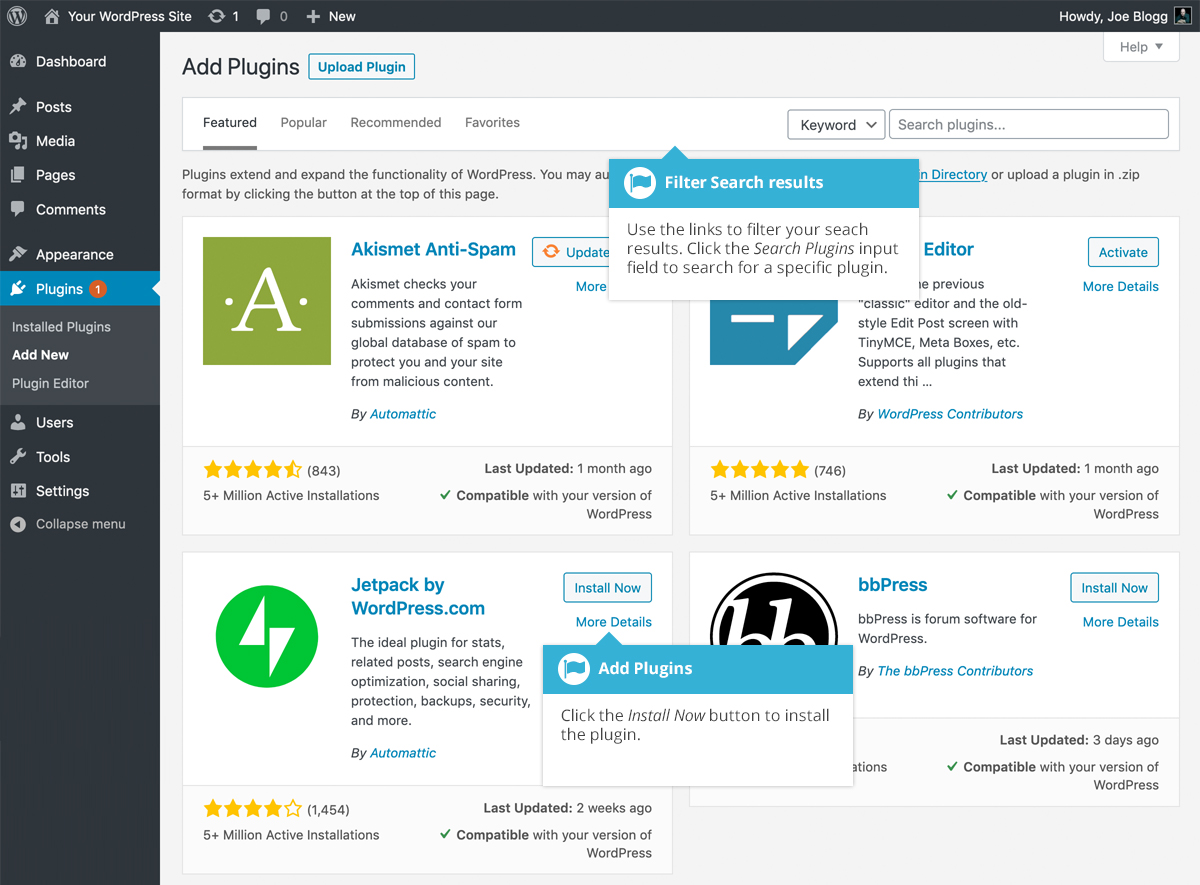
Um weitere Informationen über ein bestimmtes Plugin zu erhalten, klicken Sie auf das Vorschaubild, den Plugin-Namen oder den Link Mehr Details. In einem Popup-Fenster werden weitere Informationen über das Plugin angezeigt, z. B. die Plugin-Version, der Autor und das Datum der letzten Aktualisierung. Sie können auch die vollständige Plugin-Beschreibung und Installationshinweise lesen, Screenshots ansehen und alle Bewertungen lesen, die hinterlassen wurden.
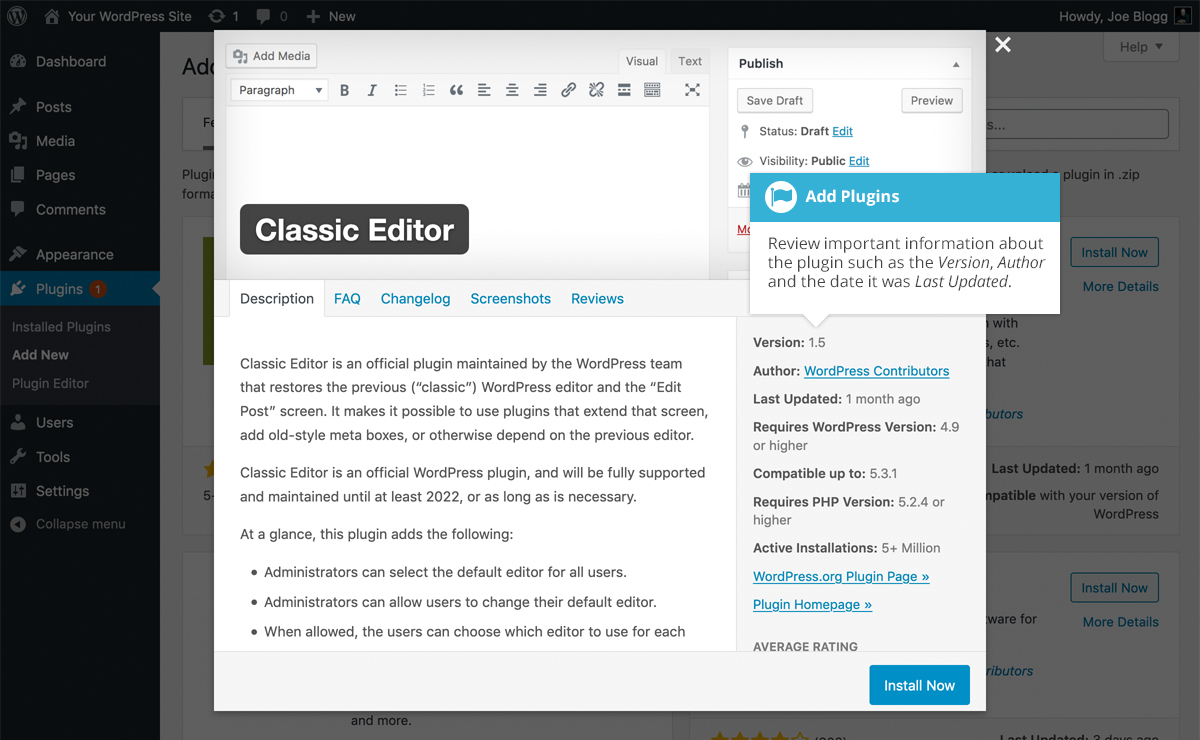
Nach einem Klick auf die Schaltfläche Jetzt installieren wird das Plugin automatisch auf Ihre Seite heruntergeladen und installiert. Sie haben dann die Möglichkeit, das Plugin zu aktivieren oder zur Plugin-Installationsseite zurückzukehren.
Auf der Seite „Plugins hinzufügen“ haben Sie auch die Möglichkeit, ein Plugin manuell auf Ihre Seite hochzuladen. Um ein Plugin hochzuladen, klicken Sie auf die Schaltfläche Plugin hochladen am oberen Rand der Seite.
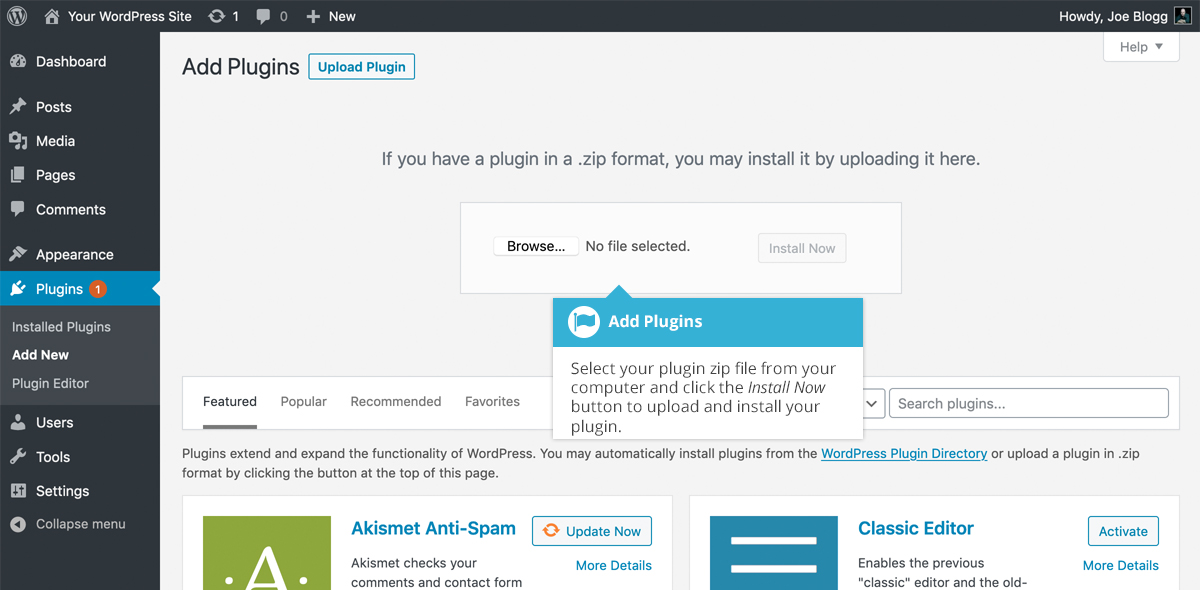
Wählen Sie Ihre Plugin-Datei von Ihrem Computer, indem Sie auf die Schaltfläche Durchsuchen… klicken. Ihre Plugin-Datei muss im .zip-Format hochgeladen werden.
Nachdem Sie auf die Schaltfläche Jetzt installieren geklickt haben, wird Ihr Plugin automatisch auf Ihre Website hochgeladen und installiert. Sie haben dann die Möglichkeit, das Plugin zu aktivieren oder zur Plugin-Seite zurückzukehren.
Wenn Sie eine Plugin-Zip-Datei hochladen und dieses Plugin bereits auf Ihrer Website vorhanden ist, werden Sie gefragt, ob Sie die derzeitige Version auf Ihrer Website ersetzen möchten. Diese Funktion ist praktisch, wenn Sie ein Plugin von einem Drittentwickler erworben haben und es manuell aktualisieren möchten.
Wenn WordPress erkennt, dass das Plugin bereits auf Ihrer Seite vorhanden ist, wird Ihnen die Version des aktuell installierten Plugins angezeigt, zusammen mit der Version des Plugins, das Sie gerade hochladen möchten. Wenn Sie das vorhandene Plugin weiter aktualisieren möchten, klicken Sie einfach auf die Schaltfläche Replace current with uploaded. Alternativ klicken Sie auf die Schaltfläche Abbrechen und zurück, um die Aktualisierung abzubrechen und zum vorherigen Bildschirm zurückzukehren.