
Sind Sie derjenige, der den Fehlercode 0x80070035 erhält, während Sie Ihr Windows 10 System mit einem anderen Computer verbinden? Suchen Sie nach den Korrekturen, um den – Fehlercode loszuwerden: 0x80070035. Der Netzwerkpfad wurde nicht gefunden. Dann lesen Sie den Artikel, um die kompletten Lösungen zu befolgen.
Microsoft erlaubt dem Windows-Computer, Dateien zwischen zwei Systemen zu teilen, die mit demselben Netzwerk verbunden sind. Aber einige Benutzer stoßen auf den Fehler, wenn sie versuchen, die Dateien und Daten miteinander zu teilen.
Netzwerkfehler
Windows kann nicht auf \\sharedNAS
überprüfen Sie die Schreibweise des Namens, sonst könnte es ein Problem mit Ihrem Netzwerk geben.
Fehlercode 0x80070035 Der Netzwerkpfad wurde nicht gefunden.
Also, die 0x80070035 Windows 10 Fehler ist sehr ärgerlich, und es wird geschätzt, wird von den Benutzern aufgrund von Antivirus oder der Windows Defender Firewall blockiert die Systemressourcen konfrontiert. Wenden Sie also die unten angegebenen Lösungen eine nach der anderen an, um den Fehlercode 0x80070035 Der Netzwerkpfad wurde nicht gefunden zu beheben.
Wie kann ich den Fehlercode 0x80070035 in Windows 10 beheben?
Inhaltsverzeichnis
Lösung 1: Deaktivieren Sie den Virenschutz und die Firewall
Um die Windows Defender Firewall zu deaktivieren, folgen Sie den unten angegebenen Schritten:
1: Zuerst müssen Sie die Systemsteuerung öffnen, dazu drücken Sie die Tastenkombination Windows + R, und im Feld Ausführen geben Sie Systemsteuerung ein und drücken die Eingabetaste.
2: Klicken Sie in der Liste auf die Windows Defender Firewall und dann auf der linken Seite auf Windows Defender Firewall ein- oder ausschalten.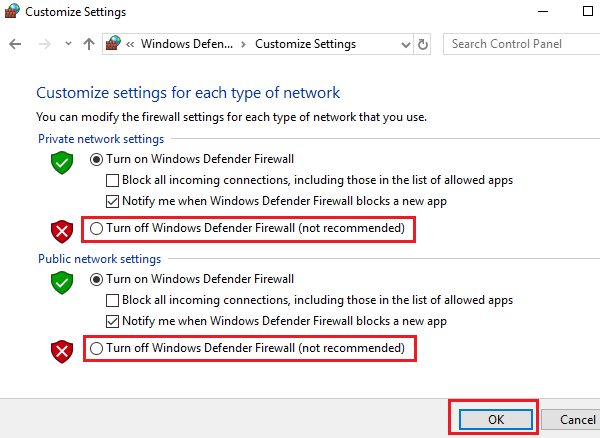
3: Jetzt müssen Sie den Radiobutton auswählen, der zusammen mit Windows Defender Firewall ausschalten (nicht empfohlen) vorhanden ist. Diese Aufgabe müssen Sie sowohl für die Einstellungen des privaten als auch des öffentlichen Netzwerks durchführen.
4: Klicken Sie abschließend auf OK, um die Einstellungen zu speichern und Ihren Computer neu zu starten.
Lösung 2: Prüfen Sie, ob Ihr Laufwerk freigegeben ist
1: Klicken Sie mit der rechten Maustaste auf das Laufwerk, auf das Sie zugreifen möchten, und gehen Sie zu dessen Eigenschaften.
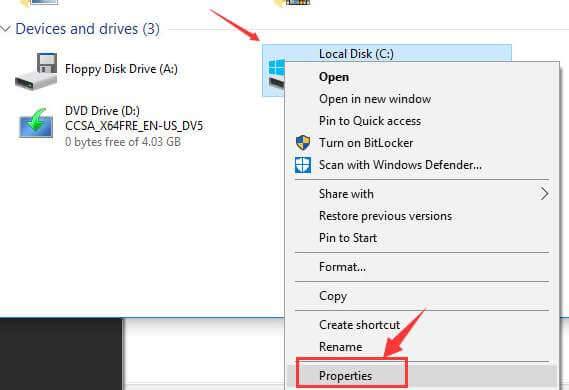
2: Wechseln Sie nun auf die Registerkarte Freigabe und überprüfen Sie, ob der Netzwerkpfad Nicht freigegeben anzeigt. Danach müssen Sie auf die Option „Erweiterte Freigabe“ klicken.
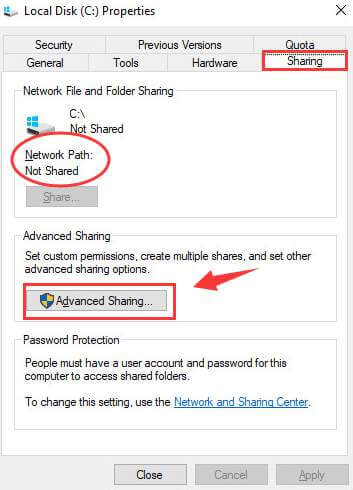
3: Im Fenster „Erweiterte Freigabe“ setzen Sie den Haken bei „Diesen Ordner freigeben“. Vergewissern Sie sich, dass Sie den richtigen Laufwerksnamen eingegeben haben. Wählen Sie zum Schluss Übernehmen und dann Ok, um die Änderungen zu speichern.
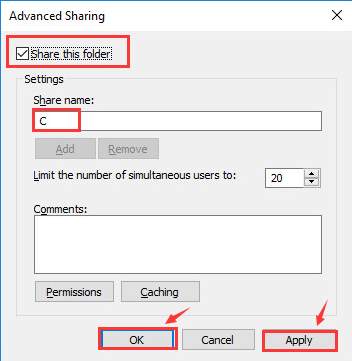
4: Drücken Sie anschließend die Windows-Taste + R >, um die Eingabeaufforderung zu öffnen > Geben Sie den Namen des Ordners ein > und drücken Sie die Eingabetaste. und Sie können ohne Fehler auf den Ordner zugreifen.
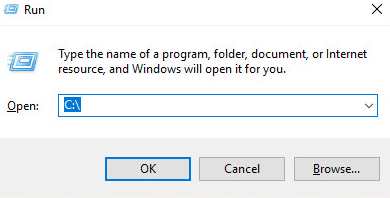
Lösung 3: Versuchen Sie, die Netzwerkadapter sowie die versteckten Adapter neu zu installieren
1: Öffnen Sie erneut den Ausführungsdialog (Drücken Sie Windows + R), geben Sie devmgmt.msc ein und drücken Sie die Eingabetaste. Dadurch öffnet sich der Gerätemanager.

2: Klicken Sie nun auf die Registerkarte „Ansicht“ im Fenster „Gerätemanager“ und aktivieren Sie die Option „Ausgeblendete Geräte anzeigen“.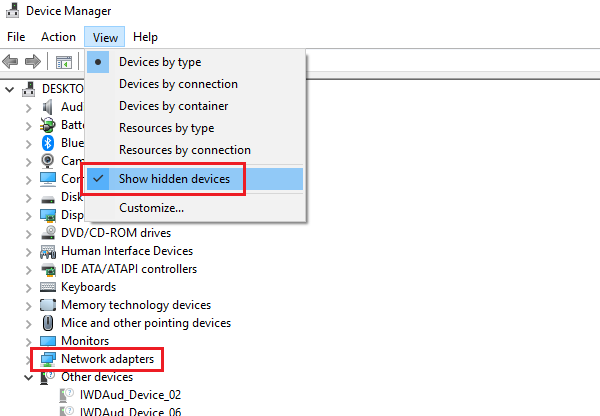
3: Sie sehen nun die versteckten Adapter, klicken mit der rechten Maustaste auf alle Treiber und deinstallieren diese.
4: Starten Sie den Computer neu und überprüfen Sie das Problem.
Lösung 4: Aktivieren Sie NetBIOS über TCP/IP
Diese Lösung hat bei vielen Anwendern funktioniert, um den Windows 10 Explorer Netzwerkfehler 0x80070035 der Netzwerkpfad wurde nicht gefunden zu beheben. Folgen Sie also den Schritten, um das NetBIOS über TCP/IP zu aktivieren.
1: Öffnen Sie das Ausführen-Feld, indem Sie die Tasten Windows + R drücken, im Ausführen-Feld müssen Sie die ncpa.cpl eingeben und die Enter-Taste drücken. Dies öffnet die Eigenschaften von WiFi.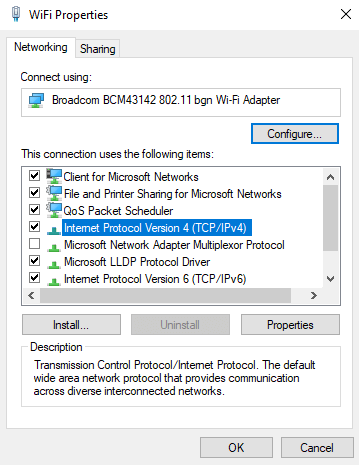
2: Klicken Sie mit der rechten Maustaste auf das WiFi-Netzwerk und wählen Sie die Eigenschaften.
3: Doppelklicken Sie nun auf das Internet Protocol Version 4, um die Eigenschaften zu öffnen.
4: Klicken Sie dann auf „Erweitert“ und navigieren Sie zur Registerkarte „WINS“.
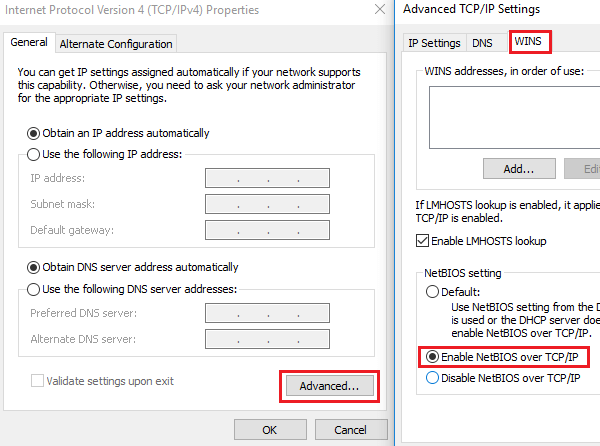
Als letztes müssen Sie bei der Einstellung „NetBIOS“ den Radiobutton bei „NetBIOS über TCP/IP aktivieren“ auswählen. Klicken Sie anschließend auf „OK“, um die Änderungen zu speichern.
Lösung 5: Löschen Sie alle Windows-Anmeldeinformationen
1: Gehen Sie in die Systemsteuerung Ihres Systems und wählen Sie den Anmeldeinformations-Manager.
2: Löschen Sie im Bereich „Windows-Anmeldeinformationen“ alle Anmeldeinformationen und starten Sie Ihr System neu.
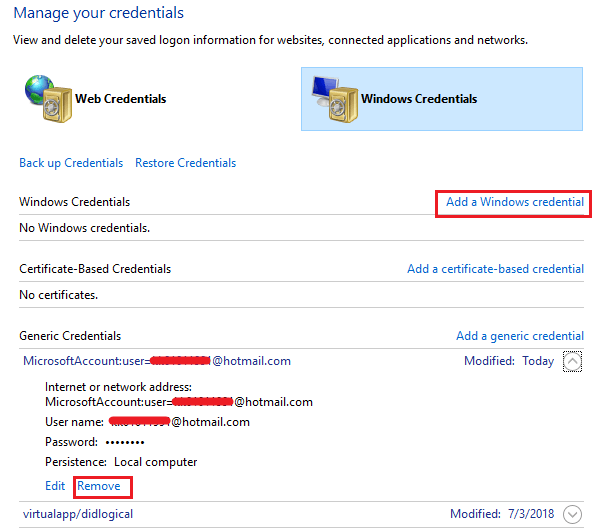
3: Wenn das System Sie auffordert, alle Windows-Anmeldeinformationen einzugeben, geben Sie die Anmeldeinformationen erneut ein.
Ich hoffe, dass dies für Sie funktioniert, um den Fehlercode 0x80070035 in Windows 10 zu beheben. Wenn Sie aber immer noch mit dem Windows-10-Problem zu kämpfen haben, dann gehen Sie zur nächsten Lösung über.
Lösung 6: Ändern Sie die Netzwerksicherheitseinstellungen
Folgen Sie den Schritten, um die Netzwerksicherheitseinstellungen vorsichtig zu ändern.
1: Öffnen Sie das Ausführungsfenster (drücken Sie Windows + R) und geben Sie secpol.msc ein und drücken Sie die Eingabetaste. Dadurch öffnet sich das Fenster Lokale Sicherheitsrichtlinie.
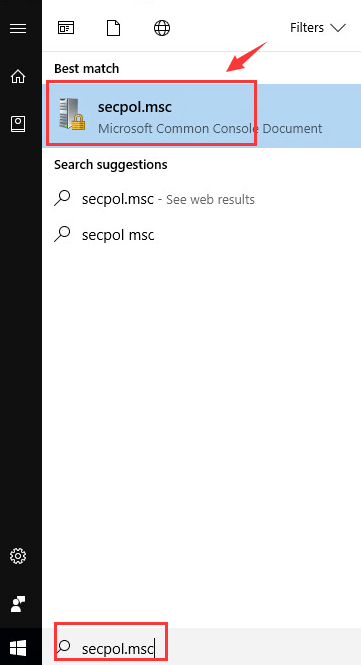
2: Gehen Sie zu den Lokalen Richtlinien >> Sicherheitsoptionen.
3: Im rechten Fensterbereich müssen Sie die Eigenschaften für die Netzwerksicherheit per Doppelklick öffnen: LAN-Manager-Authentifizierungsebene.
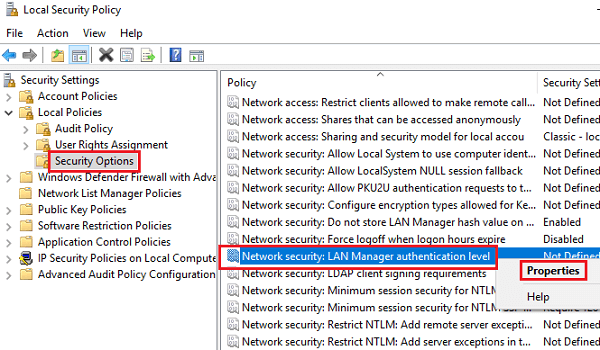
4: Zuletzt wählen Sie über das Dropdown-Menü die LM & NTLM-Sitzungssicherheit NTLMv2 verwenden, falls ausgehandelt.
Lösung 7: Nutzen Sie die Windows-Eingabeaufforderung
1: Drücken Sie Win + X und wählen Sie die Eingabeaufforderung (Admin)
2: Danach, führen Sie einfach die angegebenen Befehle einen nach dem anderen ausund drücken Sie nach jedem die Eingabetaste
ipconfig /release
ipconfig /flushdns
ipconfig /renew
3: Starten Sie das System neu und überprüfen Sie das Problem. Wenn Sie den Fehlercode 0x80070035 immer noch nicht lösen können, führen Sie den folgenden Befehl aus:
ipconfig /flushdns
nbtstat -r
netsh int ip reset
netsh winsock reset
Als letztes, Starten Sie Ihr System neu und überprüfen Sie, ob der Fehler „Windows kann nicht auf die Schreibweise des Namens zugreifen“ aufgetreten ist.
Lösung 8: Netzwerkerkennung aktivieren
Viele Nutzer haben bestätigt, dass das Einschalten der Netzwerkerkennung bei ihnen funktioniert, um den Fehler 0x80070035 Windows 10 zu beheben.
Folgen Sie den Schritten, um dies zu tun:
1: Drücken Sie Win + R > und geben Sie im Dialogfeld Ausführen > den Befehl Systemsteuerung ein und öffnen Sie ihn
2: Klicken Sie anschließend auf das Netzwerk- und Freigabecenter und öffnen Sie es.
3: Und auf der linken Seite im Menü > wählen Sie Erweiterte Freigabeeinstellungen ändern.
4: Als Nächstes schieben Sie den Radiobutton auf die Option Netzwerkerkennung einschalten > und setzen ein Häkchen in das Kästchen mit der Aufschrift Automatische Einrichtung der mit dem Netzwerk verbundenen Geräte einschalten.
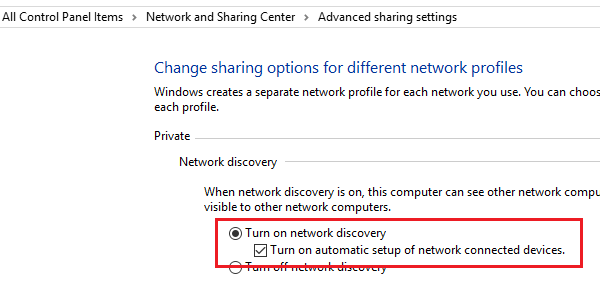
5: Starten Sie abschließend Ihr System neu
Lösung 9: IPv4-Protokoll über TCP/IP hinzufügen
Öffnen Sie den Ausführungsdialog (Tasten Windows + R drücken), geben Sie im Ausführungsfenster ncpa.cpl ein und drücken Sie die Eingabetaste.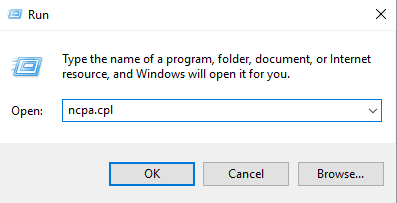
Wählen Sie nun Ihre Verbindung aus und klicken Sie mit der rechten Maustaste darauf und wählen Sie Eigenschaften.
Finden Sie das Kästchen für „Die Verbindung verwendet folgende Elemente“ und klicken Sie dann auf das Feld „Internetprotokoll (TCP/IP) Version 4“.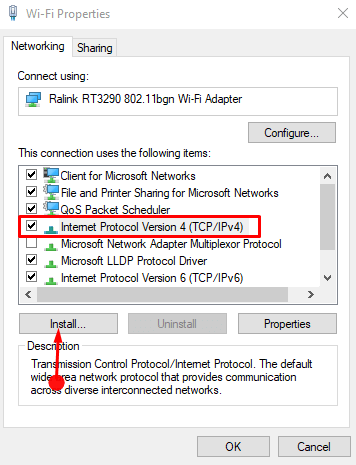
Klicken Sie auf die Schaltfläche „Installieren“.
Wählen Sie dann „Protokoll“ und klicken Sie im Assistenten „Netzwerkfunktionstyp auswählen“ auf „Hinzufügen“.
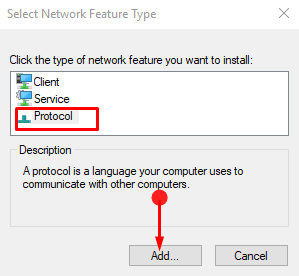
Wenn das Popup-Fenster „Netzwerkprotokoll“ erscheint, wählen Sie das „Zuverlässige Multicast-Protokoll“ und dann OK.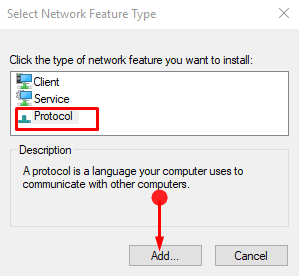
Es ist davon auszugehen, dass Sie den Fehler „Überprüfen Sie die Schreibweise des Namens, andernfalls könnte es ein Problem mit Ihrem Netzwerk geben“ beheben können, nachdem Sie die oben genannten Korrekturen durchgeführt haben.
Menschen fragen auch:
1: Was bedeutet Netzwerkpfad nicht gefunden?
Der Netzwerkpfad ist ein Ort, wo man Dateien, lokale Pfade und andere speichern kann. Aber wenn Ihr Computer die Datei nicht findet, während er versucht, einen anderen Computer im gleichen Netzwerk zu verbinden, dann zeigt er die Fehlermeldung „Netzwerkpfad nicht gefunden“. In einfachen Worten, wenn Ihr System den Netzwerkpfad nicht finden kann, mit dem es verbunden ist.
2: Was verursacht Windows 10 Fehlercode 0x80070035 Der Netzwerkpfad wurde nicht gefunden?
Es gibt viele Gründe, die für den Fehlercode 0x80070035 Der Netzwerkpfad wurde nicht gefunden verantwortlich sind, aber der häufigste Grund ist der Name des Computers, mit dem Sie versuchen, eine Verbindung herzustellen, ist lang, also versuchen Sie, ihn zu verkürzen. Trotzdem gibt es auch andere Gründe wie Firewall, Antivirenprogramme von Drittanbietern, veraltete Netzwerktreiber oder die beschädigten Systemdateien.
3: Wie behebe ich den Fehler „Netzwerkpfad nicht gefunden“?
Versuchen Sie, die Sicherheitseinstellungen des Netzwerks zu ändern, die Antiviren- oder Firewall-Programme von Drittanbietern zu deaktivieren, die Netzwerktreiber zu aktualisieren, TCP/IP zurückzusetzen, die Freigabe auf dem Remote-Gerät zu aktivieren und andere, die in diesem Artikel beschrieben sind.
Machen Sie Ihren Windows-PC/Laptop fehlerfrei
Wenn Ihr System nach den oben genannten Maßnahmen langsam läuft, abstürzt oder einfriert, sollten Sie Ihr System mit dem PC-Reparatur-Tool überprüfen.
Dies ist ein fortschrittliches Reparaturprogramm, das verschiedene Computerprobleme wie hartnäckige Windows-Fehler behebt, Sie vor Viren/Malware, DLL-Fehlern schützt, beschädigte Registrierungseinträge repariert und viele andere Fehler und Probleme im Windows-System behebt.
Dies behebt nicht nur Fehler, sondern optimiert auch die Leistung des Windows-PCs.
Holen Sie sich das PC-Reparatur-Tool, um die Leistung Ihres Windows-PCs/Laptops zu verbessern
Abschluss
Es wird geschätzt, dass der Artikel für Sie funktioniert hat, um den Fehlercode 0x80070035, „Der Netzwerkpfad wurde nicht gefunden“ in Windows 10 zu beheben.
Achten Sie darauf, die Befehle einzugeben und die angegebenen Lösungen sorgfältig zu befolgen, um weitere Probleme zu vermeiden.
Wenn Sie irgendwelche Kommentare, Vorschläge oder Fragen bezüglich des Vorgestellten haben, dann teilen Sie uns diese gerne mit.
Viel Glück!
Jack Adision
Immer bereit, anderen bei ihren PC-bezogenen Problemen zu helfen, Jack liebt es, über Themen wie Windows 10, Xbox und zahlreiche technische Dinge zu schreiben. In seiner Freizeit liebt er es, mit seinem Hund „Bruno“ zu spielen und mit seinen Freunden abzuhängen.