Wie funktioniert Remote Play?
Steam Remote Play funktioniert, indem es Sie mit einem Spiel auf einem Computer verbindet, während der Spielprozess eigentlich auf einem anderen Computer läuft. Über Steam werden Audio- und Videodaten des Spiels auf dem entfernten Computer erfasst und an das Gerät gesendet. Die Spieleingabe (Tastatur, Maus oder Gamepad) wird von dem Gerät, das Sie verwenden, an den Spielprozess auf dem entfernten Computer gesendet.
Jede zwei Computer, die mit Steam verbunden sind, können verwendet werden, um eine Spielesitzung zu streamen und dies kann das Spielen von Spielen auf Systemen ermöglichen, die traditionell nicht in der Lage wären, diese Spiele auszuführen. Zum Beispiel könnte ein reines Windows-Spiel von einem Windows-PC zu einer Steam Machine mit Linux im Wohnzimmer gestreamt werden. Ein grafikintensives Spiel könnte von einer leistungsstarken Spielekonsole im Büro auf Ihren Laptop mit geringer Leistung gestreamt werden, den Sie im Bett verwenden. Sie könnten sogar ein Spiel auf einem Computer starten und an einen bequemeren Ort wechseln und es dort weiterspielen.
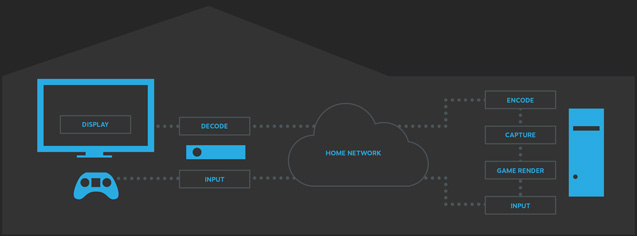
Wie kann ich feststellen, ob ein Spiel Remote Play unterstützt?
Wenn ein Spiel Remote-Play-Funktionen unterstützt, werden diese auf der jeweiligen Steam-Store-Seite des Spiels aufgeführt. In den Spieldetails auf der rechten Seite können Sie sehen, welche Geräte unterstützt werden und ob Remote Play Together unterstützt wird.
Wie verwende ich Remote Play?
Remote Play Anywhere
- Melden Sie sich im Steam-Client auf dem Computer mit dem installierten Spiel an, das Sie spielen möchten.
- Nun melden Sie sich auf einem anderen Computer oder einem unterstützten Gerät mit installierter Steam Link-App bei Steam an.
- Von dort aus können Sie das Spiel aus der Steam-Bibliothek starten und aus der Ferne spielen.
Remote Play Together
- Starten Sie Ihr Spiel.
- Stellen Sie sicher, dass Ihr Freund von einem unterstützten Gerät aus bei Steam angemeldet ist.
- Öffnen Sie Ihr Steam Overlay im Spiel (Umschalttaste+Tab).
- Wählen Sie aus Ihrer Freundesliste „Remote Play Together“.
- Wenn Ihr Freund die Einladung annimmt, wird er mit Ihnen im Spiel sein.
Wie kann ich mein Streaming-Erlebnis verbessern?
Hardware:
Wir empfehlen mindestens eine Quad-Core-CPU für den Computer, auf dem das Spiel läuft. Der Client hat bescheidenere Anforderungen, sollte aber eine GPU haben, die hardwarebeschleunigte H264-Dekodierung unterstützt. Jeder aktuelle Laptop oder PC sollte die Client-Anforderungen erfüllen.
Netzwerk:
Wir empfehlen die Verwendung eines kabelgebundenen Netzwerks für das beste Streaming-Erlebnis. Einige Leute hatten Erfolg mit Powerline-Netzwerken und drahtlosen N- und AC-Netzwerken mit gutem Signal, obwohl Ihre Erfahrungen variieren können.
Spiel-Einstellungen:
Um Ihr Streaming-Erlebnis zu verbessern, können Sie in Ihre Spieleinstellungen gehen und Ihre Auflösung verringern und die vertikale Synchronisation ausschalten.
Steam-Einstellungen:
In den Remote Play-Einstellungen können Sie eine Reihe von Dingen ändern, die Ihr Erlebnis beeinflussen können. Sie können Ihre Präferenz für Geschwindigkeit vs. Qualität ändern, die Netzwerkbandbreite begrenzen und die maximale Aufnahmeauflösung anpassen.
Gibt es eine Community-Gruppe?
Ja, Sie können der Steam Remote Play Community-Gruppe beitreten und das Feature mit tausenden anderen Spielern diskutieren.
Probleme & Fehlerbehebung
Steam Remote Play ist so konzipiert, dass nur minimale Einstellungen erforderlich sind, vorausgesetzt, das Spiel, das Sie zu spielen versuchen, wird bereits auf dem primären PC korrekt gestartet. Wenn ein Problem auftritt, versuchen Sie, es zu lösen, indem Sie die Informationen zur Fehlerbehebung in diesem Artikel befolgen. Wenn das Problem weiterhin besteht oder Sie auf ein Problem stoßen, das hier nicht behandelt wird, können Sie sich jederzeit an den Steam-Support wenden und einen detaillierten Bericht einreichen.
- Bekannte Probleme
- Welche Netzwerkports verwendet das Streaming?
- Die Computer sehen sich gegenseitig nicht
- Ich habe die Grafiktreiber nicht aktualisiert
- Steam sieht auf dem Host nach dem Streaming sehr klein aus
- Ich erhalte „Der Streaming-Client wurde beendet unerwartet beendet (2)“
- Steam stürzt ab oder hat einen schwarzen Bildschirm, wenn ich von einem NVIDIA-Laptop aus streame
- Ich sehe einen schwarzen Bildschirm, wenn ich ein Spiel streame
- Wie aktiviere ich die Intel-Hardware-Kodierung?
- Wie aktiviere ich NVIDIA-Hardwarecodierung?
- Ich sehe anhaltende Verschmierungen auf dem Bildschirm mit NVIDIA-Hardwarecodierung
- Ich sehe große blockige Farbbereiche mit NVIDIA-Hardwarecodierung
- Ich höre keinen Ton, wenn ich ein Spiel streame
- Meine Spiel Controller-Eingabe hat keinen Einfluss auf das Spiel
- Meine Maus- und Tastatureingabe hat keinen Einfluss auf das Spiel
- Mein Mauszeiger ist unter Windows 8 und Windows 10 unsichtbar
- Wie diagnostiziere ich Streaming-Leistungsprobleme?
Grundlegende Fehlerbehebung
Bevor Sie bei der Fehlerbehebung zu weit gehen, ist es eine gute Idee, den gesamten Einrichtungsprozess abzuschließen, um sicherzustellen, dass Sie bereit sind, Remote Play zu verwenden.
- Zunächst müssen Sie sicherstellen, dass Steam auf beiden PCs auf dem neuesten Stand ist. Wenn Sie die Steam Link-App verwenden, folgen Sie der entsprechenden Einrichtungsanleitung hier.
- Nun sollten Sie das Spiel auf dem Rechner, der die Remote Play-Sitzung beherbergt, mindestens einmal starten, um sicherzustellen, dass es auf dem neuesten Stand ist und korrekt funktioniert.
- Wenn Sie Remote Play Anywhere verwenden, stellen Sie sicher, dass Sie auf dem Remote-Gerät mit demselben Steam-Konto angemeldet sind. In der Bibliothek sollte das Spiel als installiert angezeigt werden, mit der Option „Streamen“ anstelle von „Spielen“
- Wenn Sie Remote Play Together verwenden, sollte Ihr Freund in seiner Freundesliste sehen, dass Sie im Spiel sind. Sie sollten ihn als online sehen.
- Wenn das Spiel Remote Play Together unterstützt, können Sie das Overlay im Spiel öffnen (Shift+Tab) und Ihren Freund aus der Freundesliste einladen.
Wenn Remote Play immer noch nicht richtig funktioniert, sollten Sie einen Blick auf die allgemeinen Probleme unten werfen, um weitere Informationen zu erhalten. Wenn das nicht funktioniert, können Sie sich jederzeit an den Steam-Support wenden und ein Ticket einreichen. Wir bitten Sie, einen detaillierten Bericht zu erstellen, der die genauen Schritte enthält, mit denen Sie das Verhalten reproduzieren, damit wir das Problem eingrenzen und eine bessere Lösung anbieten können.
Bekannte Probleme
Allgemein:
- Es gibt derzeit keinen Hinweis darauf, ob Steam in der Lage ist, den Discovery-Port 27036 zu binden, aber wenn dies fehlschlägt, werden keine anderen Computer in der Liste der Remote-Computer in den Remote-Play-Einstellungen angezeigt.
- Wenn ein Spiel lange zum Starten braucht, wird es auf dem Client eine Zeitüberschreitung haben, aber trotzdem starten. Wenn Sie den Start erneut versuchen, wird eine Verbindung mit dem laufenden Spiel hergestellt. Wenn dies bei einem bestimmten Spiel immer wieder vorkommt, melden Sie es bitte in der Bug-Diskussionsgruppe.
- Wenn Ihr Spiel den Fokus verliert, startet Steam das Streaming des Desktops, damit Sie wieder zum Spiel zurückkehren können. Dies ist eine Funktion von Steam Remote Play.
- Das Streaming von Nicht-Steam-Spielen in der Steam-Bibliothek kann funktionieren, wird aber nicht offiziell unterstützt.
- Surround-Sound wird derzeit nicht unterstützt und wird in Stereo umgewandelt.
- Sprachaufnahmen über Streaming werden derzeit nicht unterstützt.
- Das Streaming kann bei älteren Systemen mit einer Single- oder Dual-Core-CPU und ohne hardwarebeschleunigte H264-Dekodierung nicht gut funktionieren.
- Direkteingabe-Controller außer Gamepad-ähnlichen Controllern (Räder, Flug-Controller, etc.) werden derzeit nicht unterstützt. Andere Controller, die XInput verwenden, werden vollständig unterstützt.
- Bestimmte Spiele wie „Rome: Total War“ verwenden ältere DirectX-Technologie, die derzeit nicht unterstützt wird.
Windows:
- Streaming von einem Windows XP-Host wird nicht unterstützt.
- UAC-Dialoge verhindern Streaming. Wenn Sie ein Spieleentwickler sind, vermeiden Sie es bitte, erhöhte Berechtigungen für die Ausführung Ihres Spiels zu benötigen.
Mac OS X:
- Streaming von einem Mac OS X-Host wird unter Mac OS X 10.8 und neuer unterstützt.
SteamOS / Linux:
- Um das Streaming von Spielcontrollern auf einem Linux-Host-Computer zu unterstützen, muss /dev/uinput oder /dev/input/uinput von Steam lesbar und beschreibbar sein.
- Zurzeit gibt es keine Rumble-Unterstützung für Linux-Rechner.
Welche Netzwerk-Ports verwendet Remote Play?
Streaming verwendet die UDP-Ports 27031 und 27036 sowie die TCP-Ports 27036 und 27037. Bitte stellen Sie sicher, dass Steam diese Ports in Ihrer Firewall-Software abhören kann.
Die Computer sehen sich nicht
Stellen Sie sicher, dass sie sich im gleichen Subnetz befinden und kein anderes Programm den UDP-Port 27036 verwendet, der für das anfängliche Erkennungsprotokoll verwendet wird. Wenn ein anderes Programm diesen Port gebunden hat, berichten Sie bitte in der Fehlerdiskussionsgruppe, um welches Programm es sich handelt.
Wenn Sie einen Mac-Client verwenden, versuchen Sie einen Neustart, nachdem Steam aktualisiert wurde.
Einige Leute haben auch berichtet, dass benutzerdefinierte Firewalls oder Software wie Hamachi den Erkennungsprozess stören.
Ich habe die Videotreiber nicht aktualisiert
Eine Reihe von Fehlern wurde in den letzten Videotreiberversionen behoben, die das Streaming beeinflussen können. Wenn Sie schlechte Leistung, grafische Störungen oder schwarze Bildschirme erhalten, stellen Sie bitte sicher, dass Sie die neuesten Treiber von der Website Ihres Grafikkartenherstellers installiert haben.
Steam sieht nach dem Streaming auf dem Host sehr klein aus
Beenden Sie Steam, klicken Sie mit der rechten Maustaste auf Steam.exe und rufen Sie die Kompatibilitätseigenschaften auf, entfernen Sie das Häkchen bei „Anzeigeskalierung bei hohen DPI-Einstellungen deaktivieren“, speichern Sie die Änderungen und starten Sie Steam neu.
Ich erhalte die Meldung „Der Streaming-Client wurde unerwartet beendet (2)“
Sie können im Protokoll des Streaming-Clients nachsehen, um mehr Details über den Vorfall zu erfahren. Unter Windows befindet sich diese Datei auf dem lokalen Computer in streaming_client.exe.log im Steam-Verzeichnis. Unter Linux befindet sich diese Datei auf dem lokalen Computer in /tmp/streaming_client.log.
Steam stürzt ab oder schwarzer Bildschirm beim Hosten von einem NVIDIA-Laptop
Es gibt einen Fehler im NVIDIA-Treiber, der einen Absturz oder schwarzen Bildschirm verursacht, wenn Sie von einem Laptop mit Windows 8.1 streamen. Versuchen Sie, die NVIDIA-Systemsteuerung zu öffnen und unter 3D-Einstellungen Steam so einzustellen, dass integrierte Grafik verwendet wird, und starten Sie dann Steam neu.
Ich sehe einen schwarzen Bildschirm, wenn ich ein Spiel streame.
Wenn es ein bestimmtes Spiel ist, das das Problem hat, melden Sie bitte das Spiel in der Fehlerdiskussionsgruppe.
Wenn das Problem bei allen Spielen auftritt, versuchen Sie bitte Folgendes:
- Aktualisieren Sie die Grafiktreiber auf beiden Computern, falls Sie dies noch nicht getan haben
- Versuchen Sie, die Hardware-Kodierung in den erweiterten Host-Einstellungen auf dem Remote-Computer zu deaktivieren. Wenn dies funktioniert, melden Sie bitte Ihre Host-Grafikkarte und die Treiberversion in der Fehlerdiskussionsgruppe
- Versuchen Sie, die Hardware-Dekodierung in den erweiterten Client-Einstellungen zu deaktivieren. Wenn dies funktioniert, melden Sie bitte Ihre Client-Grafikkarte und Treiberversion an die Fehlerdiskussionsgruppe
Wie aktiviere ich die Intel-Hardwarekodierung?
Wenn Sie ein Ivy Bridge- oder neueres System mit einem integrierten Grafikprozessor haben, können Sie möglicherweise die Vorteile der Intel QuickSync-Hardwarebeschleunigung nutzen. Um dies zu aktivieren, gehen Sie zu den Steam Remote Play-Einstellungen auf dem Remote-Computer, öffnen Sie die erweiterten Host-Optionen und setzen Sie ein Häkchen bei „Enable hardware encoding“
Sie können überprüfen, welcher Encoder und Decoder verwendet wird, indem Sie „Display performance information“ in den erweiterten Client-Optionen auf dem Client-Computer einschalten und dann F6 während der Streaming-Sitzung drücken. Wenn Sie das Wort „QuickSync“ in der Encoder-Beschreibung sehen, verwenden Sie die hardwarebeschleunigte Kodierung von Intel.
Wie aktiviere ich die NVIDIA-Hardwarekodierung?
Wenn Sie eine GTX 650 oder neuer und die neuesten NVIDIA-Treiber haben, können Sie möglicherweise die NVIDIA-Hardwarebeschleunigung nutzen. Um dies zu aktivieren, gehen Sie zu den Steam Remote Play-Einstellungen auf dem Remote-Computer, öffnen Sie die erweiterten Host-Optionen und setzen Sie ein Häkchen bei „Hardware-Encoding aktivieren“
Sie können überprüfen, welcher Encoder und Decoder verwendet wird, indem Sie „Leistungsinformationen anzeigen“ in den erweiterten Client-Optionen auf dem Client-Computer aktivieren und dann F6 während der Streaming-Sitzung drücken. Wenn Sie die Wörter „NVFBC“ oder „NVIFR“ in der Encoder-Beschreibung sehen, verwenden Sie NVIDIA hardwarebeschleunigtes Encoding.
Ich sehe anhaltendes Schmieren auf dem Bildschirm mit NVIDIA-Hardware-Encoding
Dies ist eine bekannte Inkompatibilität zwischen NVIDIA-Hardware-Encoding und dem Software-Decoder. Versuchen Sie, die Hardwaredecodierung auf dem Client zu aktivieren oder die Hardwarecodierung in den erweiterten Hostoptionen auf dem Remote-Computer zu deaktivieren.
Ich sehe große blockige Farbbereiche mit NVIDIA-Hardwarecodierung
Dies ist eine bekannte Inkompatibilität zwischen NVIDIA-Hardwarecodierung und dem Hardwaredecoder unter Mac OS X. Versuchen Sie, die Hardwarekodierung in den erweiterten Hostoptionen auf dem entfernten Computer zu deaktivieren.
Ich höre keinen Ton, wenn ich ein Spiel streame.
- Sehen Sie nach, ob ein Audiofehler in logs\streaming_log.txt auf dem Remote-Computer aufgeführt ist
- Sieh nach, ob Audio oder die Steam-Anwendung auf dem Remote-Computer stummgeschaltet ist
- Sieh nach, ob Audio auf dem lokalen Computer stummgeschaltet ist
Meine Game-Controller-Eingabe hat keinen Einfluss auf das Spiel
Wenn Ihr Game-Controller von keinem Spiel erkannt wird, überprüfen Sie, ob Steam Big Picture ihn in den Controller-Einstellungen auf dem Client-Computer erkennt. Möglicherweise müssen Sie Ihren Controller dort konfigurieren, um ihn für das Streaming zu verwenden.
Einige Spiele verwenden Raw Input anstelle von XInput oder DirectInput und werden noch nicht unterstützt.
Wenn Sie einen XBox 360-Controller auf einem Mac verwenden, gibt es einen öffentlich verfügbaren Treiber, der für Sie funktionieren könnte.
Meine Maus- und Tastatureingaben beeinflussen das Spiel nicht
Einige Spiele laufen mit erhöhten Berechtigungen und Windows verhindert als Sicherheitsmaßnahme, dass Remote-Eingaben das Spiel beeinflussen.
Die folgende Liste enthält bekannte Spiele mit dieser Einschränkung:
- Age of Empires 3
- The Bard’s Tale
- Nether
Wenn Sie ein Problem mit der Maus- und Tastatureingabe bei Spielen haben, die hier nicht aufgeführt sind, melden Sie es bitte in der Fehlerdiskussionsgruppe.
Mein Mauszeiger ist unter Windows 8 oder Windows 10 unsichtbar
Versuchen Sie, eine Maus auf dem entfernten Computer anzuschließen.
Wie diagnostiziere ich Streaming-Leistungsprobleme?
Sie können in streaming_log.txt im Steam-Logs-Ordner auf dem Remote-Computer nachsehen, nachdem Sie ein Spiel gespielt haben, um eine detaillierte Aufschlüsselung zu erhalten, wie viel Zeit in jeder Komponente des Streaming-Systems verbracht wurde.
Während das Spiel läuft, können Sie F6 oder die Guide-Taste in Kombination mit der Y-Taste auf Ihrem Game-Controller drücken, um die Live-Statistik für die Sitzung einzuschalten. Während die Statistiken sichtbar sind, sammelt das Spiel detailliertere Informationen, die am Ende der Sitzung in logs\SteamVideoTrace.txt und logs\SteamAudioTrace.txt gespeichert werden.
Während die Statistiken sichtbar sind, können Sie F8 oder die Guide-Taste in Kombination mit der X-Taste auf Ihrem Game-Controller drücken, um einen Screenshot und die 10-Sekunden-Statistiken in einer Zip-Datei im Streaming-Verzeichnis im Steam-Ordner auf dem Remote-Computer zu speichern.
Einen guten Artikel zur Interpretation der Log-Informationen gibt es hier: http://steamcommunity.com/groups/homestream/discussions/0/540733523404402134/