Willkommen zu einer Anleitung, wie man eine statische IP-Adresse unter CentOS 8/7 Linux konfiguriert. Haben Sie versucht, einen einfachen Weg zu finden, um eine statische IP-Adresse unter CentOS 8.7 einzurichten? Wenn ja, dann ist diese Anleitung für Sie.
Bei der Arbeit an Servern ist die Konfiguration einer statischen IP-Adresse ein Muss, unabhängig von der Art des Servers, den Sie verwalten.
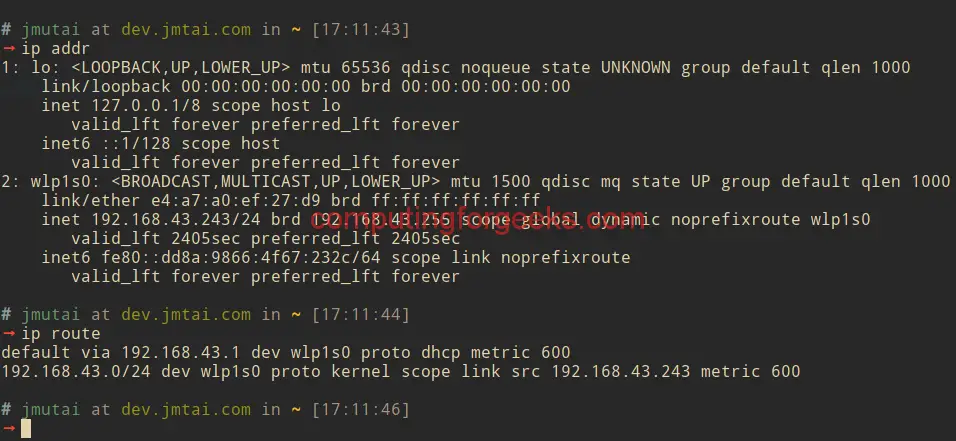
Um eine statische IP-Adresse unter CentOS zu konfigurieren, können Sie eine der folgenden Methoden verwenden:
- Direktes Bearbeiten der Netzwerkkonfigurationsdatei im Verzeichnis /etc/sysconfig/network-scripts/.
- Verwenden des Netzwerkkonfigurations-Befehlszeilen-Tools nmcli
- Verwenden des Netzwerkkonfigurations-Tools nmtui
- Mit den Befehlen ip und ifconfig eine statische IP-Adresskonfiguration vornehmen.
In den nächsten Abschnitten dieser Anleitung werden wir alle diese Methoden betrachten. Bitte beachten Sie, dass die ip- und ifconfig-Methode nicht gegen Neustarts bestehen bleibt. Sie wird nur verwendet, wenn Sie die Einstellungen testen müssen, bevor Sie sie in eine Datei übertragen können.
Methode 1: Statische IP-Adresse durch Bearbeiten der Netzwerkkonfigurationsdatei konfigurieren
Angenommen, Sie haben einen Server mit einer Netzwerkschnittstelle namens eth0 und möchten dafür statische Netzwerkkonfigurationen festlegen, so lautet eine zu erstellende Datei /etc/sysconfig/network-scripts/ifcfg-eth0, deren grundlegender Inhalt dem folgenden ähnelt:
DEVICE=eth0NAME=eth0Type=EthernetIPADDR=192.168.1.20NETMASK=255.255.255.0GATEWAY=192.168.1.1DNS1=192.168.1.1DNS2=8.8.4.4ONBOOT=yesBOOTPROTO=noneUSERCTL=noPEERDNS=yesDie häufigsten Konfigurationsparameter mit Erklärungen sind:
BOOTPROTO=<protocol>> wobei <protocol> einer der folgenden ist:
none – Es soll kein Bootzeitprotokoll verwendet werden.
bootp – Das BOOTP-Protokoll soll verwendet werden.
dhcp – Das DHCP-Protokoll soll verwendet werden.
IPADDR=<address>> wobei <address> die IP-Adresse ist.
DEVICE=<name>> wobei <name> der Name des physikalischen Gerätes ist.
DNS{1,2}=<address>> wobei <address> eine Nameserveradresse ist, die in /etc/resolv.conf
GATEWAY=<address>> wobei <address> die IP-Adresse des Netzwerkrouters ist
MACADDR=<MAC-Adresse>> Dabei ist <MAC-Adresse> die Hardware-Adresse des Ethernet-Gerätes in der Form AA:BB:CC:DD:EE:F
NETMASK=<mask>> wobei <mask> der Wert der Netzmaske ist.
ONBOOT=<Antwort>> Wobei <Antwort> eine der folgenden ist:
ja – Dieses Gerät soll beim Booten aktiviert werden.
Nein – Dieses Gerät soll beim Booten nicht aktiviert werden.
PEERDNS=<Antwort>> Wobei <Antwort> eine der folgenden ist:
yes – Ändern Sie /etc/resolv.conf, wenn die DNS-Direktive gesetzt ist. Wenn Sie DHCP verwenden, ist yes die Vorgabe.
no – Ändern Sie /etc/resolv.conf nicht.
USERCTL=<answer>> wobei <answer> einer der folgenden ist:
ja – Nicht-Root-Benutzer dürfen dieses Gerät steuern.
no – Nicht-Root-Benutzern ist es nicht erlaubt, dieses Gerät zu steuern.
Wenn Sie den NetworkManager-Dienst laufen haben, müssen Sie den Netzwerkdienst anweisen, dass NetworkManager diese Schnittstelle (eth0) nicht verwaltet. Dies geschieht durch Hinzufügen der Zeile;
NM_CONTROLLED=noDann können Sie den NetworkManager-Dienst stoppen. Bei CentOS 7/8 kann dies mit folgendem Befehl geschehen:
sudo systemctl stop NetworkManagerNach dem Speichern der Änderungen wird die Schnittstelle heruntergefahren und wieder aktiviert:
sudo ifdown eth0 && sudo ifup eth0Überprüfen Sie die aktuellen Konfigurationen mit dem Befehl ip:
$ ip addr showWenn Sie den ifconfig-Befehl verwenden möchten, ihn aber nicht installiert haben, installieren Sie ihn mit:
sudo yum -y install net-toolsDann überprüfen Sie Ihre IP-Adressinformationen mit dem ifconfig-Befehl.
$ ifconfig -aMethode 2: Statische IP mit nmcli konfigurieren
NetworkManager ist ein Daemon, der auf libudev und anderen Linux-Kernel-Schnittstellen aufsetzt und eine High-Level-Schnittstelle für die Konfiguration der Netzwerkschnittstellen bietet.
Auf der anderen Seite ist nmcli ein Kommandozeilenwerkzeug, das zur Steuerung von NetworkManager und zur Meldung des Netzwerkstatus verwendet wird. Es kann als Ersatz für nm-applet oder andere grafische Clients verwendet werden. nmcli kann Netzwerkverbindungen erstellen, anzeigen, bearbeiten, löschen, aktivieren und deaktivieren sowie den Status von Netzwerkgeräten steuern und anzeigen.
nmcli kann so viele Netzwerkkonfigurationen vornehmen, dass wir hier nur die grundlegenden betrachten wollen. Stellen Sie sicher, dass der NetworkManager-Dienst läuft, bevor Sie versuchen, das Netzwerk mit nmcli zu konfigurieren.
$ systemctl status NetworkManagerWenn der Dienst nicht läuft, dann starten Sie ihn:
$ sudo systemctl start NetworkManagerUm den Status der Netzwerkschnittstelle mit nmcli zu kontrollieren, übergeben Sie down|up vor dem NIC-Namen. Dadurch wird die Schnittstelle heruntergefahren oder eine Schnittstelle, die heruntergefahren war, wieder hochgefahren.
sudo nmcli connection down eth0sudo nmcli connection up eth0Netzwerk erstellen und statische IP-Adresse mit nmcli konfigurieren
In diesem Beispiel wird gezeigt, wie Sie ein neues Netzwerk namens eth0 erstellen und es mit einer IPv4-Adresse mit nmcli konfigurieren.
Aktuelle Verbindungen anzeigen:
$ nmcli con showLöschen Sie die Verbindung mit dem gleichen Namen, bevor Sie sie neu erstellen. Verwenden Sie den Netzwerknamen oder die Netzwerk-UUID aus dem vorherigen Befehl:
$ nmcli con delete eth0Erstellen Sie ein Netzwerk mit dem Namen eth0
$ nmcli con add type ethernet ifname eth0 con-name eth0 \ autoconnect yes ip4 192.168.1.10 gw4 192.168.1.1Connection 'eth0' (804ce9b1-c5e1-42ff-b1a9-7a92e08e44a7) successfully added.Konfigurieren Sie DNS und stellen Sie die Netzwerkkonfigurationen für diese Netzwerkschnittstelle immer manuell ein.
nmcli con mod eth0 ipv4.method manual nmcli con mod eth0 ipv4.dns "8.8.8.8 8.8.4.4"Neustart des Netzwerks:
sudo nmcli con down eth0 && sudo nmcli con up eth0Netzwerkkonfigurationen über den Befehl show mit nmcli anzeigen:
$ nmcli con show eth0Um die Verbindung zu löschen, verwenden Sie:
$ nmcli con del eth0Connection 'eth0' (804ce9b1-c5e1-42ff-b1a9-7a92e08e44a7) successfully deleted.Methode 3: Konfiguration der statischen IP-Adresse mit den Befehlen ip und ifconfig vornehmen.
Eine Anleitung zur Konfiguration einer statischen IP-Adresse mit den Befehlen ip und ifconfig finden Sie auf:
Mit ip und ifconfig das Linux-Netzwerk konfigurieren.
Zusammenfassung.
Wir haben alle Schritte zur Konfiguration einer statischen IP-Adresse unter CentOS mit manuellen Änderungen der Netzwerkkonfigurationsdateien und mit dem Kommandozeilentool nmcli behandelt. Es gibt auch andere Tools wie nmtui, die jedoch veraltet sind und nicht empfohlen werden. Ich hoffe, dies war informativ und danke Ihnen für das Ansehen.
Wenn Sie einen frisch installierten CentOS-Server haben, empfehle ich Ihnen die Lektüre: Top Things to do after fresh installation of CentOS 7 minimal