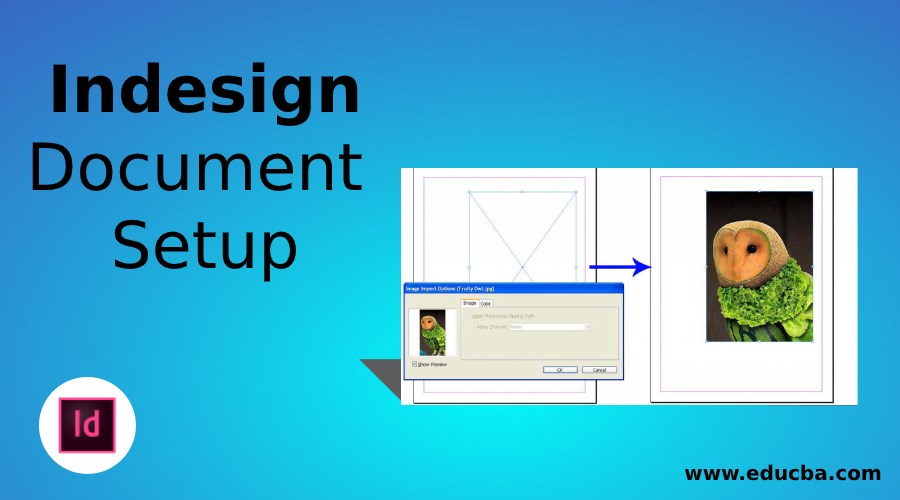
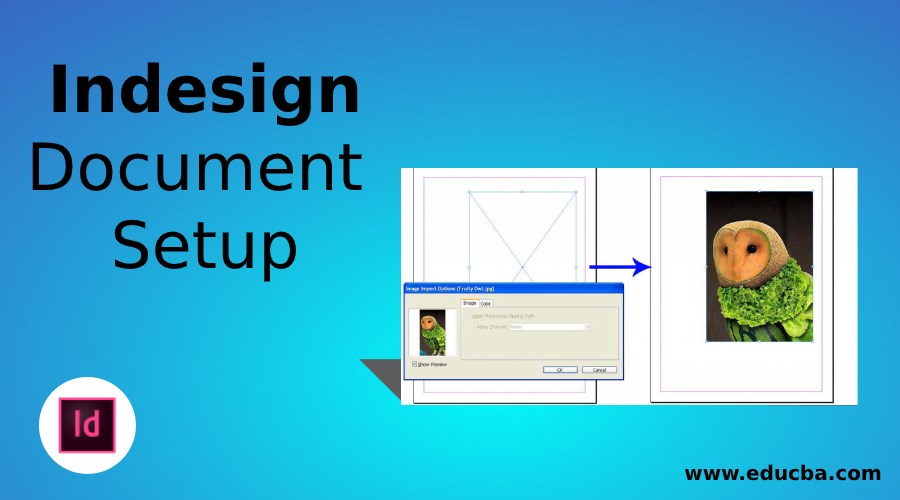
InDesign Document Setup –
Der Hauptzweck der Arbeit am InDesign-Dokument ist der Satz, Layoutgestaltung und Tätigkeiten in der Druckvorstufe. Die Software wurde entwickelt, um mit den sich ändernden Technologien in der Verlagsbranche Schritt zu halten. Viele junge Designer und Berufsanfänger gehen davon aus, dass sie InDesign für die Erstellung von Grafiken verwenden können. Sie neigen oft dazu, die Software als andere Grafikdesign-Tools wie Photoshop, Illustrator oder CorelDraw falsch zu interpretieren. Doch so funktioniert InDesign nicht, vor allem wenn es um den Umgang mit Bilddateien geht.
InDesign kann mit allen gängigen Bildformaten wie JPEG, TIFF, EPS, PDF und jedem Adobe-Bildformat umgehen. Aber was Sie glauben, was passiert, während Sie ein Bild auf Ihrem InDesign-Dokument-Setup platzieren, ist völlig anders als Ihre Wahrnehmung. Das Bild, das Sie gerade platziert haben, ist keine Kopie des Bildes, das Sie erstellt haben, sondern es ist nur eine Vorschau, die aus dem Ordner stammt, aus dem Sie es bezogen haben. Dies ist einer der Hauptunterschiede zwischen Grafikdesign-Software und Publishing-Software. InDesign spiegelt das tatsächliche Bild auf der Zeichenfläche, im Gegensatz zur Erstellung einer Bildkopie wie bei den Design-Pendants.
Starten Sie Ihren kostenlosen Excel-Kurs
Excel Funktionen, Formeln, Diagramme, Formatierung, Erstellen von Excel-Dashboards & Sonstiges
Das Importieren von Bildern ist in InDesign ein anderer Prozess als in anderen Gestaltungsprogrammen. Wir werden die Methoden besprechen, wie man die Bilder in InDesign importiert.
Bevor Sie mit der Einrichtung eines InDesign-Dokuments beginnen, sollten Sie sich daran erinnern, dass Adobe InDesign eine Software ist, die für die Veröffentlichung verwendet wird, und es ist nicht möglich, High-End-Grafiken in dieser Software zu erstellen. Was auch immer das Bild oder die Grafik ist, die Sie in das Layout einfügen wollen, es sollte in einer anderen Software wie Photoshop, Illustrator oder Coreldraw vorbereitet und in InDesign bereit gebracht werden. Halten Sie also Ihre Bilder und Grafiken bereit, bevor Sie die Layoutphase erreichen.
Schritte zum Einfügen eines Bildes in InDesign Document Setup
Nachfolgend finden Sie die verschiedenen Schritte zum Einfügen eines Bildes in InDesign Document Setup.
Schritt 1. Platzieren Sie das Bild in einer InDesign Zeichenfläche
Die richtige Methode zum Einfügen von Bildern in eine InDesign Zeichenfläche ist das Platzieren. Das Platzieren unterscheidet sich vom Kopieren eines Bildes und der Vorgang endet nicht mit dem einfachen Platzieren.
Das Kopieren eines Bildes ist das Erstellen einer Kopie des Originalbildes, die ab dem Moment ihrer Erstellung als eigenständige Datei fungiert. Es greift weder auf die Originaldatei zurück, noch beeinflusst es das übergeordnete Bild.
Das Platzieren eines Bildes in InDesign funktioniert anders. Wenn ein Bild in der Zeichenfläche platziert wird, navigiert es die Software, um ein Spiegelbild der übergeordneten Datei zu identifizieren und zu erstellen. Im Gegensatz zur Kopie, die eigenständig ist, ist ein Spiegelbild vollständig von der übergeordneten Datei abhängig. Wird eine übergeordnete Datei verschoben oder vom ursprünglichen Speicherort gelöscht, besteht eine höhere Wahrscheinlichkeit, dass das Bild in der Ausgabe verloren geht.
Wie Sie ein Bild platzieren
Es gibt zwei Möglichkeiten, wie Sie ein Bild in der Zeichenfläche platzieren können
- Sie können die Tastenkombination Strg + D verwenden oder wie folgt vorgehen.
- Datei > Platzieren. Navigieren Sie zu dem Ordner, in dem sich Ihre Grafik befindet.
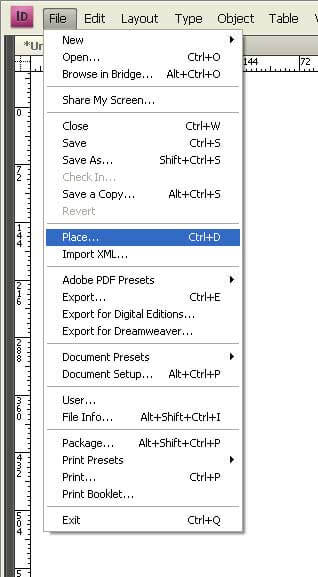
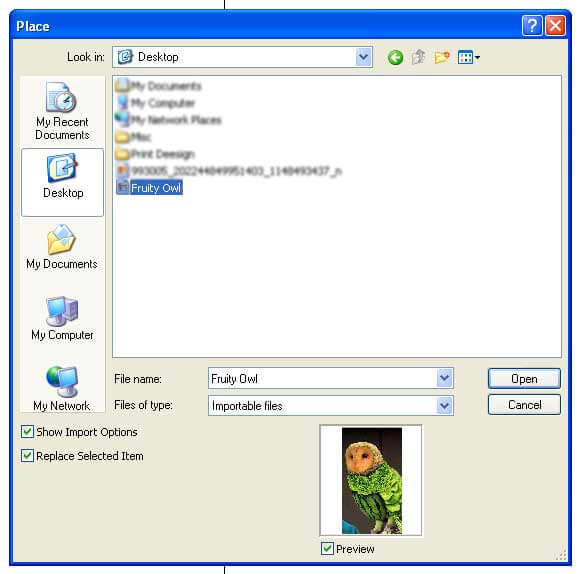
Sobald Sie die Grafikdatei gefunden haben, klicken Sie doppelt, um die Datei zu platzieren. Sie werden sehen, dass sich der Cursor in eine Miniaturbilddatei ändert. Klicken Sie auf das Symbol, wo Sie das Bild platzieren möchten. Das Problem bei dieser Methode ist, dass Sie die Größe des Bildes anpassen müssen, wenn die Originalgrafik größer als die Größe Ihres Layouts ist.
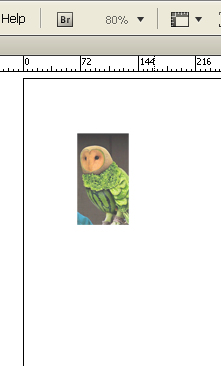
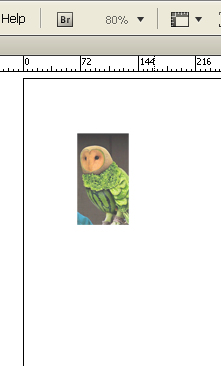
In einem solchen Fall können Sie eine andere Methode wählen.
Lokalisieren Sie die Grafikdatei und klicken Sie doppelt, um die Datei zu platzieren. Sie werden sehen, dass der Cursor die Absicht hat, eine Miniaturbilddatei zu erstellen. Klicken Sie und halten Sie die Maustaste gedrückt und ziehen Sie das Bild so weit wie gewünscht in das Layout. Auf diese Weise müssen Sie bei größeren Bildern nicht die Größe ändern.
Schritt #2. Importieren des Bildes in einen bestehenden Rahmen
Diese Methode funktioniert gut, wenn Ihre Grafiken ausschließlich passend zu den Größen des Layouts erstellt werden. Das kommt vor allem bei Publikationen vor, bei denen die Text- und Bildrahmen vorgegeben sind. Die Methode spart mehr Zeit, die normalerweise für die Größenanpassung und das Anpassen der Positionen des Bildes aufgewendet wurde.
Wenn Ihre Bilddatei in einen vorhandenen Rahmen passen soll, gehen Sie wie folgt vor:
Wählen Sie den Rahmen aus und gehen Sie zu Datei >Platzieren.
Navigieren Sie zu der Bilddatei und klicken Sie auf ok.
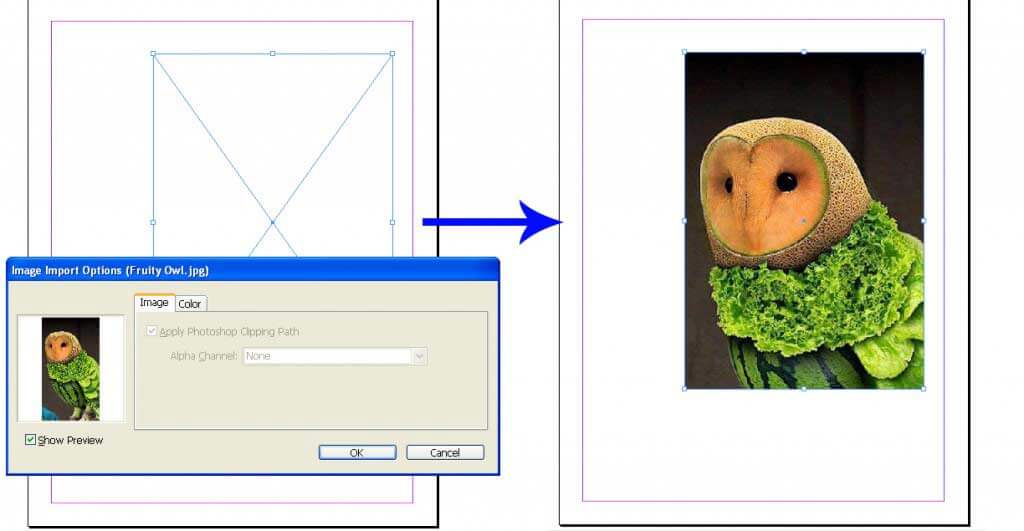
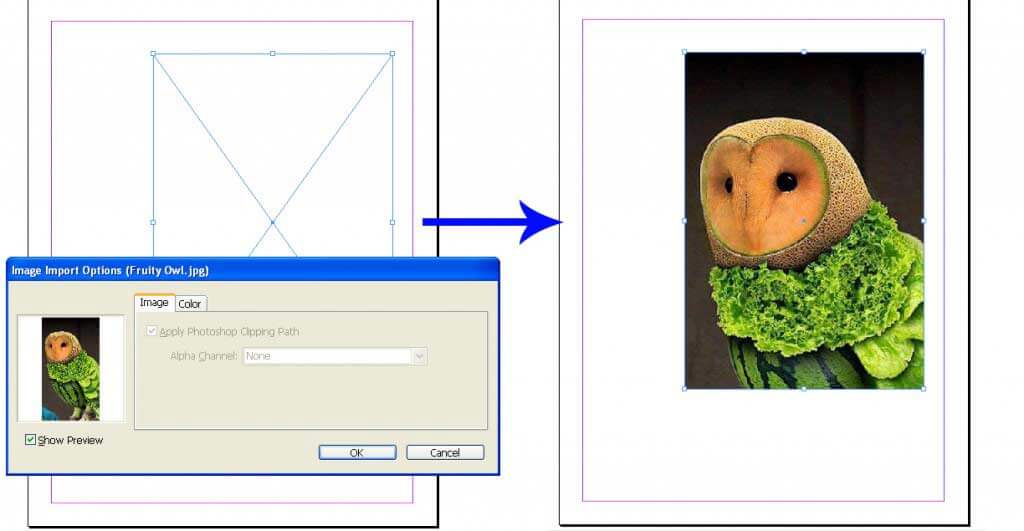
Das ist alles! Ihre Bilddatei ist im bestehenden Rahmen vorhanden. Doch damit ist die Arbeit noch nicht getan, denn nur wenn Ihre Grafik vorvisualisiert ist und der Rahmen exakt den Maßen des Bildes entspricht, wird Ihre Grafik nicht sauber dargestellt. Sie müssen kleine Anpassungen vornehmen, um das gewünschte Aussehen zu erhalten.
Anpassen des Bildes im Rahmen
In den meisten Fällen schneidet InDesign das Bild zu und zeigt nur den Teil an, der sich innerhalb des Rahmens befindet. Soll das gesamte Bild innerhalb des Rahmens angewendet werden, gibt es einige Möglichkeiten, die Sie wählen können. Die Anpassungen sind jedoch nicht immer erfolgreich, da sie von den Abmessungen des Rahmens und des Bildes abhängig sind. Ein quadratisches Bild vollständig in einen rechteckigen Rahmen einzupassen, ist eine schwierige Aufgabe. InDesign hat jedoch eine Reihe von Vorschlägen, die Ihnen helfen, eine mögliche Wahl zu treffen.
Die Bildanpassungen können Sie mit der folgenden Methode überprüfen
Fenster > Steuerung
Das Steuerungsdoc ist jetzt sichtbar, wo die Optionen direkt über Ihrem InDesign-Dokument-Setup sitzen. InDesign bietet fünf verschiedene Optionen für die Anpassung von Bildern an. Sie können die bestmögliche Lösung dafür wählen.
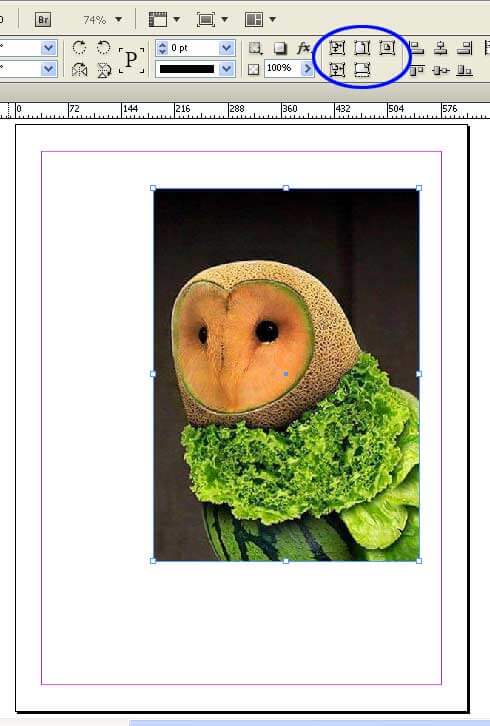
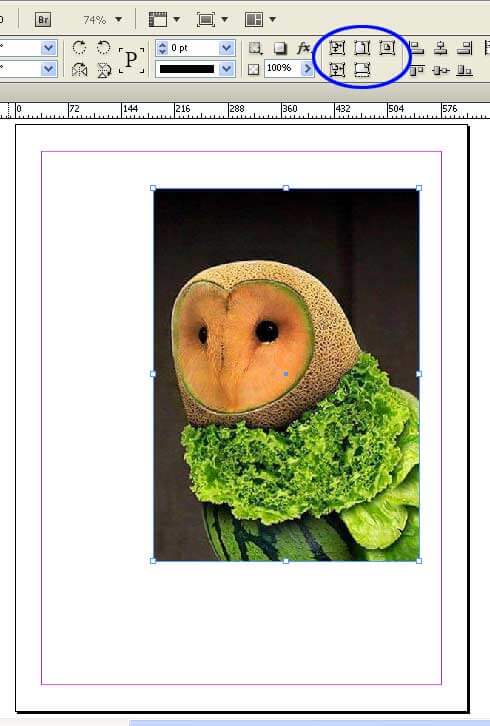
Das Bild innerhalb des Rahmens anpassen
Sobald Sie den Rahmen und die Bildgröße angepasst haben, ist es an der Zeit, das Bild zu positionieren. Nun ist es an der Zeit, den Rahmen genau an der gewünschten Stelle zu positionieren. Wenn Sie nun das Bild innerhalb des Rahmens verschieben wollen, um den perfekten Rahmen auf der Seite zu erhalten, sollten Sie nur das Bild verschieben, ohne den Rahmen zu stören. Denn die Größe und Position des Rahmens sind bereits festgelegt.
Für diese Aufgabe werden wir uns auf das Direktauswahl-Werkzeug verlassen. Es hilft uns bei der Auswahl des Rahmens, erlaubt uns aber auch, das Bild innerhalb des Rahmens zu bearbeiten.
Um zu wissen, wie man das macht, befolgen Sie bitte die folgende Anleitung
Drücken Sie A oder wählen Sie manuell das Direktauswahl-Werkzeug aus dem Werkzeugkasten


Klicken Sie auf den Rahmen und Sie werden feststellen, dass ein brauner Rahmen erscheint, der die ursprüngliche Größe des Bildes anzeigt, zusammen mit dem Teil des Bildes, der außerhalb des Rahmens maskiert ist. Wenn Sie mit der Maus über den braunen Rahmen fahren, verwandelt sich der Cursor in ein Hand-Werkzeug, mit dem Sie das Bild leicht verschieben können, ohne die Größe oder Position des Rahmens zu verändern. Passen Sie das Bild an, bis das gewünschte Aussehen erreicht ist.
Schritt #3. Mehrere Bilder im InDesign-Dokument platzieren
Als wir fertig sind, wie man ein einzelnes Bild platziert und anpasst. Es ist an der Zeit zu wissen, wie man mehrere Bilder in das InDesign-Auszeichnungsdokument platziert und bequem bearbeitet.
Auch hier ist das Platzieren die einzige Möglichkeit, Bilder korrekt in die InDesign-Datei zu bringen. Bei mehreren Bildern ist das Platzieren die richtige Methode.
Um Bilder im InDesign-Dokument-Setup zu platzieren, stellen Sie zunächst sicher, dass kein Objekt in Ihrem Dokument ausgewählt ist.
Gehen Sie zu Datei > Platzieren
Markieren Sie jedes Bild, das Sie im InDesign-Auszeichnungsdokument platzieren möchten
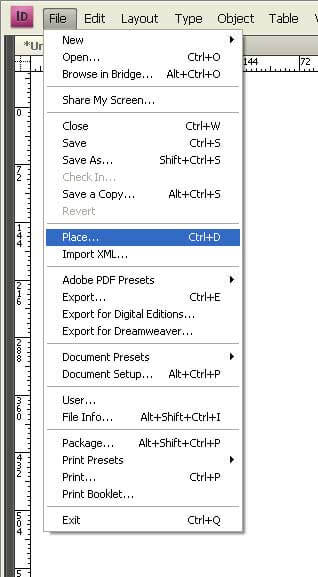
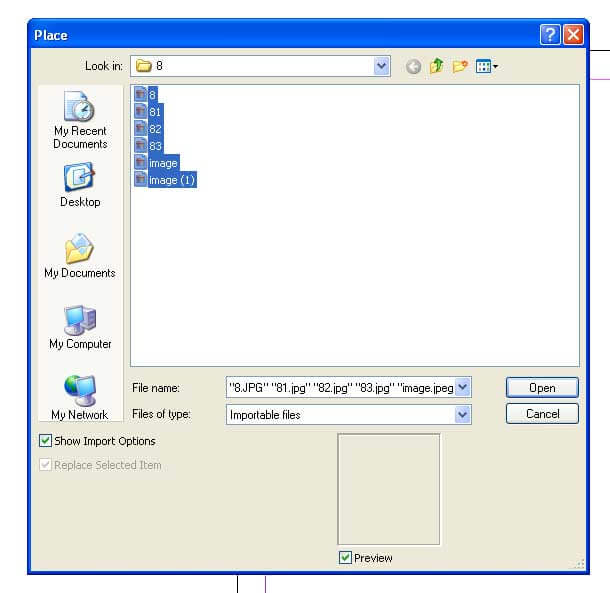
Sie sehen den Cursor mit den Miniaturbildern der Bilder, die Sie gerade ausgewählt haben. Zusätzlich finden Sie auch die Gesamtzahl der Bilder, die Sie InDesign angewiesen haben, im Dokument zu platzieren. Wenn Sie fünf Bilder ausgewählt haben, wird neben dem Cursor die Zahl 5 angezeigt. Sie können die Bilder im Miniaturmodus mit den Pfeiltasten nach oben und unten überprüfen.
Klicken Sie eines nach dem anderen, um die Bilder auf der Zeichenfläche zu platzieren.
Schritt #4. Erstellen eines Rasters mit Bildern
Das Anordnen mehrerer Bilder ist eine schwierige und mühsame Aufgabe. Meistens wollen wir Bilder mit ähnlicher Größe oder in einem Raster verwenden. Wenn eines davon Ihre Absicht ist, hat InDesign eine schnelle Lösung für Sie.
Bevor Sie die Bilder auf der Zeichenfläche platzieren, halten Sie die Umschalt- und die Strg-Taste gleichzeitig gedrückt.
Der Cursor ändert sofort seine Form und zeigt ein Raster an.
Halten Sie weiterhin die Umschalt- und die Strg-Taste gedrückt und ziehen Sie das Raster auf die gewünschte Größe.
Lassen Sie die Maustaste nicht so schnell los, bei Rastern ist mehr zu gewinnen.
Wenn Sie mehr Bilder platzieren, als das Raster standardmäßig anzeigt, sollten Sie die Maustaste gedrückt halten und die oberen und unteren Pfeiltasten sowie die seitlichen Pfeile drücken, um die Anzahl der Zeilen und Spalten im Raster zu erhöhen.
Halten Sie die Strg-Taste und steuern Sie mit den Pfeiltasten den Abstand zwischen den Zeilen und Spalten. Lassen Sie die Maustaste los und InDesign hat ein perfektes Raster für Sie bereit.
Falls Sie mehrere Grafiken ausgewählt haben und nicht alle im Raster angezeigt werden. Keine Sorge, schauen Sie auf den Cursor, er zeigt die restlichen Grafiken an, die im Raster fehlen. InDesign erinnert Sie daran, dass weitere Bilder ausgewählt sind und das Raster nicht ausreicht, um alles auf einmal unterzubringen. Jetzt können Sie anfangen, einzeln zu klicken oder das nächste Raster zu zeichnen, wie wir es hier gelernt haben.
Wenn Sie die richtige Methode befolgen, ist das Einfügen von Bildern eine so einfache und spannende Aufgabe, wie wir sie in diesem Beitrag gerade erlebt haben. Wir hoffen, Sie haben ausführliche Antworten auf Ihre sehnsüchtigen Fragen gefunden, die sich mit jedem Teil des InDesign-Auszeichnungsdokuments befassen.
Empfehlenswerte Artikel
Dies war eine Anleitung zum Einrichten von InDesign-Dokumenten. Hier haben wir die 4 besten Schritte zum Einfügen eines Bildes in InDesign Document Setup besprochen, die ganz anders sind, als Sie es wahrnehmen. Dies sind die folgenden externen Link im Zusammenhang mit InDesign Dokument Setup.
- 10 schnelle und effektive Tipps für Adobe InDesign-Benutzer
- Top 10 neue Funktionen, die Sie in InDesign CS6 erkunden müssen
- How To Use Indesign: Die beste Anleitung für Anfänger (nützliche Schritte)
- Grafikdesign-Interview-Fragen: Bester Leitfaden