Hier ist ein Ebenen-Crashkurs für Sie. Ebenen wurden in Photoshop 3.0 eingeführt. Das hat Photoshop total revolutioniert. Zum ersten Mal konnte man komplexe Kompositionen einfach machen, ohne ein Ebenen-Guru sein zu müssen. Ich erinnere mich, dass man vor der Einführung von Ebenen große Probleme hatte, wenn ein Kunde Änderungen an einer Komposition vornehmen oder sogar eine Schriftart ändern wollte. In diesem Artikel erfahren Sie, was Ebenen sind und was alle Teile des Ebenen-Bedienfelds bewirken.
Es gibt eine Menge Ebenen und es wird einige Zeit dauern, sie zu beherrschen. Aber sie sind nicht so schwierig, wenn man erst einmal verstanden hat, wie sie funktionieren. In diesem Tutorial erkläre ich das Konzept der Ebenen, beschreibe die Funktionen und führe Sie durch ein einfaches Tutorial. Auf dem Weg dorthin werde ich ein paar coole Tipps geben, die Ihnen helfen, schneller und einfacher zu arbeiten.
Photoshop Ebenen Grundlagen
Wir haben hier Tutorials, mit denen Sie sich die Hände schmutzig machen können, lernen Sie, wie man in Photoshop Ebenen zusammensetzt und collagiert
Teil 1. Was ist eine Ebene?
Eine Ebene ist einfach ein Bild, das über ein anderes gestapelt wird. Stellen Sie sich vor, ich habe ein Stück Papier und male es rot an. Dann nehme ich ein Stück durchsichtiges Zellophan und male einen gelben Kreis und lege ihn über das Papier. Jetzt nehme ich ein weiteres Stück Zellophan und male etwas Blaues und lege es auf den gelben Kreis. Jetzt habe ich einen Hintergrund (rot) und 2 Schichten (gelb und blau). Genau wie im Bild unten.
Ein Hintergrund mit 2 Schichten.

So würde Ihr Bild auf dem Bildschirm oder beim Drucken aussehen.
Aufgebrochen, damit Sie sehen können, wie die Ebenen funktionieren
Jede Ebene stapelt sich über die vorherige.

Das ist es! So einfach ist das Konzept der Ebenen. Photoshop verwendet die Ebenen-Palette, um Ihnen zu ermöglichen, dies mit Ihren Bildern zu tun. Mehr als eine Ebene nennt man eine Komposition.
Ebenen-Palette
Die Ebenen-Palette von Photoshop ist ein mächtiges Werkzeug, mit dem Sie viele spezielle Dinge mit Ihren Ebenenkompositionen machen können. Als Nächstes sehen wir uns das Ebenen-Bedienfeld von Photoshop an.

Haben Sie sich schon einmal gefragt, was die einzelnen Teile des Ebenen-Bedienfelds bewirken? Hier ist ein Screenshot des Ebenen-Bedienfelds. Ich erkläre Ihnen hier, was die einzelnen Teile sind.
Ebenenfilter: Damit können Sie Ebenen basierend auf verschiedenen Dingen ausblenden. Macht es einfacher, die Ebenen zu finden, mit denen Sie arbeiten wollen.
Deckkraft: 0= transparent 100 = völlig undurchsichtig. Drücken Sie die Zifferntasten auf der Tastatur, um sofort ein Vielfaches von 10 einzustellen, oder stellen Sie den Schieberegler für eine genaue Menge an Transparenz auf jeder Ebene ein.
Überblendmodi: Ändern Sie diese, um die Art und Weise zu ändern, wie die ausgewählte Ebene mit den darunter liegenden Ebenen überblendet. Ideal für Compositing und Spezialeffekte. (Drücken Sie bei ausgewähltem Verschiebewerkzeug die Umschalttaste+ oder die Umschalttaste-, um zwischen den Überblendungsmodi zu wechseln.
Füllungsopazität: Passt nur die Deckkraft der Pixel an, aber alle Ebenenstile sind davon nicht betroffen und bleiben zu 100 % undurchsichtig.
Sichtbarkeit: Wenn das Auge angezeigt wird, ist die Ebene sichtbar. Klicken Sie auf das Auge, ist die Ebene zwar noch da, aber unsichtbar, bis Sie erneut auf das Auge klicken.
Gesperrt: Das Vorhängeschloss bedeutet, dass etwas in der Ebene gesperrt ist. (Klicken Sie auch in die 4 Symbole im „Schloss“ neben der Füllung der Deckkraft, um bestimmte Dinge bearbeitbar oder gesperrt zu machen). Hier sind die verschiedenen Dinge, die gesperrt/entsperrt werden können.
Alles sperren: Wenn das Kästchen angekreuzt ist, ist die Ebene vollständig vor jeder Bearbeitung geschützt.
Position sperren: Sie können alle Änderungen vornehmen, außer dem Verschieben des Bildes.
Bildpixel sperren: Wenn das Häkchen gesetzt ist, können Sie auf dieser Ebene nicht zeichnen.
Transparent sperren: Sie können auf dieser Ebene malen, aber nicht dort, wo sie transparent ist.
Nützliche Werkzeuge am unteren Rand des Bedienfelds
Verknüpfen: Ermöglicht es Ihnen, Ebenen zu verknüpfen. Diese bewegen sich alle zusammen, solange sie nicht entkoppelt werden.
Ebeneneffekte (Stile): Spezielle Effekte, die auf Ihre Bildebene angewendet werden. Mit dem kleinen f gekennzeichnet. Jeder Effekt wird aufgelistet. Es können mehrere Effekte gleichzeitig verwendet werden.
Ebenenmaske hinzufügen: Mit dieser Schaltfläche fügen Sie der aktuell ausgewählten Ebene eine Ebenenmaske hinzu. Damit können Sie Teile der Ebene wegmalen, ohne Ihr Originalbild zu beschädigen.
Einstellungsebene hinzufügen: Die beste Möglichkeit, um Bildanpassungen vorzunehmen. Hier können Sie die Farbe oder den Ton eines Bildes verändern. Alle Ebenen unterhalb einer Einstellungsebene sind betroffen (es sei denn, sie sind beschnitten). Dies ist eine gute Option zur Verwendung von Bild>Anpassungen, da Einstellungsebenen nicht-destruktiv und wieder editierbar sind.
Ebenengruppen: Ein gutes Organisationswerkzeug. Damit werden Ebenen in einen Ordner gelegt. Sie können mehrere Ebenen auswählen und Cmd/Strg+G drücken, um sie in eine Gruppe zu packen, oder eine Gruppe erstellen, indem Sie auf dieses Symbol klicken. Ebenen können im Ebenenbedienfeld in oder aus Gruppen gezogen werden.
Neue Ebene erstellen: Drücken Sie dieses Symbol, um eine neue Ebene zu erstellen. Ziehen Sie eine vorhandene Ebene auf dieses Symbol, um ein Duplikat dieser Ebene zu erstellen.
Löschen einer Ebene: Ziehen Sie eine Ebene auf dieses Symbol, um sie zu entfernen. Oder wählen Sie die Ebene aus und drücken Sie dann dieses Symbol, um das gleiche Ergebnis zu erhalten.
Panel Optionen: Dies öffnet ein Dropdown-Menü, das eine Reihe von Optionen bietet, von denen viele nirgendwo sonst aufgelistet sind.
Typen von Ebenen
In Photoshop gibt es eine Reihe von verschiedenen Typen von Ebenen. Sie werden in der Regel durch Icons gekennzeichnet, hier ist, was sie alle tun.
Miniaturansicht: Ein kleines Bild des Ebeneninhalts.

Ebenengruppe: Hiermit werden Ebenen in einem Ordner zusammengefasst. Ebenen können im Ebenenbedienfeld in oder aus Gruppen gezogen werden.
Typ Ebene: Dasselbe wie eine Bildebene, nur dass diese Ebene Schrift enthält, die bearbeitet werden kann; (Zeichen, Farbe, Schriftart oder Größe ändern)
Anpassungsebene: Eine Einstellungsebene verändert die Farbe oder den Ton aller darunter liegenden Ebenen. Um nur die Ebene direkt darunter zu beeinflussen (und die anderen darunter liegenden Ebenen zu ignorieren): Bewegen Sie den Mauszeiger auf die Linie zwischen der Einstellungsebene und der direkt darunter liegenden Ebene und halten Sie Alt/Option gedrückt. Sie sehen ein Symbol erscheinen. Klicken Sie darauf, um die Anpassung zu begrenzen. (Clip auf Ebene) machen Sie das Gleiche noch einmal, um diese Option auszuschalten.
Ebenenstil: Es wurde ein Effekt angewendet. Klicken Sie auf das Auge, um ihn ein- oder auszuschalten. Doppelklicken Sie auf „Effekte“, um die Optionen für die Ebenenstile zu öffnen.
Ebenenmaske: Ermöglicht es Ihnen, auf der Maske zu malen, um Teile des Bildes ein- und auszublenden.
Smartes Objekt: Ein spezieller Ebenentyp, der eigentlich ein Container ist, der mehrere (oder 1) Ebenen, Vektoren für Illustrator, Rohdateien, Video, 3D oder viele andere Arten von Objekten aufnehmen kann. Um mehr über Smart Objects zu erfahren, schauen Sie sich dieses Video an,
Kunst-Ebene: Eine normale Ebene
Hintergrund: Immer gesperrt, kann nicht verschoben oder mit Ebeneneffekten belegt werden. Das kleine Symbol des Vorhängeschlosses auf der rechten Seite zeigt an, dass sie gesperrt ist. Kann durch einen einfachen Doppelklick auf das Vorschaubild in eine normale Ebene umgewandelt werden.
Spezielle Ebenentypen
Es gibt zwei verschiedene Ebenentypen, die in neueren Versionen von Photoshop aufgetaucht sind. Früher gab es diese nur in Photoshop Extended. Mit Photoshop CC gibt es keine separate Extended-Version mehr, alle Funktionen sind nun in jeder Photoshop-Version enthalten.
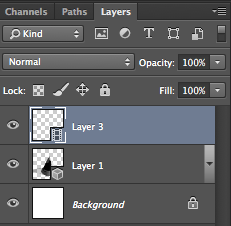
Videoebene: Dies zeigt an, dass sich auf dieser Ebene ein Video befindet. Photoshop kann nun auch als Video-Editor verwendet werden, um mit Videos, animierten Diashows und Motion Graphics zu arbeiten. Siehe Video in Photoshop, wenn Sie mehr über die Videobearbeitung in Photoshop erfahren möchten.
3D-Ebene: Photoshop ist in der Lage, 3D-Objekte zu importieren und mit ihnen zu arbeiten. Es hat auch die Fähigkeit, 3D-Druck zu machen.
Ebenen-Tipps:
Hier sind einige nützliche Tipps für die Arbeit mit Photoshop-Ebenen:
Klicken Sie, um eine Ebene auszuwählen
Cmd/Strg+Klick, um mehrere Ebenen auszuwählen
Ziehen Sie Ihren Cursor durch die Augeninzonen, um die Sichtbarkeit auf mehreren Ebenen ein- oder auszuschalten
Cmd/Strg+J, um eine Ebene zu kopieren
Cmd/Strg+J, um eine Auswahl auf eine neue Ebene zu kopieren
Cmd/Strg+Umschalt+J, um eine Auswahl auf eine neue Ebene zu verschieben
Klicken Sie auf das Schloss-Symbol im Hintergrund, um es in eine reguläre Ebene umzuwandeln
Drücken Sie Cmd/Strg+G, um alle ausgewählten Ebenen in eine neue Gruppe zu verschieben
Befehl+Wahl+Umschalt+E (Strg+Alt+Umschalt+E-Fenster), um eine neue zusammengeführte Ebene über allen anderen Ebenen zu erstellen
Halten Sie Wahl/Alt gedrückt, während Sie eine Maske hinzufügen, um eine invertierte Ebenenmaske zu erstellen
Sie können Elemente aus dem Ebenenbedienfeld in andere Dokumente ziehen
Halten Sie Option/Alt gedrückt und klicken Sie auf den Bereich zwischen zwei Ebenen, um den Inhalt der obersten Ebene in die Transparenz der darunter liegenden Ebene einzufügen
Wählen Sie das Verschiebewerkzeug „V-Taste“ Drücken Sie Umschalt + „+“, um alle Mischmodi zu durchlaufen. Shift + „-„, um in umgekehrter Reihenfolge zu arbeiten.
Ich werde sehen, ob ich Zeit habe, diese Liste weiter zu ergänzen. Wenn Sie diese Art von Tipps mögen, abonnieren Sie unseren Newsletter, um mehr zu erfahren.
Das hat Ihnen die Konzepte von Ebenen gezeigt.
Sind Sie bereit, tatsächlich mit Ebenen zu beginnen? Dann los!
Sehen Sie sich auch unseren ultimativen Leitfaden zu den Überblendmodi von Ebenen in Photoshop an. Alle Überblendmodi erklärt und praktische Ideen, sie zu verwenden, Tutorials, Erklärungen und eine Videoübersicht.
Ebenenüberblendmodi. Kostenloses eBook von Colin Smith (Ja, wirklich kostenlos)
Sammeln Sie Ihr kostenloses PDF-Ebook gleich jetzt. Wir wollten es eigentlich für $9.99 verkaufen, aber wir dachten uns, wir verschenken es stattdessen und schauen, was passiert 🙂

Schauen Sie sich das Video-Training an, das Layers, Kanäle und Masken, Route CS6
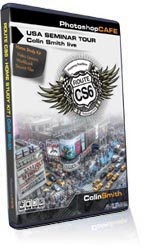
-
Sehr nützliches und informatives Tutorial.
-
Danke für die Erklärung.
-
Ich habe endlich die Grundidee von PS verstanden und bin zuversichtlicher, von Lightroom umzusteigen.
-
Thanx für das Teilen wirklich hilfreich. Jetzt weiß ich über Ebenen Bescheid.
-
GREAT!!!LOVED IT!!!
-
Vergessen Sie nicht, Ihre Bilder mit der Community in unserer Facebook-Gruppe zu teilen https://www.facebook.com/groups/53878338135/
-
Haben Sie eine Antwort auf das folgende Problem?
https://forums.adobe.com/thread/1591592
-
Ohne auf den Link zu klicken, was ich in Kommentaren nicht tue, sehe ich rot, das bedeutet, dass irgendwo eine Maske oder ein Kanal aktiviert wird.
-
-
Erstaunliche Lehrfähigkeit
-
Vielen Dank für diese Seite.
-
Ich weiß, dies ist eine alte Seite, aber sie ist voller Tipp- und Rechtschreibfehler. Hoffe, spätere sind besser. Trotzdem gute Informationen.
-
Sehr, sehr alte Seite, das ist von vor fast 20 Jahren.
-
-
War sehr hilfreich; nur ein bisschen langsamer. Bewegen Sie den Cursor langsam genug, damit ich sehen kann, wohin er geht.
-
Danke Collin:
Ich unterrichte an einer High School Photoshop und wir sind häufige Nutzer aller Ihrer Tutorials. Wir sind gerade dabei, von CS6 auf CC umzusteigen, also wird dies eine großartige Anfangslektion für meine Schüler sein. (und viel interessanter für sie in Ihrem Akzent! Prost!-
Gut! Shout out to your class, Mr. Rogers!
-
-
Sehr gut gemacht Colin. Viele Tutorials bewegen sich so schnell, dass ich immer wieder anhalten und zurückgehen muss. Ich genieße Ihre Videos immer. Danke,
-
Sehr informativ. Freue mich auf mehr als Anfänger.
-
Danke, Colin, ich kenne mich jetzt viel besser mit Layern aus.
-
Perfektes Tutorial. Gut gemacht!!!
-
Ja, ich bin ein Neuling und ein Oldie, der versucht, alles über Photoshop zu lernen, was ein Marathon in sich selbst ist, und ich bin so großartig voll dafür, dass du zurück zu den Grundlagen gehst, nichts ist besser, als es visuell zu sehen und das geschriebene Wort zu haben. Vielen Dank, Colin, jetzt fühle ich mich ein bisschen ruhiger, wenn ich in Photoshop gehe, weil ich weiß, dass du nicht weit weg bist, um zu helfen.
-
Colin, das Tempo war genau richtig. Ich kann nicht auf Lektion 2 warten
-
Vielen Dank. Tut mir leid, dass es so lange gedauert hat, bis ich dazu gekommen bin, mir das Video anzusehen. Ich kenne jetzt die Grundlagen über Ebenen, aber ich erwarte, dass es noch eine ganze Menge mehr über sie zu lernen gibt, wie alles in der unteren Reihe (Gruppen, Anpassung, Maske, Effekte und mehr) plus wie man auf die Werkzeuge zugreift und sie effektiv in einer Ebene verwendet (ich habe Probleme mit einigen von ihnen, wie nicht funktionierende Werkzeuge in einer Ebene).
-
Das ist es, worum es in dieser Serie geht
-
-
Gutes Video, schön langsam,einfach zu folgen
-
Ich bin ein CS6-Benutzer seit den Anfängen (habe es abgelehnt, ein Abonnement abzuschließen, also bin ich in Stasis), und ich habe trotzdem ein paar Dinge herausgefunden, die ich nicht wusste, als ich Ihr Tutorial sah. Ich schätze, es ist viel verlangt, aber wenn Sie gelegentlich angeben könnten, was exklusiv für CC ist und was universell, wäre das hilfreich. Auf jeden Fall gut gemacht und vielen Dank.
-
Das mache ich normalerweise
-
-
Obwohl ich schon eine ganze Weile mit PS arbeite, wusste ich nicht, dass man die Ebeneninhalte verschieben kann, was mir eine Menge Frust erspart und ungeahnte Möglichkeiten offenbart hätte! Ihr Tempo war genau richtig und das Material war gut beschrieben. Besonders schätze ich die Tatsache, dass Ihre Videos von schriftlichen Anleitungen begleitet werden. Vielen Dank dafür! Ein Problem allerdings – ich habe den Like-Button bei Ihren Videos nie finden können!
-
Glänzend – hatte immer Angst vor Layern, aber Sie haben es so einfach erklärt
Danke -
Guten Tag. Ich arbeite gerade an meinem Modul und würde gerne die Erlaubnis einholen, den Inhalt dieser Website als Teil meiner Materialien zu verwenden. Ich würde mich sehr freuen, eine positive Antwort von Ihnen zu erhalten. Seien Sie versichert, dass Ihr Material nur für Bildungszwecke verwendet wird. Vielen Dank und Gott segne Sie.
-
Bitte kontaktieren Sie uns über den Support-Link oben auf der Seite.
-
-
Danke für Ihre klare und einfache tiefe Erklärung; bitte machen Sie weiter; es ist eines der besten Tutorials auf YT!. bitte erwägen Sie, die Pinselwerkzeuge & Pfadwerkzeuge & Formwerkzeuge in der Tiefe zu lehren; da diese Ihre exzellente professionelle Erklärung benötigen… Auch Überblendungsoptionen und Ebene in SMART OBJECT umwandeln Sehr geschätzt. EINES IHRER BESTEN MERKMALE ist, dass Sie langsam sprechen und die Unterrichtsschritte gut organisiert sind, so dass jede Person (die Englisch nicht als Muttersprache hat) Sie sehr gut verstehen kann; es ist so wichtig, diesen Ton für alle zukünftigen Lektionen beizubehalten
; ich werde Sie jedem empfehlen, der die Photoshop-Grundlagen auf die richtige Weise verstehen muss…-
Danke! Und für zukünftige Themen vorgemerkt
-