Der ![]() Skalen-/Ranglistenfragetyp kann verwendet werden, um die Befragten zu fragen, ob sie einer Reihe von Aussagen zustimmen oder nicht zustimmen, um Elemente auf einer Skala zu bewerten oder um Elemente in eine Rangfolge zu bringen, z. B. nach Wichtigkeit oder Präferenz.
Skalen-/Ranglistenfragetyp kann verwendet werden, um die Befragten zu fragen, ob sie einer Reihe von Aussagen zustimmen oder nicht zustimmen, um Elemente auf einer Skala zu bewerten oder um Elemente in eine Rangfolge zu bringen, z. B. nach Wichtigkeit oder Präferenz.
Mit diesem Fragetyp können Sie erstellen:
- Unipolare Bewertungsskalen
- Likert-Skalen
- Semantische Differenzialskalen
- Ranking-Fragen
Unipolare Bewertungsskalen
Unipolare Skalen verlangen, dass der Befragte den Grad des Vorhandenseins (oder Nichtvorhandenseins) einer bestimmten Eigenschaft oder eines Attributs, wie Nützlichkeit oder Zufriedenheit, bewertet. Dies geschieht oft mit einer fünfstufigen Skala, zum Beispiel:
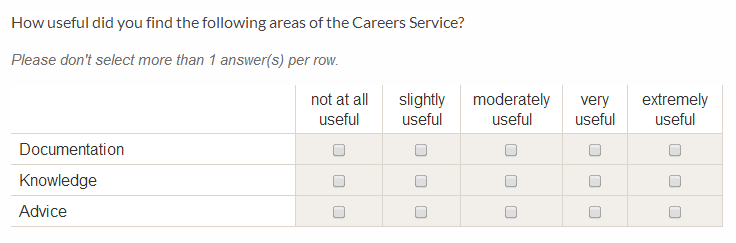
Likert-Skalen
Fragen mit einer Likert-Skala werden verwendet, um Einstellungen zu messen, indem die Befragten gebeten werden, entweder eine positive, neutrale oder negative Antwort auf eine Aussage zu geben, typischerweise auf einer fünf- oder siebenstufigen Skala. Sie werden normalerweise verwendet, um Zustimmung, Wichtigkeit oder Wahrscheinlichkeit zu messen, zum Beispiel:
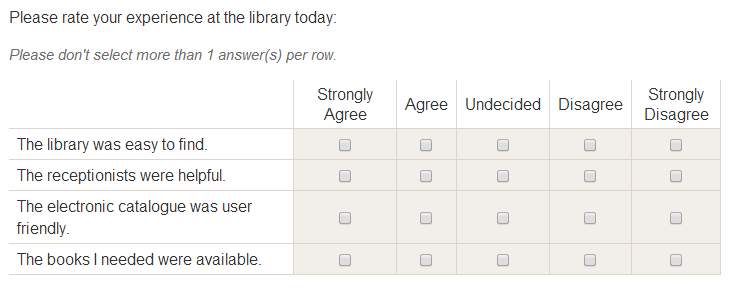
Semantische Differenzskalen
Nach einem ähnlichen Prinzip kann man auch eine Skala zwischen zwei kontrastierenden Aussagen erstellen.
Beispiel:
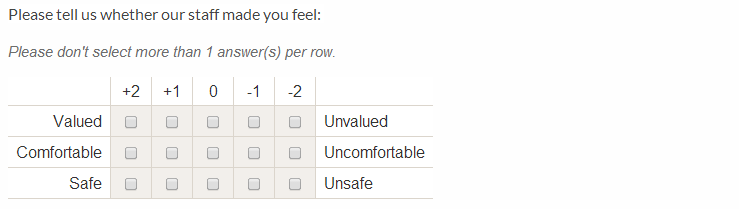
Ranking-Fragen
Neben der Erstellung von Ratingskalen können Sie diesen Fragetyp auch verwenden, um die Befragten aufzufordern, Elemente oder Aussagen in der Reihenfolge ihrer Präferenz oder Wichtigkeit einzuordnen.
Beispiel:
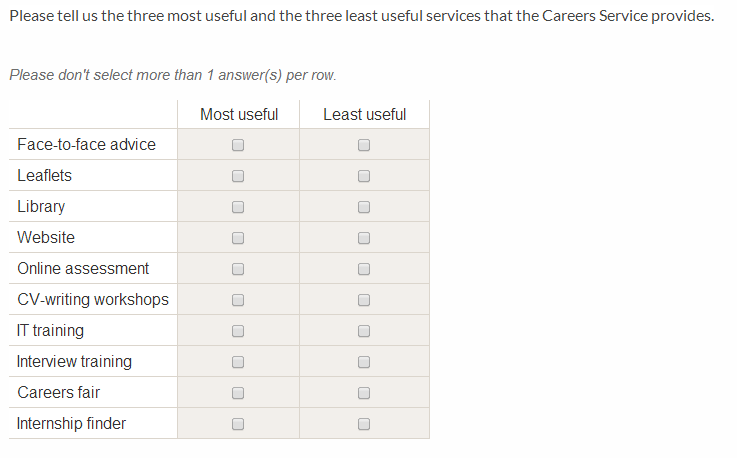
Erstellen einer Skalen-/Rangordnungsfrage
Um eine Skalenfrage zu erstellen:
- Entscheiden Sie im
 Umfrageersteller, wo Sie Ihre Frage platzieren möchten und klicken Sie auf Element hinzufügen.
Umfrageersteller, wo Sie Ihre Frage platzieren möchten und klicken Sie auf Element hinzufügen. - Wählen Sie
 Skalieren/Rangfrage. Der Frageneditor wird geöffnet.
Skalieren/Rangfrage. Der Frageneditor wird geöffnet. - Geben Sie Ihre Frage in das Textfeld „Frage“ ein. Sie können auch Formatierungen und Hyperlinks hinzufügen.
- Geben Sie eine Liste von Skalen- oder Rangwerten ein, einen pro Zeile. Diese werden oben auf Ihrer Skala angezeigt.
- Geben Sie die Zeilenelemente oder Werte für die erste Spalte ein.
- Optional: Geben Sie bei Bedarf Werte für die letzte Spalte ein (um eine semantisch differenzierte Skala zu erstellen).
- Richten Sie bei Bedarf erweiterte Optionen ein.
- Klicken Sie auf Frage hinzufügen.
Ihre Frage wird in einem Kasten auf der Hauptseite des Umfrageerstellers angezeigt. Sie können eine Vorschau anzeigen, indem Sie auf das Symbol ![]() oben auf der Seite klicken, auf der sie erscheint. Wenn Sie Änderungen daran vornehmen möchten, klicken Sie auf das
oben auf der Seite klicken, auf der sie erscheint. Wenn Sie Änderungen daran vornehmen möchten, klicken Sie auf das ![]() Frage bearbeiten-Symbol. Um sie zu verschieben, zu kopieren, zu löschen oder umzuwandeln, klicken Sie auf das
Frage bearbeiten-Symbol. Um sie zu verschieben, zu kopieren, zu löschen oder umzuwandeln, klicken Sie auf das ![]() Frageaktionen-Symbol.
Frageaktionen-Symbol.
Optionale Einstellungen und erweiterte Optionen
Es gibt eine Reihe von Einstellungen, die Sie auf Skalen-/Ranglistenfragen anwenden können, einschließlich:
- Diese Frage optional/erforderlich machen: Optionale Fragen können von den Befragten übersprungen werden; das Setzen einer Frage auf „erforderlich“ bedeutet, dass eine Antwort eingegeben werden muss, damit der Befragte auf der nächsten Umfrageseite fortfahren kann.
- Optionalität anzeigen: Wenn Sie dieses Kontrollkästchen aktivieren, wird das Wort „Optional“ oder „Erforderlich“ (je nachdem) neben dem Fragentext angezeigt.
- Maximale Anzahl der Elemente, die pro Spalte ausgewählt werden können: Hier können Sie einschränken, wie viele Kästchen die Befragten in jeder Spalte auswählen dürfen. Bei Skalenfragen, bei denen jede Zeile separat bewertet werden soll, lassen Sie dies zum Beispiel leer. Wenn Sie eine Ranking-Frage einrichten und Sie möchten, dass jede Bewertung nur einmal verfügbar ist, geben Sie in dieser Spalte ‚1‘ ein.
- Maximale Anzahl der Elemente, die pro Zeile ausgewählt werden können: Diese Option ist standardmäßig auf ‚1‘ gesetzt, um zu verhindern, dass die Befragten mehr als eine Bewertung für dieselbe Aussage auswählen können.
- Mindestanzahl von Zeilen, die ausgewählt werden müssen: Hier können Sie die Mindestanzahl der Zeilen angeben, die Ihre Befragten skalieren oder bewerten müssen, bevor sie fortfahren können.
- Maximale Anzahl der Zeilen, die ausgewählt werden können: Hier können Sie die maximale Anzahl der Zeilenelemente angeben, die Ihre Befragten skalieren oder bewerten können.
- Validierung anzeigen: Mit dieser Option wird dem Befragten eine Meldung angezeigt, die die von Ihnen festgelegten Mindest-/Maximalanforderungen darlegt. Dies ist standardmäßig so eingestellt, dass es angezeigt wird.
- Überschriftenzeile anzeigen: Die Skalenwerte werden standardmäßig in der obersten Zeile angezeigt. Um die Werte auszublenden, deaktivieren Sie diese Option.
- Weitere Infos: Verwenden Sie dieses Textfeld, um eine Erklärung oder weitere Informationen zu Ihren Fragen hinzuzufügen. Dieser Text wird den Befragten standardmäßig nicht angezeigt, aber er wird ihnen angezeigt, wenn sie auf das Symbol
 Mehr Info klicken. Wenn Sie möchten, dass zusätzliche Informationen standardmäßig sichtbar sind, verwenden Sie den Umfrageersteller, um der Frage stattdessen einen Hinweis hinzuzufügen.
Mehr Info klicken. Wenn Sie möchten, dass zusätzliche Informationen standardmäßig sichtbar sind, verwenden Sie den Umfrageersteller, um der Frage stattdessen einen Hinweis hinzuzufügen. - Alternativer Fragentext zur Verwendung in Exporten: Wenn Ihr Fragentext lang ist, können Sie hier eine kürzere Version eingeben, die Sie beim Export Ihrer Ergebnisdaten anstelle des vollständigen Fragentextes verwenden können. Dieser alternative Text wird für die Befragten nicht sichtbar sein. Dieses Feld wird auch verwendet, um eine Rohrleitungsquellenbeschriftung auf die Frage anzuwenden.