*Schritte in diesem Artikel gelten für Excel 2007-2016. Die Bilder wurden mit Excel 2016 erstellt.
Wenn Sie ein Fan der bedingten Formatierungsfunktion von Excel sind, suchen Sie wahrscheinlich nach immer mehr Möglichkeiten, nützliche Informationen in Ihren Daten hervorzuheben. Eine Frage, die unter diesen „Süchtigen der bedingten Formatierung“ oft auftaucht, ist: Kann ich eine Zelle mit einer Wenn/Dann-Formel formatieren?
Die Antwort lautet ja und nein. Jedes Argument der bedingten Formatierung muss ein WAHRES Ergebnis erzeugen, d.h. auf einer wörtlichen Ebene ist Ihre Regel für die bedingte Formatierung eine Wenn/Dann-Anweisung in der Art von „Wenn diese Bedingung WAHR ist, DANN formatiere die Zelle so“.
Was die bedingte Formatierung nicht in einer einzigen Regel tun kann, ist eine WENN/DANN/ELSE-Bedingung wie „Wenn # größer als 10 ist, formatiere rot, sonst grün“. Stattdessen würde dies ZWEI Regeln erfordern, eine für „größer als 10“ und eine für „kleiner als 10“.
Schauen wir uns ein paar Szenarien an, um ein Gefühl dafür zu bekommen, wie wir den Effekt der WENN/DANN bedingten Formatierung erzeugen können, auch wenn wir sie nicht in der Funktion selbst verwenden können:
Um unsere Beispiele nachzuvollziehen, laden Sie 04-If-Then Conditional Formatting.xlsx herunter
Szenario 1 (Registerkarte Geburtstage): Sie möchten alle Mitarbeiter Ihrer Abteilung, die in diesem Monat Geburtstag haben, mit Rot und alle anderen Abteilungen mit Blau markieren.
Lösung: Erstellen Sie zwei Regeln – eine für Ihre Abteilung, eine für alle anderen
Schritt 1 – Hervorheben der Geburtstage in Ihrer Abteilung
Die Formel, um die Geburtstage im aktuellen Monat zu identifizieren, lautet (mehr zur Verwendung von Datumsangaben in der bedingten Formatierung finden Sie in diesem Artikel):
Um eine Formel zu erstellen, die eine TRUE/FALSE-Anweisung erzeugt, die Geburtstage nur in einer Abteilung hervorhebt, würden Sie die Formel verwenden:

Dieses Beispiel wurde im April erstellt, daher werden April-Geburtstage hervorgehoben. Wenn Sie die Übung in einem anderen Monat reproduzieren, werden Sie andere Ergebnisse sehen!
Erstellen Sie dann eine zweite Regel für denselben Bereich mit dieser Formel, um Geburtstage hervorzuheben, die nicht in Ihrer Abteilung liegen:
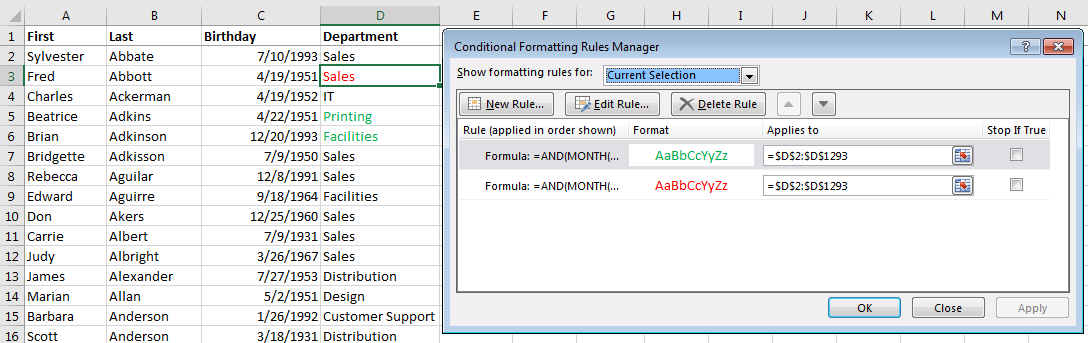
BONUS! In diesem Beispiel haben wir die Regel auf die Zelle „Abteilung“ angewendet, um die Beziehung zur Formel zu zeigen. Indem Sie den Bereich „Gilt für“ ändern, können Sie jedoch ganz einfach eine andere Zelle – z. B. das Geburtsdatum – oder die gesamte Zeile hervorheben. Weitere Ideen finden Sie unter Nutzen Sie die bedingte Formatierung von Excel.
Szenario 2 (Registerkarte „Honorare“): Sie haben eine Tabelle, in der steht, wie viele Stunden Ihre Mitarbeiter für bestimmte Kunden gearbeitet haben, und Sie haben eine Tabelle, in der steht, wie viele Stunden jeder Kunde in seinem Retainer-Budget hat. Sie möchten die Kunden hervorheben, die über ihrem Retainer-Budget liegen.
Lösung 1: Erstellen Sie eine Hilfsspalte mit einer WENN/DANN-Formel, die anzeigt, ob ein Kunde über seinem Retainer-Budget liegt. Wenn Ihr Arbeitsblatt die benötigte IF/THEN/ELSE-Logik bereits in einer Zelle eingebettet hat, kann die bedingte Formatierung auf Basis dieser Ergebnisse agieren. Sie müssen die Logik nicht unbedingt in der Regel selbst nachbilden.
In diesem Beispiel haben wir bereits eine WENN/DANN-Formel, die das Ergebnis „JA“ zurückgibt, wenn unser Kunde über seinem Budget liegt. Unsere Regel für die bedingte Formatierung muss dann nur nach der Textzeichenfolge „JA“ suchen und die Formatierung anwenden, wenn sie wahr ist.
Markieren Sie den Zellbereich, klicken Sie auf Bedingte Formatierung > Zellregeln markieren > Text, der enthält, um die Regel zu erstellen, und geben Sie dann JA in das Dialogfeld Text, der enthält ein.

Lösung 2: Erstellen Sie eine Formel zur Berechnung des Retainer-Budgets.
Wenn Sie keine Hilfsspalte mit einer WENN/DANN-Anweisung haben oder erstellen möchten, können Sie die gleiche Methode wie im ersten Szenario verwenden, indem Sie eine Regel erstellen, die bestimmt, ob ein Kunde über dem Budget liegt. In diesem Beispiel würden wir die Regel auf die Zellen „Kunde“ anwenden und die Formel würde lauten:
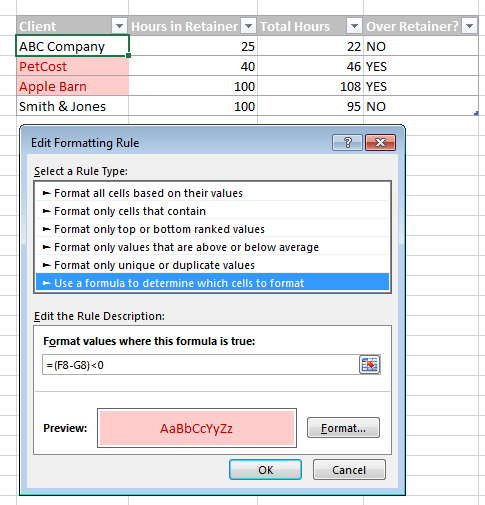
Wenn Sie gewohnt sind, komplexe Formeln zu erstellen, die alle Fälle in einer Zelle abdecken, kann es ein wenig Umlernen erfordern, um den Ansatz für die bedingte Formatierung herauszufinden, der eher schrittweise funktioniert. Der beste Tipp ist, sich daran zu erinnern, dass Sie mehrere Regeln auf dieselben Zellen anwenden können – teilen Sie Ihre Formatierungskriterien in einzelne Schritte auf, und Sie werden höchstwahrscheinlich zum Ziel kommen!