In der modernen IT-Umgebung kann die Desktop-Virtualisierung äußerst nützlich sein. Die Möglichkeit, mehrere Betriebssysteme gleichzeitig als VMs auf einem einzigen Gerät auszuführen, bedeutet, dass Sie das können:
- Evaluieren Sie neue Apps und Systeme in einer sicheren, partitionierten Umgebung testen
- Eigene Software auf mehreren Betriebssystemen bereitstellen und testen, ohne mehrere Geräte zu benötigen
- Verschlüsselte Firmen-Desktops für entfernte Mitarbeiter oder Mitarbeiter mit eigenen Geräten einrichten und regulieren
- Ausführen von Legacy-Programmen, die ein älteres Betriebssystem erfordern, auf einer Maschine mit einem neueren Betriebssystem
- Übertragen von virtuellen Maschinen zwischen Geräten und Servern
Es ist nicht überraschend, dass etwa 80 Prozent der x86-Server-Workloads inzwischen virtualisiert sind, und auf dem durchschnittlichen Server 16 VMs gleichzeitig laufen.
ALSO READ: Top Five Security-as-a-Service Provider
Wenn Sie VMware mit VirtualBox vergleichen, suchen Sie nach einem Tool, mit dem Sie virtuelle Maschinen (VMs) auf Desktop-Geräten mit einer x86-basierten Plattform erstellen und bereitstellen können.
So einfach ist das, nur ist es nicht. Diese beiden Lösungen sind zwar beide zuverlässig, weisen aber einige deutliche Unterschiede auf, die einen Quervergleich kompliziert machen. Es ist nicht ganz ein „Äpfel mit Birnen“-Szenario, aber es ist wie der Vergleich von Äpfeln aus zwei verschiedenen Obstgärten.
Übersicht
VMware ist kein einzelnes Produkt, sondern vielmehr ein Ökosystem aus verbundenen Tools und Anwendungen. Sie können VMware verwenden, um eine private Cloud einzurichten, um mobile Geräte in Ihrem Unternehmensnetzwerk zu verwalten, um Endpunkte zu schützen und natürlich, um Dinge zu virtualisieren.
Für diesen Vergleich betrachten wir hauptsächlich VMware Workstation – ihr Desktop-Virtualisierungstool für Windows und Linux – und VMware Fusion – ihr Desktop-Virtualisierungstool für Mac. Die neueste Version, VMware Workstation 12, kam im September dieses Jahres heraus.
Es wäre eine Untertreibung, VMware als den Marktführer zu bezeichnen. Tatsächlich waren sie die ersten, die die x86-Architektur virtualisierten und die Technologie als kommerzielles Produkt verfügbar machten. Und in Gartners Magic Quadrant 2016 für x86-Server-Virtualisierung wird VMware als unangefochtener „Leader“ aufgeführt. Natürlich gibt es einen Unterschied zwischen Server- und Desktop-Virtualisierung, aber es ist keine schlechte Auszeichnung.
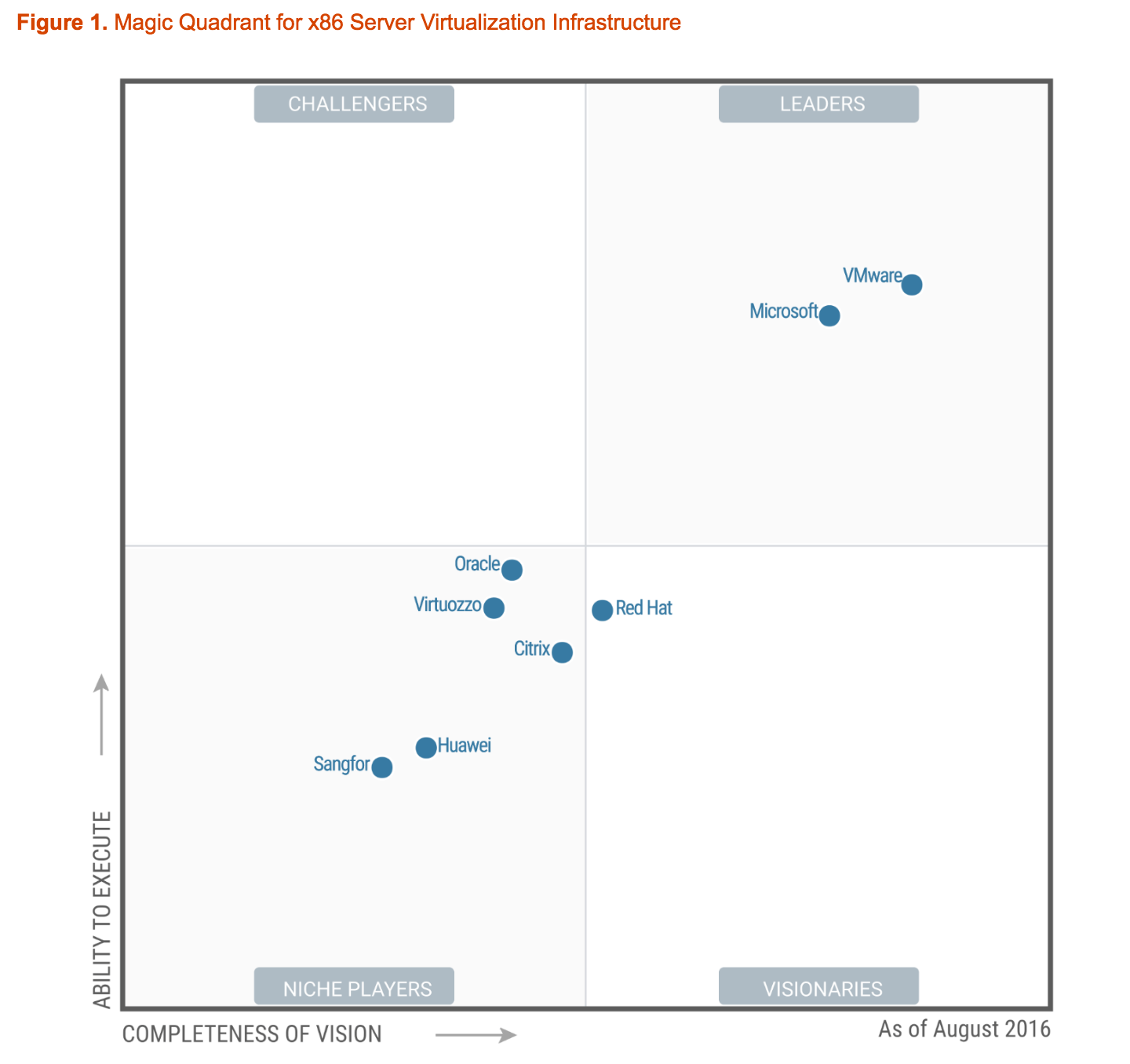
VirtualBox ist Oracles Antwort auf Host-basierte Virtualisierung – ein Kauf, den sie 2010 von Sun Systems getätigt haben, um (hoffentlich) im gleichen Markt mit VMwares Workstation zu konkurrieren. VirtualBox ist eine freie und quelloffene Lösung, die mit allen x86-Plattformen einschließlich Windows, Mac, Linux und Solaris funktioniert. Die neueste Version (5.1.6) wurde am 12. September 2016 veröffentlicht.
Es ist wichtig zu beachten, dass nicht alle Erscheinungsformen von VirtualBox kostenlos sind – nur das Kernprodukt. Das Erweiterungspaket, das USB-Funktionalität, Remote Desktop Protocol (RDP) und Preboot Execution Environment (PXE) hinzufügt, ist unter einer proprietären Lizenz verfügbar, die für den persönlichen oder schulischen Gebrauch kostenlos ist. Wenn Sie den kommerziellen Einsatz auf mehr als einem Gerät planen, müssen Sie eine Lizenz von Oracle erwerben.
VMware vs. VirtualBox Vergleich
VMware vs. VirtualBox VirtualBox-Vergleich
VMwares Workstation bietet eine breite Palette an Funktionen für die Desktop-Virtualisierung, mit leichten Unterschieden zwischen den „Player“- und „Pro“-Editionen – nämlich, dass Sie nicht mehrere VMs gleichzeitig laufen lassen können, keine verschlüsselten VMs erstellen oder VMs als Server freigeben können.
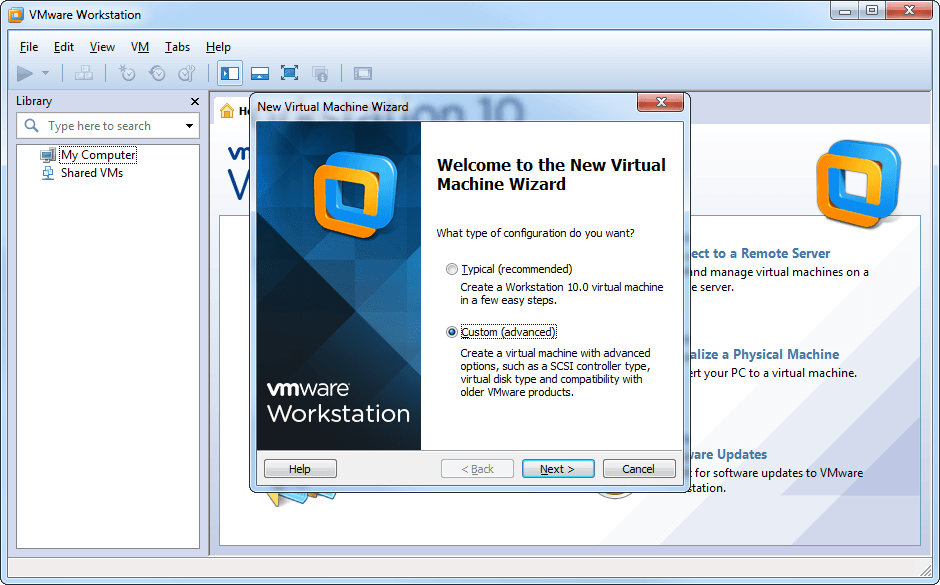
Workstation Pro ist während der Testphase kostenlos. Danach müssen Sie eine Lizenz kaufen und den Produktschlüssel eingeben. Workstation Player (die Basis-Edition) ist für die nicht-kommerzielle Nutzung dauerhaft kostenlos, obwohl kostenpflichtige Lizenzen und Support verfügbar sind.
Hier ist eine Übersicht über einige der beliebtesten Funktionen von Workstation:
- Masseneinsatz
- Host/Guest File Sharing
- USB Smart Card Reader Unterstützung
- USB 3.0-Unterstützung
- Snapshots
- VM-Sharing
- Integration w/ vSphere/ESXi-Server
- Integration mit vCloud Air
- 3D-Grafik mit DX10 und OpenGL 3.3-Unterstützung
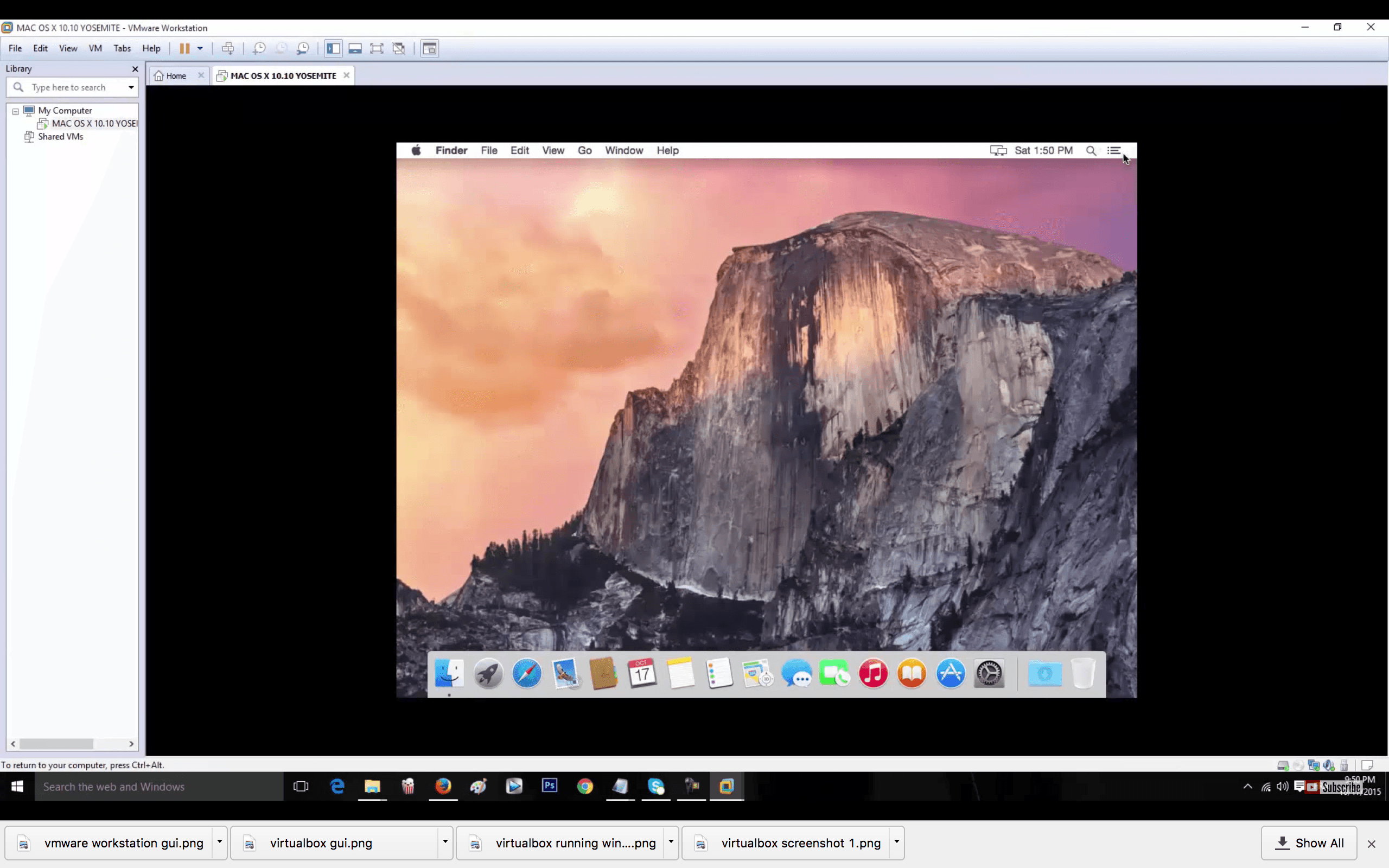
VMware Workstation unter Mac OS X auf einem Windows-10-Rechner.
Zusätzlich zu den grundlegenden Funktionen verfügt Workstation über ein paar interessante Funktionen, die vielleicht nicht geschäftskritisch, aber dennoch praktisch sind. Netzwerken und Drucken zum Beispiel erfordern keine zusätzliche Einrichtung. Sie können sich mit denselben Geräten und Servern in Ihrem Netzwerk verbinden, entweder von der Host-Maschine oder den VMs, die darauf laufen. Ein weiteres Beispiel ist die Fähigkeit von Workstations, „verknüpfte Klone“ zu erstellen, die es Ihnen ermöglichen, dieselbe VM immer wieder zu erstellen, ohne den Speicherplatz zu erschöpfen.
Apropos Platz und Leistung: Workstation kann bis zu 16 vCPUs, 8 TB virtuelle Festplatten und 64 GB Arbeitsspeicher in einer einzigen, virtuellen Umgebung unterstützen.
Wie bereits erwähnt, ist das Open-Source-Kernpaket von VirtualBox unter der General Public Use (GPU)-Lizenz kostenlos, und das proprietäre Erweiterungspaket ist unter einer Personal Use and Evaluation (PUEL)-Lizenz auf unbestimmte Zeit kostenlos.
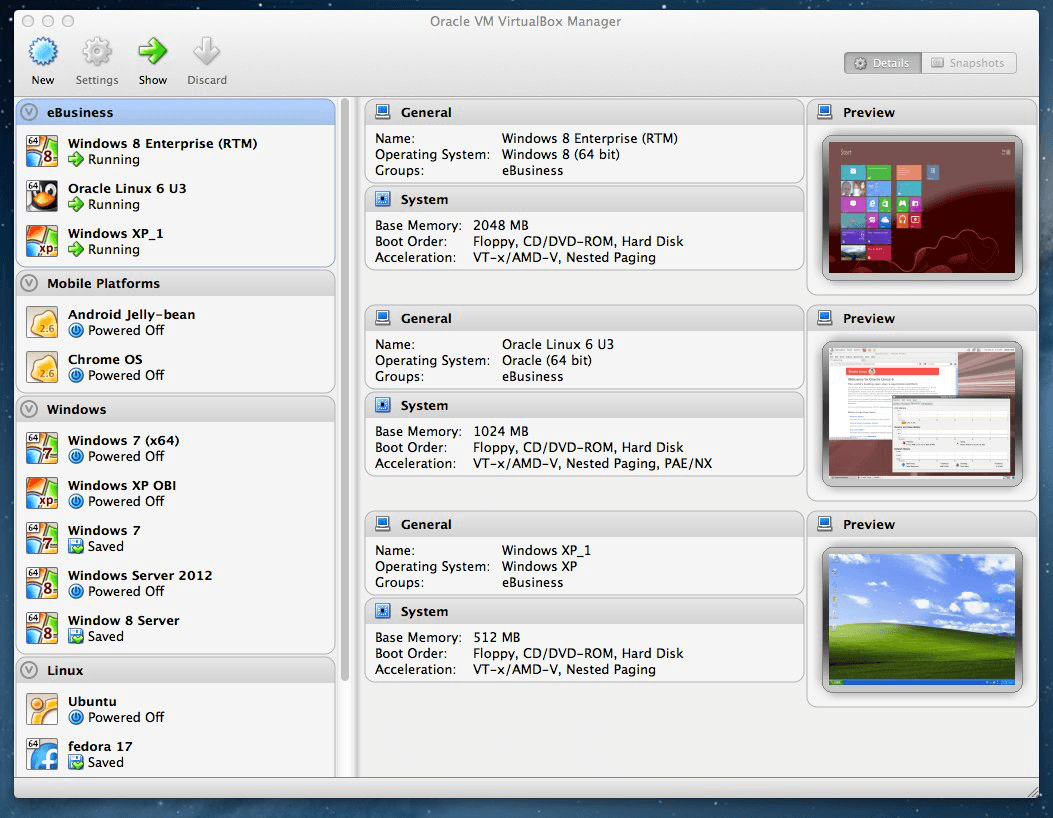
Trotz der Tatsache, dass es viel später auf den Markt kam als Workstation, bietet VirtualBox viele der gleichen Funktionen und einige einzigartige:
- Plattformübergreifende Kompatibilität (installiert auf Mac, Linux, Windows, Solaris-Computern)
- Befehlszeilen-Interaktion
- Gemeinsame Ordner und Zwischenablage
- Spezielle Treiber und Hilfsprogramme, um den Wechsel zwischen Systemen
- Snapshots
- Nahtloser Modus (lässt virtuelle Anwendungen neben normalen laufen)
- Eingeschränkte Unterstützung für 3D-Grafik (bis OpenGL 3.0)
- Kann Festplatten-Images mit VMware austauschen
- VM-Videoaufnahme
- VM-Disk-Image-Verschlüsselung (mit Erweiterungspaket)
- Virtuelle USB 2.0/3.0-Unterstützung (mit Erweiterungspaket)
Vielleicht fallen Ihnen hier ein paar Nachteile im Vergleich zu VMwares Funktionsumfang auf. Zum einen bietet VirtualBox nicht das gleiche Maß an Unterstützung für 3D-Grafiken, was ein Problem sein könnte, wenn Sie vorhaben, ein Vielnutzer zu sein (d. h. mehr als eine oder zwei VMs gleichzeitig laufen zu lassen). Darüber hinaus kann VirtualBox zwar Festplatten-Images mit VMware austauschen, ist aber nicht mit vSphere, ESXi oder vCloud Air integriert, was Sie möglicherweise daran hindert, eine wirklich nahtlose Hypervisor-Erfahrung zu genießen.
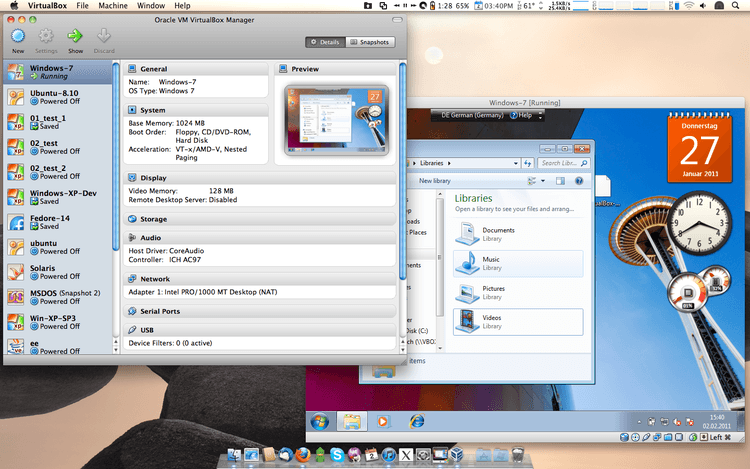
VirtualBox mit Windows 7 auf einem Mac OS X Computer.
Das heißt, dass die plattformübergreifenden Fähigkeiten von VirtualBox die Waage wieder zu seinen Gunsten kippen. Im Gegensatz zu VMware, das separate Editionen speziell für ein Betriebssystem anbietet, kann die Kernversion von VirtualBox auf jedem x86-Computer installiert werden und funktionieren.
Snapshots
Beide Lösungen bieten eine „Snapshot“-Funktion, die sich als Antwort auf eine der inhärenten Herausforderungen der Virtualisierung als sehr beliebt erwiesen hat: Fehler. Nehmen wir an, Sie verwenden eine VM als Testumgebung für eine unbekannte Software, und etwas geht schrecklich schief, und Sie können das Betriebssystem nicht mehr in die richtige Konfiguration zurückbringen. Anstatt eine neue VM zu installieren und von vorne anzufangen, können Sie zu einem früheren Image des Betriebssystems zurückkehren oder – wie VMware es nennt – einen „Rollback-Punkt“ setzen.
Wenn Sie sich entscheiden, andere Virtualisierungstools zu vergleichen, sollte diese Funktion wahrscheinlich eines Ihrer Hauptkriterien sein. Die Möglichkeit, von vorne zu beginnen, ohne komplett neu anzufangen, spart jedem IT-Profi eine Menge Zeit und Mühe.
Abschließende Überlegungen
Die Wahl der richtigen Lösung für Ihre Bedürfnisse ist in diesem Fall sehr subjektiv. Viel wird davon abhängen, was Sie bevorzugen – die Sicherheit und Zuverlässigkeit von proprietären Tools oder die Flexibilität und Anpassbarkeit von Open-Source. Wenn Sie das eine dem anderen vorziehen, haben Sie vielleicht schon Ihre Antwort.
Wenn nicht, sind hier ein paar abschließende Überlegungen:
- Workstation/Fusion ist offensichtlich die bessere Wahl, wenn Sie bereits in einer VMware-Umgebung arbeiten, da es eine bessere Kompatibilität mit VMware-Servern und Datenmanagement-Tools bietet. Insgesamt wahrscheinlich die bessere Wahl für den Unternehmenseinsatz.
- VirtualBox eignet sich hervorragend, wenn Sie VMs nur auf einigen wenigen Rechnern ausführen müssen und neben der GUI auch Zugriff auf eine Befehlszeilenschnittstelle haben möchten.
- Beide beginnen mit dem Buchstaben V, wenn Sie also ein Alphabet-Mensch sind, ist das etwas, das Sie in Betracht ziehen sollten.
Sie können sich immer noch nicht zwischen VMware und VirtualBox entscheiden? Rufen Sie uns an, oder nutzen Sie unser Produktauswahl-Tool, um andere Unternehmenslösungen zu vergleichen und kostenlos eine individuelle Empfehlung auf Basis Ihrer Anforderungen zu erhalten.

IT Software Buyer’s Guide
Erfahren Sie mehr über die Vorteile von IT-Software mit unserer marktführenden Studie.
Holen Sie sich den kostenlosen Leitfaden