Ich habe ein Problem mit meinem Computer. Alle 30-60 Sekunden erhalte ich ein Pop-up mit der Meldung „Windows Explorer funktioniert nicht mehr“. Weiß jemand, wie man diesen Fehler beheben kann? Bitte helfen Sie mir!
Windows-Benutzer
Manchmal erhalten Sie während der Arbeit an Ihrem System die Fehlermeldung „Der Windows Explorer funktioniert nicht mehr.“ (Siehe Abbildung 1) Es kann auch vorkommen, dass der PC-Bildschirm vor und nach der Fehlermeldung flackert. Dieser Fehler unterbricht die Windows-Operationen und macht Ihre Daten unzugänglich. Um wieder an die Daten heranzukommen, sollten Sie immer ein Windows-Datenrettungstool griffbereit haben. Und um den Fehler „Windows Explorer funktioniert nicht mehr“ zu beheben, müssen Sie zunächst die Ursachen verstehen und dann zu den Lösungen übergehen.
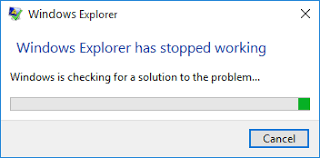
Was sind die Ursachen für den Fehler „Windows Explorer hat aufgehört zu arbeiten“?
Es kann mehrere Ursachen für den Fehler „Windows Explorer funktioniert nicht mehr“ geben, z. B. veraltete/inkompatible oder beschädigte Videotreiber, Malware-Angriffe, beschädigte Systemdateien oder einige Apps oder Dienste, die auf dem Windows-Explorer laufen. Manchmal können auch beschädigte Systemabbilder und fehlerhafter RAM diesen Fehler verursachen. Im Folgenden finden Sie einige bewährte Methoden, um diesen Fehler auf Ihrem Windows zu beheben:
Fix ‚Windows Explorer Has Stopped Working‘ Error
Methode 1: Scannen Sie Ihren PC auf Malware-Angriffe
Malware-Infektionen können die Ursache für diesen Fehler sein. Sie können ein beliebiges Antivirenprogramm ausführen, um Ihren PC auf Virenbefall zu überprüfen. Sie können auch das Windows-Sicherheitsprogramm verwenden, um nach Malware zu suchen, die sich möglicherweise in Ihrem System versteckt. Folgen Sie den angegebenen Schritten:
a. Öffnen Sie die App „Einstellungen“, indem Sie die Tastenkombination Windows + I drücken, und gehen Sie zu „Update“& Sicherheit.
b. Navigieren Sie zu Windows Security und gehen Sie zu Virus & Bedrohungsschutz. (Siehe Abbildung 2)
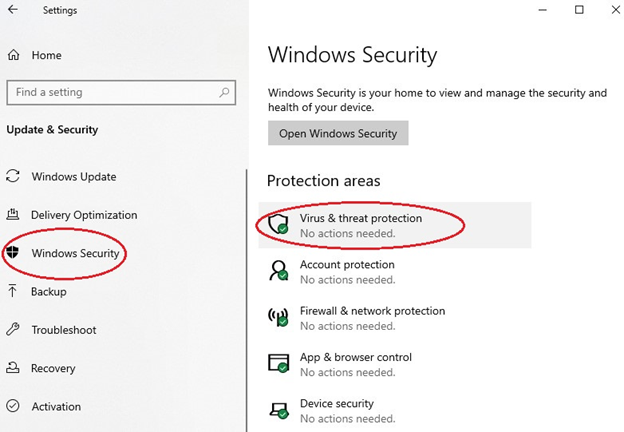
c. Überwachen Sie die Bedrohungen für Ihr Gerät, führen Sie Scans aus und folgen Sie den Anweisungen auf dem Bildschirm, um die Malware-Infektion loszuwerden.
Methode 2: Führen Sie einen Systemdatei-Überprüfungsscan (SFC) aus
Dieser Fehler kann aufgrund von beschädigten oder fehlenden Dateien auftreten. Sie können die Systemdateiprüfung (SFC) ausführen, um Windows zu scannen, um Dateien wiederherzustellen und das Problem zu beheben. Folgen Sie den angegebenen Schritten:
a. Geben Sie cmd oder Eingabeaufforderung in das Windows-Suchfeld ein. Wählen Sie Als Administrator ausführen. (Siehe Bild 3)
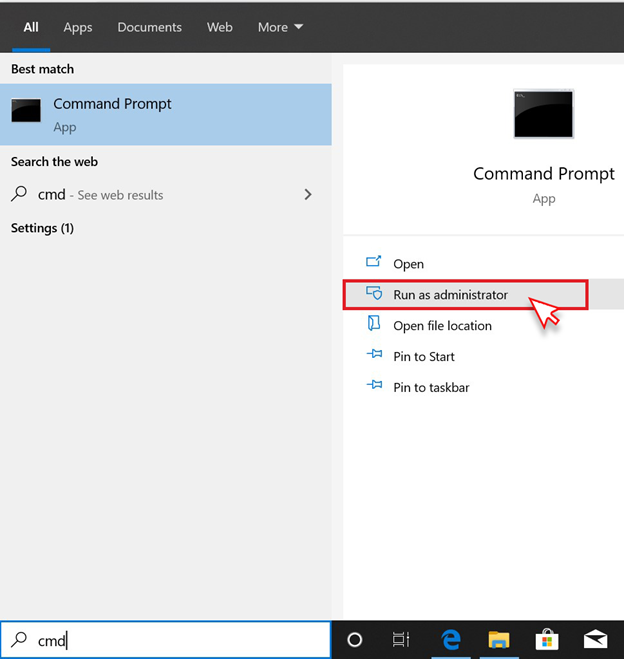
b. Geben Sie bei der nächsten Aufforderung das Administratorkennwort ein oder geben Sie das Kennwort zur Bestätigung ein und klicken Sie auf Zulassen.
c. Geben Sie im Fenster der Eingabeaufforderung Sfc /scannow ein und drücken Sie dann die Eingabetaste. (Siehe Abbildung 4)
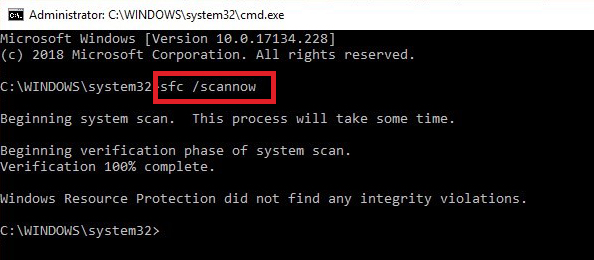
d. Der Scanvorgang wird einige Zeit in Anspruch nehmen. SFC repariert die beschädigten/fehlenden Dateien, die während des Scanvorgangs gefunden werden.
e. Schließen Sie anschließend die Eingabeaufforderung, und überprüfen Sie, ob das Problem behoben ist.
Methode 3: Aktualisieren Sie den aktuellen Videotreiber
Korrupte oder inkompatible Videotreiber können die Ursache für den Fehler „Windows Explorer funktioniert nicht mehr“ sein. Sie können den neuesten oder aktualisierten Treiber installieren, um das Problem zu beheben.
In der Regel wird der aktualisierte Treiber für Netzwerkadapter, Drucker und Grafikkarten automatisch über Windows Update installiert. Wenn Sie den Treiber jedoch manuell aktualisieren oder neu installieren möchten, lesen Sie diese Anleitung zum Aktualisieren von Treibern in Windows 10.
Methode 4: Führen Sie einen Clean Boot durch
Sie können überprüfen, welche bestimmte Anwendung/Programm oder Software den Fehler auf Ihrem System verursacht. Es hilft Windows, mit einem minimalen Satz an Treibern sowie Startprogrammen zu starten. Es gibt Ihnen mehr Kontrolle darüber, welche Anwendungen und Dienste beim Start ausgeführt werden, um die Ursache eines Problems zu beheben.
a. Geben Sie MSConfig in das Windows-Suchfeld ein, und öffnen Sie die Systemkonfiguration. (Siehe Abbildung 5)
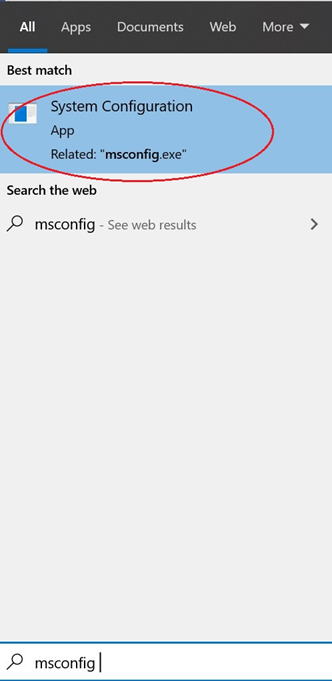
b. Gehen Sie auf die Registerkarte Dienste und klicken Sie auf Alle Microsoft-Dienste ausblenden. Klicken Sie dann auf Alle deaktivieren. (Siehe Abbildung 6)
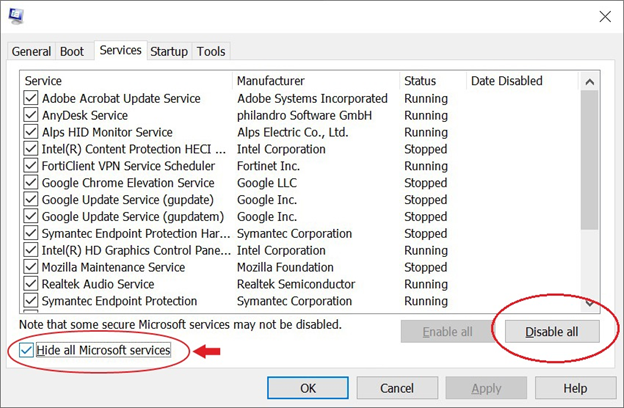
c. Gehen Sie auf die Registerkarte „Start“ und wählen Sie „Task-Manager öffnen“. (Siehe Abbildung 7)
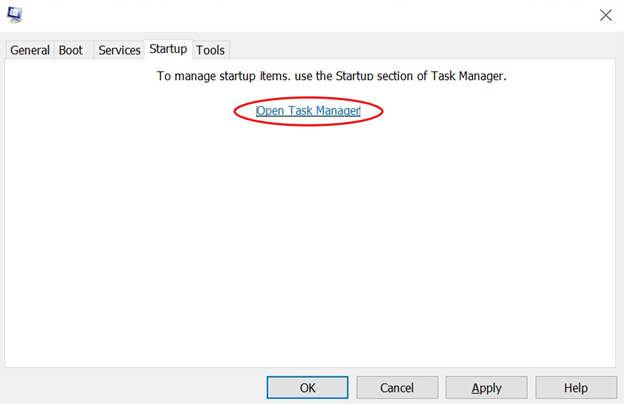
d. Wählen Sie die App, die fehlerhaft zu sein scheint, auf dem Bildschirm aus und klicken Sie auf Deaktivieren. (Siehe Abbildung 8)
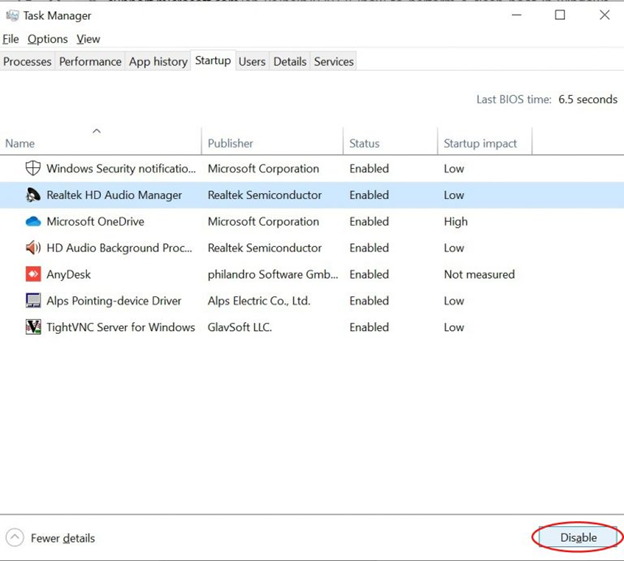
e. Schließen Sie anschließend den Task-Manager, und klicken Sie auf OK.
f. Starten Sie den PC in der sauberen Boot-Umgebung neu und folgen Sie den Anweisungen auf dem Bildschirm. Deinstallieren Sie problematische Elemente/Apps/Software und starten Sie ihn erneut.
Methode 5: Testen Sie den RAM-Speicher des Systems
Gelegentlich kann es zu Problemen mit dem RAM (Random-Access-Memory) Ihres Systems kommen. Der fehlerhafte RAM kann die Ursache für intermittierende Probleme innerhalb von Windows sein. Sie können das Windows-Speicherdiagnosetool verwenden, das Ergebnis auswählen und das System neu starten, um nach Problemen zu suchen. Führen Sie dazu die angegebenen Schritte aus:
a. Öffnen Sie das Windows-Speicherdiagnosetool und klicken Sie auf „Jetzt neu starten und auf Probleme prüfen (empfohlen). (Siehe Abbildung 9)
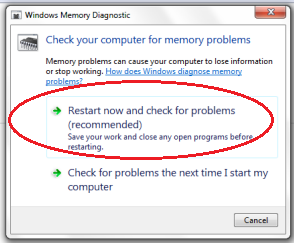
b. Warten Sie, bis der Prozess abgeschlossen ist, schließen Sie das Fenster und starten Sie den PC neu, um zu prüfen, ob der Fehler weiterhin besteht.
Methode 6: Führen Sie eine Systemwiederherstellung durch
Wenn alle oben genannten Methoden den Fehler „Windows Explorer funktioniert nicht mehr“ nicht beheben können, können Sie eine Systemwiederherstellung durchführen. Dieser Prozess kann Ihnen helfen, das System auf die Standardeinstellungen zurückzusetzen und die Probleme zu beheben.
Folgen Sie den angegebenen Schritten:
a. Gehen Sie auf Start, suchen Sie Wiederherstellungspunkt erstellen und öffnen Sie es.
b. Im geöffneten Fenster Systemschutz und klicken Sie auf Systemwiederherstellung > OK. (Siehe Abbildung 10)
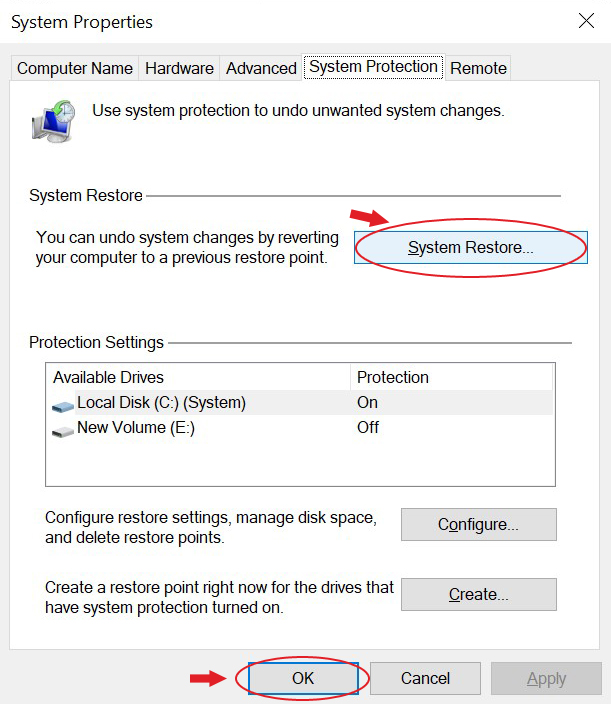
c. Folgen Sie den Anweisungen auf dem Bildschirm und starten Sie das System neu.
Sind Ihre Daten aufgrund des Fehlers „Windows Explorer funktioniert nicht mehr“ verloren gegangen?
Wiederherstellen von Daten mit einer leistungsstarken Datenrettungssoftware
Ob Sie den Zugriff auf die Daten aufgrund des Fehlers „Windows funktioniert nicht mehr“ verloren haben, oder ob Sie sie verloren haben, während Sie eine Methode zur Behebung dieses Fehlers durchgeführt haben, Sie können sie jederzeit mit einem Datenrettungstool wie Stellar Data Recovery wiederherstellen. Mit dieser Software können Sie die verlorenen oder gelöschten Dateien und Ordner auf Ihrem Windows-PC, Laptop oder einem externen Speichermedium wiederherstellen.
Nicht nur Dateien und Dokumente, sondern auch Fotos, Videos, Audiodateien, E-Mails und mehr können mit diesem Tool leicht wiederhergestellt werden. Es kann die Daten sogar von formatierten oder beschädigten Windows-PCs und -Laufwerken extrahieren.
Zusammenfassend:
Der Fehler „Windows-Explorer funktioniert nicht mehr“ kann jederzeit auftreten, und die Ursachen können unterschiedlich sein, wie in diesem Beitrag erwähnt. Probieren Sie Methoden wie das Aktualisieren von Grafiktreibern, das Ausführen einer SFC-Überprüfung, das Ausführen von Windows Security, das Durchführen eines sauberen Starts usw. aus. Einige Maßnahmen, wie das Ausführen einer Systemwiederherstellung, würden jedoch zu einem Datenverlust führen.
Daher wird empfohlen, ein Datenwiederherstellungstool wie Stellar Data Recovery Software zu verwenden, um Daten von unzugänglichen, beschädigten oder sogar formatierten Windows-PCs und Speichermediengeräten wiederherzustellen.