10 Strategien, um Bilder in großen PowerPoint-Präsentationen zu komprimieren
von Avantix Learning Team | Updated July 21, 2020
Gilt für: Microsoft® PowerPoint® 2010, 2013, 2016, 2019 und 365 (Windows)
Es gibt viele Strategien, mit denen Sie Bilder in PowerPoint-Präsentationen komprimieren können, um die Dateigröße zu reduzieren. Es ist üblich, die integrierten Komprimierungsfunktionen in PowerPoint zu verwenden, um große Dateien zu verkleinern, aber Sie können auch die Bildgröße reduzieren, bevor Sie Bilder auf Ihren Folien einfügen. Wenn Sie 365 verwenden, können 3D-Modelle eine erhebliche Zunahme der Dateigröße verursachen.
Im Folgenden finden Sie 10 Möglichkeiten, um Bilder in PowerPoint-Präsentationen zu komprimieren:
- Bilder mit „Bilder komprimieren“ in der Multifunktionsleiste komprimieren
- Bilder beim Speichern einer PowerPoint-Datei komprimieren
- Standardkomprimierungseinstellungen in den PowerPoint-Optionen ändern
- Bilder einfügen statt Kopieren und Einfügen
- Bilddateien mit geringerer Auflösung verwenden
- Bilder in einen anderen Dateityp konvertieren
- 3D-Modelle durch 2D-Alternativen ersetzen
- Kopie von Bildern mit Bildeffekten speichern
- Bearbeitungsdaten verwerfen
- Verknüpfen mit Bildern
Hinweis: Schaltflächen und Registerkarten der Multifunktionsleiste werden je nach PowerPoint-Version, Größe des Bildschirms und Einstellungen in der Systemsteuerung möglicherweise anders angezeigt (mit oder ohne Text). Für PowerPoint 365-Benutzer können die Registerkarten der Multifunktionsleiste mit anderen Namen angezeigt werden. Zum Beispiel kann die Registerkarte Bildwerkzeuge Format als Bildformat erscheinen.
Um die Dateigröße in PowerPoint anzuzeigen:
- Klicken Sie auf die Registerkarte Datei in der Multifunktionsleiste.
- Klicken Sie auf Info. Im Bereich Eigenschaften wird neben Größe die Dateigröße aufgelistet.
Wenn Sie die folgenden Strategien durchgeführt haben, schließen und speichern Sie die PowerPoint-Datei, öffnen Sie sie erneut und überprüfen Sie die Dateigröße erneut. Sie können die Dateigröße auch im Datei-Explorer von Windows 10 oder im Windows-Explorer älterer Windows-Versionen anzeigen.
Empfehlenswerter Artikel: 50+ PowerPoint-Diashow-Shortcuts
Bilder komprimieren mit Bilder komprimieren in der Multifunktionsleiste
Eine der häufigsten Möglichkeiten, die Dateigröße zu reduzieren, ist die Komprimierung eines oder aller Bilder in Ihrer PowerPoint-Datei mit Bilder komprimieren. Probieren Sie dies mit jeweils einem Bild aus, um sicherzugehen, dass Sie mit dem Ergebnis nach der Komprimierung zufrieden sind.
So komprimieren Sie ein Bild:
- Zeigen Sie in der Normalansicht die Folie mit dem Bild an, das Sie komprimieren möchten. Sie können keine Formen komprimieren, die in PowerPoint gezeichnet werden.
- Wählen Sie das Bild oder die Grafik auf der Folie aus. Sie können mit der Umschalttaste auf mehrere Bilder klicken, wenn sie sich auf derselben Folie befinden.
- Klicken Sie in der Multifunktionsleiste auf die Registerkarte Bildtools Format oder Bildformat.
- Klicken Sie in der Gruppe Anpassen auf Bilder komprimieren. Ein Dialogfeld wird angezeigt.
- Markieren Sie das Kontrollkästchen Nur auf dieses Bild anwenden, wenn Sie nur das aktuelle Bild komprimieren möchten, oder deaktivieren Sie diese Option, wenn Sie alle Bilder in der Präsentation komprimieren möchten.
- Markieren Sie das Kontrollkästchen Beschnittene Bildbereiche löschen, wenn Sie Bilder beschnitten haben und die durch das Beschneiden entfernten Bereiche dauerhaft löschen möchten.
- Wählen Sie die gewünschte Dokumentenauflösung.
- Klicken Sie auf OK.


Wählen Sie die Zielausgabeauflösung, die am besten für die Art und Weise geeignet ist, wie Sie die Datei verwenden möchten. Wählen Sie E-Mail (96 ppi) für maximale Komprimierung. Wählen Sie Web (150 ppi), wenn Sie Ihre Präsentation online stellen oder projizieren wollen. Wählen Sie Drucken (220 ppi), wenn Sie beabsichtigen, sie zu drucken. HD-Optionen (z. B. 330 ppi) sind in neueren Versionen für hochauflösende Displays verfügbar.
Wenn ein Bild bereits komprimiert wurde, sind Optionen für eine höhere Auflösung möglicherweise nicht verfügbar. Wenn Sie beispielsweise eine Präsentation gespeichert haben und die Standardkomprimierung von 220 ppi in den PowerPoint-Optionen eingestellt ist, können Sie ein Bild nicht erneut mit 330 ppi (HD) komprimieren. Dokumentauflösung verwenden bezieht sich auf die Auflösung, die in den Einstellungen der Diashow auf der Registerkarte Diashow einrichten angegeben ist. Normalerweise entspricht diese Auflösung der Ihres Computerbildschirms.
Bilder, die aus dem Internet heruntergeladen werden, können bereits komprimiert sein, so dass für ein Bild möglicherweise keine Komprimierungsoptionen mit höherer Auflösung verfügbar sind. Außerdem erlaubt PowerPoint zwar das Festlegen von Komprimierungseinstellungen für CMYK-Bilder, komprimiert diese aber nicht.
Vergessen Sie nicht, die Bilder in der Folienmaster-Ansicht zu überprüfen (klicken Sie auf die Registerkarte „Ansicht“ im Menüband und dann auf „Folienmaster“), da Sie diese Bilder möglicherweise ebenfalls komprimieren möchten.
Bilder beim Speichern einer PowerPoint-Datei komprimieren
Sie können auch alle Bilder komprimieren, wenn Sie eine PowerPoint-Datei speichern.
Um eine PowerPoint-Datei zu speichern und Bilder zu komprimieren:
- Klicken Sie auf die Registerkarte Datei in der Multifunktionsleiste.
- Wählen Sie Speichern unter. Klicken Sie ggf. auf Optionen oder Weitere Optionen. Ein Dialogfeld wird angezeigt.
- Navigieren Sie zum gewünschten Speicherort und benennen Sie die Datei mit einem anderen Namen (z. B. OurServices2).
- Klicken Sie auf Extras. Ein Dropdown-Menü wird angezeigt.
- Klicken Sie auf Bilder komprimieren. Ein Dialogfeld wird angezeigt.
- Wählen Sie die gewünschte Auflösung.
- Klicken Sie auf OK.
- Klicken Sie auf Speichern.
Standardkomprimierungseinstellungen in den PowerPoint-Optionen ändern
PowerPoint komprimiert Bilder standardmäßig anhand der Einstellungen in den PowerPoint-Optionen. Wenn Sie die Standardeinstellung auf eine niedrigere Auflösung setzen, sollte dies die Dateigröße reduzieren. Wichtig ist, dass die Komprimierungseinstellungen beim Speichern der PowerPoint-Präsentation und nur für die aktuelle Datei angewendet werden.
So ändern Sie die automatischen Komprimierungseinstellungen:
- Klicken Sie in der Multifunktionsleiste auf die Registerkarte Datei.
- Klicken Sie auf Optionen. Ein Dialogfeld wird angezeigt.
- Klicken Sie in den Kategorien auf der linken Seite auf Erweitert.
- Wählen Sie in den Einstellungen für Bildgröße und Qualität eine Option für Standardauflösung. Wenn Sie die Komprimierung komplett ausschalten, wird die Dateigröße nicht komprimiert.
- Klicken Sie auf OK.
Unten sehen Sie das Dialogfeld PowerPoint-Optionen mit Auflösungseinstellungen in 365 (Auflösungen sind je nach Version unterschiedlich):
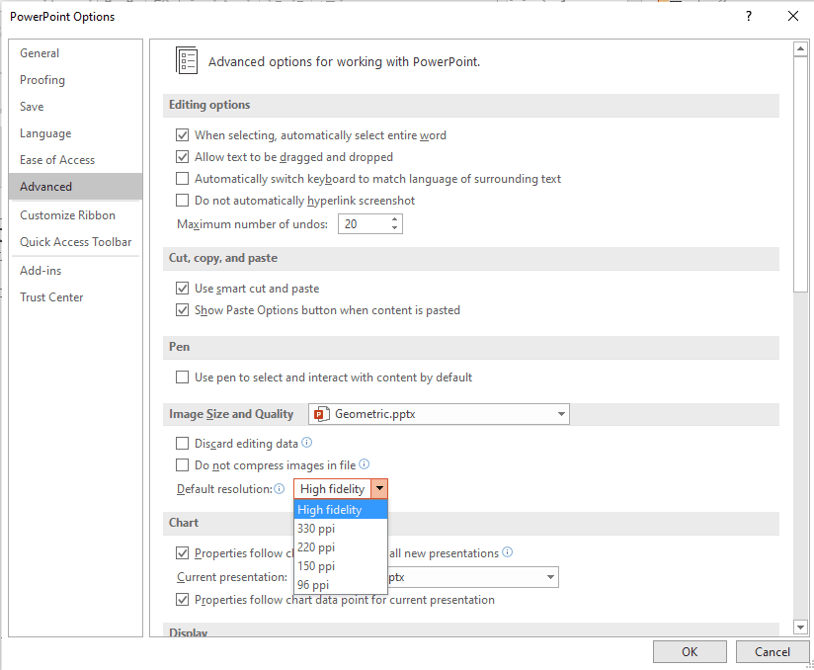
Höhere Auflösungsoptionen sind in älteren Versionen von PowerPoint nicht verfügbar. Sie können die automatische Bildkomprimierung nur für die aktuelle Datei ändern, daher ist es am besten, die Komprimierungseinstellungen zu ändern, wenn Sie zum ersten Mal eine PowerPoint-Datei erstellen.
Bilder einfügen statt kopieren und einfügen
Es ist am besten, Bilder einzufügen, anstatt sie zu kopieren und einzufügen (oder per Drag & Drop) in die PowerPoint-Datei zu ziehen. Wenn Sie ein Bild in eine Präsentation kopieren und einfügen (oder ziehen und ablegen), kann es die Komprimierung verlieren, den Dateityp ändern und auch andere Daten einbringen, die die Dateigröße erhöhen können.
So fügen Sie ein Bild in eine PowerPoint-Folie ein:
- Zeigen Sie in der Normalansicht die Folie an, in die Sie ein Bild einfügen möchten.
- Klicken Sie in der Multifunktionsleiste auf die Registerkarte „Einfügen“ und klicken Sie auf „Bilder“ (ab Version 2013) oder „Bild“ (2010). Sie können auch auf das Symbol Bilder oder Bild in einem Platzhalter auf einer Folie klicken. Ein Dialogfeld wird angezeigt.
- Navigieren Sie zum Speicherort des Bildes.
- Wählen Sie das Bild aus und klicken Sie auf Einfügen oder doppelklicken Sie auf das Bild.
Sie haben auch die Möglichkeit, eine Verknüpfung zu einer Bilddatei herzustellen, indem Sie im Dialogfeld Bild einfügen auf den Pfeil neben Einfügen klicken und dann Verknüpfung zu Datei wählen. Allerdings ist das Bild nicht wirklich „in“ der Datei (was die Dateigröße reduziert) und wenn Sie das Dokument per E-Mail versenden, werden die Bilder nicht mitgeschickt. Wenn Sie diese Strategie verwenden, kopieren Sie das Bild am besten in denselben Ordner wie die PowerPoint-Präsentation und stellen Sie sicher, dass Sie den gesamten Ordner mitbringen, wenn Sie die Präsentation vorführen.
Bilddateien mit geringerer Auflösung verwenden
Es ist am besten, Bilder in kleineren Größen einzufügen, um die Größe Ihrer PowerPoint-Dateien zu reduzieren. Wenn Sie z. B. Bilder von einer Stockfoto-Website einfügen, wählen Sie die kleinstmögliche Auflösung in der gewünschten Qualitätsstufe. Wenn Sie Bilder mit einem Telefon aufnehmen, speichern oder senden Sie Bilder mit einer geringeren Auflösung und fügen Sie die Bilder mit der geringeren Auflösung in Ihre PowerPoint-Decks ein
Sie können ein Bild auch in einem Bildbearbeitungsprogramm (z. B. Microsoft Picture Manager oder Adobe Photoshop) öffnen und es dann mit einer geringeren Auflösung speichern.
Bilder in einen anderen Dateityp konvertieren
Sie können Bilder in PowerPoint speichern, sie löschen und wieder in die PowerPoint-Datei einfügen. Zum Beispiel können Sie ein TIFF-Bild (Tagged Image File Format) als JPG (Joint Photographic Experts Group) oder PNG (Portable Network Graphics) speichern und die Größe des Bildes verringern.
Um ein Bild in einem anderen Format zu speichern und wieder in PowerPoint einzufügen:
- Klicken Sie mit der rechten Maustaste auf das Bild. Ein Dropdown-Menü erscheint.
- Wählen Sie Als Bild speichern. Ein Dialogfeld erscheint.
- Navigieren Sie zu dem Ordner, in dem Sie das Bild speichern möchten.
- Geben Sie einen Namen für die Datei ein und wählen Sie ein Format wie JPG oder PNG (PNG unterstützt transparente Hintergründe).
- Klicken Sie auf Speichern.
- Löschen Sie in der PowerPoint-Präsentation das Originalbild.
- Klicken Sie auf Einfügen und dann auf Bild(er).
- Navigieren Sie zu dem Speicherort mit dem Bild, das Sie gespeichert haben.
- Doppelklicken Sie auf das Bild.
Speichern einer Kopie von Bildern mit Bildeffekten
Wenn Sie Bildeffekte, einschließlich künstlerischer Effekte, auf ein Bild anwenden, behält PowerPoint zwei Kopien des Bildes (das Original und eine Kopie mit den Bildeffekten). Dies ermöglicht es dem Benutzer, das Bild zurückzusetzen, kann aber die Dateigröße erheblich erhöhen. Das Komprimieren von Bildern hat normalerweise auch keine Auswirkungen auf Bilder, auf die Sie künstlerische Effekte angewendet haben.
Wenn Sie Bildeffekte (z. B. Weichzeichnen) auf ein Bild angewendet haben, können Sie die Dateigröße mit der folgenden Methode reduzieren:
- Klicken Sie mit der rechten Maustaste auf das Bild mit dem/den Bildeffekt(en). Ein Dropdown-Menü erscheint.
- Wählen Sie Als Bild speichern. Ein Dialogfeld wird angezeigt.
- Navigieren Sie zu dem Ordner, in dem Sie das Bild speichern möchten.
- Geben Sie einen Namen ein und wählen Sie einen Dateityp (z. B. JPG oder PNG).
- Klicken Sie auf Speichern.
- Löschen Sie in der PowerPoint-Präsentation das Bild mit dem/den Bildeffekt(en).
- Klicken Sie auf Einfügen und dann auf Bild(er).
- Navigieren Sie zum Speicherort des Bildes, das Sie mit dem künstlerischen Effekt gespeichert haben.
- Doppelklicken Sie auf das Bild.
Ersetzen Sie 3D-Modelle durch 2D-Alternativen
In PowerPoint 365 können Sie 3D-Modelle einfügen, die sehr groß sein können. Obwohl 3D-Modelle nicht als Bilder, sondern als 3D-Modelle eingefügt werden, handelt es sich um Bilder. Ein Modell, das wir eingefügt haben, benötigte 17 MB Speicherplatz. Sie können 3D-Modelle nicht wie andere Arten von Bildern komprimieren, daher müssen Sie sie möglicherweise löschen oder stattdessen ein Bild verwenden, wenn die Dateigröße ein Problem darstellt.
Um ein 3D-Modell durch ein 2D-Bild zu ersetzen:
- Klicken Sie mit der rechten Maustaste auf das 3D-Modell. Ein Dropdown-Menü erscheint.
- Wählen Sie Als Bild speichern. Ein Dialogfeld wird angezeigt.
- Navigieren Sie zu dem Ordner, in dem Sie das Bild speichern möchten.
- Geben Sie einen Namen ein und wählen Sie einen Dateityp (z. B. JPG oder PNG).
- Klicken Sie auf Speichern.
- Löschen Sie in der PowerPoint-Präsentation das 3D-Modell.
- Klicken Sie auf Einfügen und dann auf Bild(er).
- Navigieren Sie zu dem Speicherort mit dem gespeicherten Bild.
- Doppelklicken Sie auf das Bild.
Unten sehen Sie ein Beispiel für ein 3D-Bild, das als Bild gespeichert wurde:
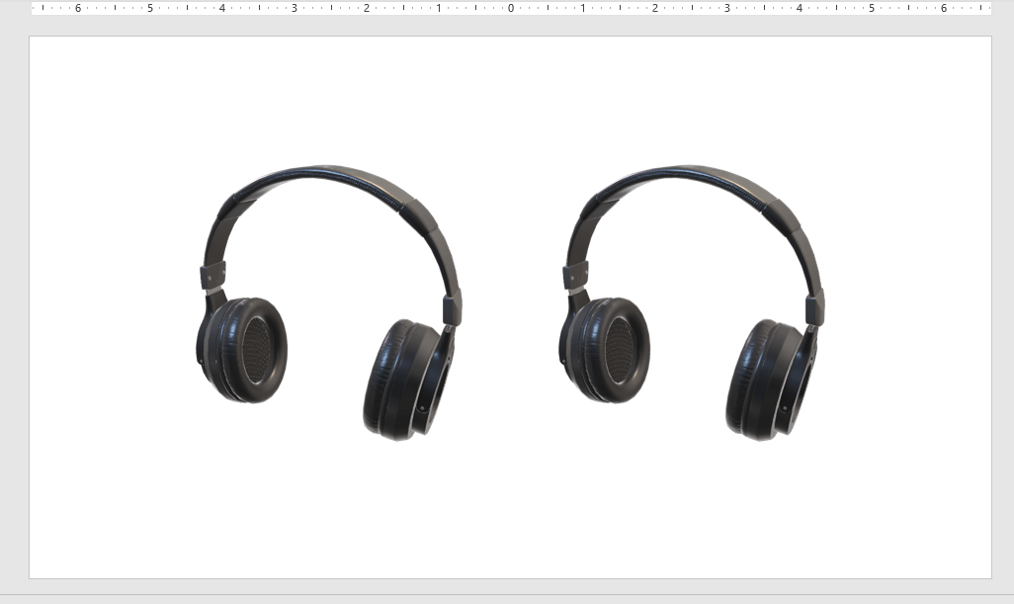
Links ist das 3D-Modell, rechts das Bild, das als PNG-Datei gespeichert und dann wieder in PowerPoint eingefügt wurde.
Alternativ haben Sie auch die Möglichkeit, das 3D-Modell auszuschneiden und als Bild wieder auf die Folie zu kleben.
So ersetzen Sie ein 3D-Modell durch ein 2D-Bild durch Ausschneiden und Einfügen:
- Klicken Sie auf das 3D-Modell.
- Drücken Sie Strg + X, um es auszuschneiden.
- Drücken Sie Strg + Alt + V. Das Dialogfeld „Einfügen Spezial“ wird angezeigt.
- Klicken Sie auf ein Bildformat (wie JPG, PNG oder Enhanced Metafile).
- Klicken Sie auf OK.
Wenn Sie eine der beiden Methoden verwenden, verlieren Sie die 3D-Funktionalität, so dass Sie eventuell eine Kopie des 3D-Modells in einer anderen Datei (oder eine Kopie der Datei) speichern möchten.
Bearbeitungsdaten verwerfen
Sie können auch die Kopie von Bildern verwerfen, die PowerPoint beibehält, wenn Sie ein Bild zurücksetzen möchten.
Um Bearbeitungsdaten zu verwerfen:
- Klicken Sie in der Multifunktionsleiste auf die Registerkarte Datei.
- Klicken Sie auf Optionen. Ein Dialogfeld wird angezeigt.
- Klicken Sie in den Kategorien auf der linken Seite auf Erweitert.
- Wählen Sie in den Einstellungen für Bildgröße und -qualität die Option Bearbeitungsdaten verwerfen.
- Klicken Sie auf OK.
Diese Einstellung wird nur auf die aktuelle Präsentation angewendet.
Unten sehen Sie das Dialogfeld PowerPoint-Optionen mit der Einstellung Bearbeitungsdaten verwerfen:
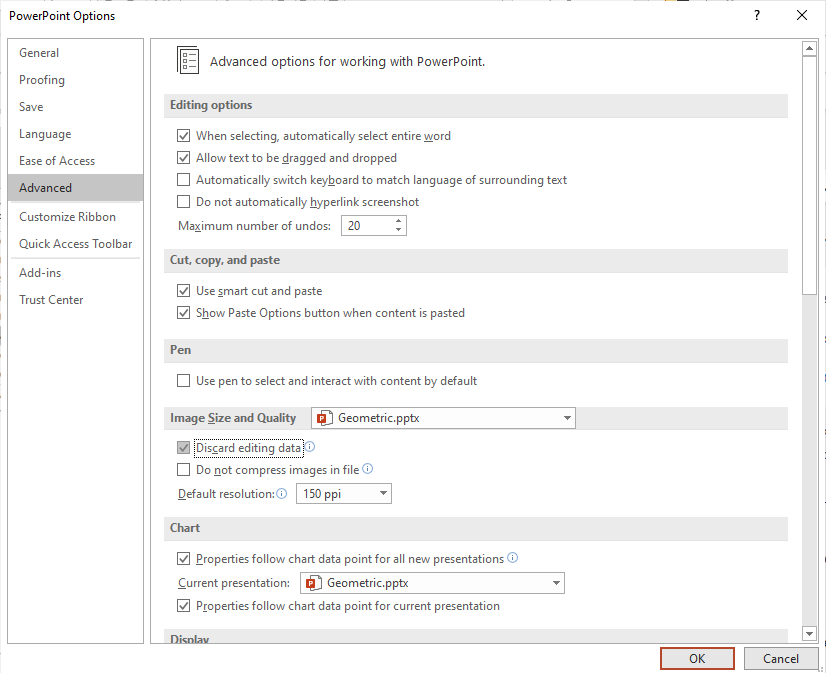
Verknüpfung mit Bildern
Wenn Sie Präsentationen für eine Konferenz, eine große Firmenveranstaltung oder ein gesellschaftliches Ereignis (z. B. eine Abschlussfeier) mit Hunderten von Bildern erstellen, können Sie eine Verknüpfung zu den Bilddateien herstellen, anstatt sie in Ihre Präsentation zu kopieren. Wenn Sie Hunderte von Bildern in eine Präsentation kopieren, kann PowerPoint abstürzen, wenn es das Speicherlimit für Office erreicht, daher sollten Sie stattdessen eine Verknüpfung in Betracht ziehen.
So verknüpfen Sie Bilder:
- Klicken Sie auf die Registerkarte Einfügen in der Multifunktionsleiste.
- Klicken Sie auf Bild(er).
- Navigieren Sie zum Speicherort des Bildes.
- Klicken Sie auf das Bild. Ein Dialogfeld wird angezeigt.
- Klicken Sie unten rechts im Dialogfeld auf den Pfeil neben Einfügen.
- Wählen Sie Verknüpfung zu Datei.
- Wiederholen Sie den Vorgang für andere Bilder.
Wenn Sie sich für die Verknüpfung mit Bildern entscheiden, ist es eine gute Idee, die Bilder in einem Ordner im gleichen Ordner wie die Präsentation aufzubewahren und dann den gesamten Ordner zu kopieren, wenn Sie auf einem anderen Gerät präsentieren werden.
Abonnieren Sie weitere Artikel wie diesen
Fanden Sie diesen Artikel hilfreich? Wenn Sie neue Artikel erhalten möchten, tragen Sie sich in unsere E-Mail-Liste ein.
Verwandtes
Wo Sie kostenlose Bilder für Ihre PowerPoint-Präsentationen finden
Wie Sie Text, Bilder und andere Objekte in PowerPoint animieren
Wie Sie Text mit einer Hervorhebungsanimation hervorheben
Empfohlene Microsoft PowerPoint-Kurse
Microsoft PowerPoint: Einführung
Microsoft PowerPoint: Mittelstufe / Fortgeschrittene
Microsoft PowerPoint: Design für Nicht-Designer
Microsoft PowerPoint: Animations Bootcamp
MEHR KURSE ANSEHEN >
Um diese Seite in einem alternativen Format anzufordern, kontaktieren Sie uns.