Trotz der vielen Open-Source-Media-Player, die für Linux-Benutzer verfügbar sind, bevorzugen die meisten Benutzer den VLC Media Player für die Wiedergabe von Multimedia-Dateien in ihrem System. VLC ist eine unverzichtbare Anwendung, die in der Mehrheit der Systeme vorhanden ist. Es ist ein plattformübergreifender Multimedia-Player, der fast jedes Audio- und Videoformat abspielen kann. Die letzte verfügbare Version von VLC ist 3.0, die in jedem Betriebssystem installiert werden kann.
In diesem Artikel wird erklärt, wie Sie den VLC-Medienplayer auf dem Ubuntu-Betriebssystem über den grafischen und den Befehlszeilenweg installieren können.
Hinweis: Wir haben die in diesem Artikel erklärte Prozedur auf einem Ubuntu 20.04 LTS-System durchgeführt.
Installation von VLC über die GUI
In der folgenden Methode werden wir den VLC-Medienplayer über den Snapstore installieren. Snap Store ist das gleiche Gnome-basierte Software Center, aber jetzt als Snap-Paket in Ubuntu 20.04 verfügbar.
Um den Snap Store in Ubuntu 20.04 zu starten, drücken Sie die Super-Taste und suchen Sie über die Suchleiste nach Snap Store. Öffnen Sie aus dem Suchergebnis den Snap Store wie folgt:
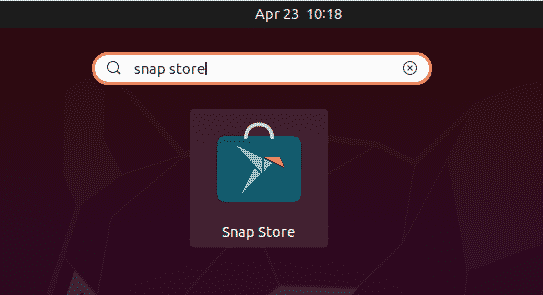
Suchen Sie im Snap Store-Fenster die Anwendung VLC mithilfe der Suchschaltfläche wie folgt:

Klicken Sie aus dem Suchergebnis auf das VLC-Symbol. Wenn das folgende Fenster erscheint; klicken Sie auf die Schaltfläche Installieren, um den VLC-Medienplayer zu installieren.
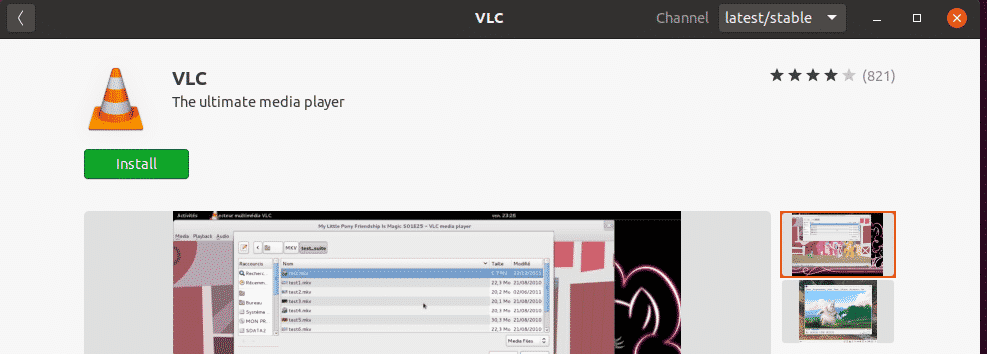
Nun erscheint das folgende Dialogfeld, in dem Sie aufgefordert werden, die Authentifizierungsdaten anzugeben. Geben Sie das erforderliche Kennwort ein und klicken Sie auf die Schaltfläche Authentifizieren.

Nach der Authentifizierung wird der Installationsprozess wie folgt gestartet:
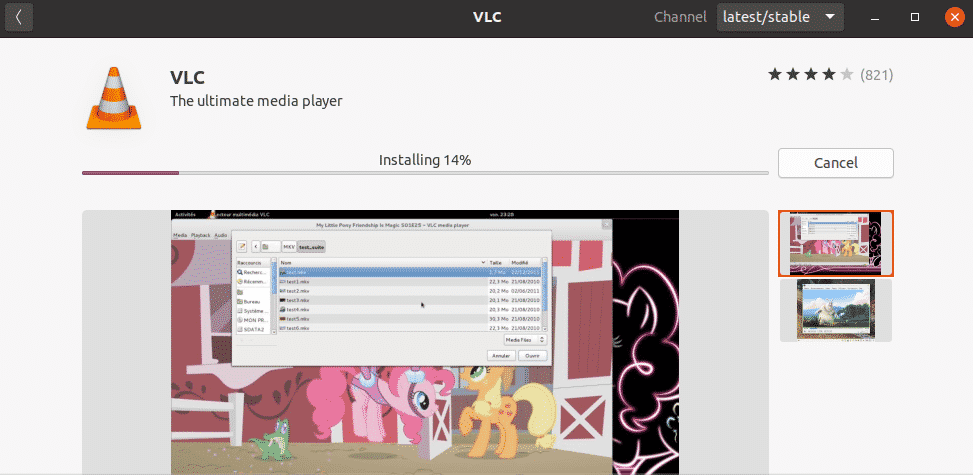
VLC starten
Nach Abschluss der Installation können Sie den VLC-Player starten, indem Sie die Super-Taste drücken und über die Suchleiste danach suchen.
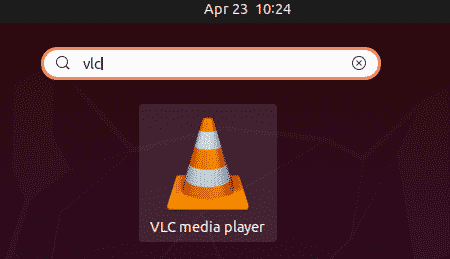
Wenn der VLC-Player zum ersten Mal geöffnet wird, erscheint die folgende Meldung. Aktivieren Sie das Kontrollkästchen Netzwerkzugriff auf Metadaten zulassen und klicken Sie auf Weiter.
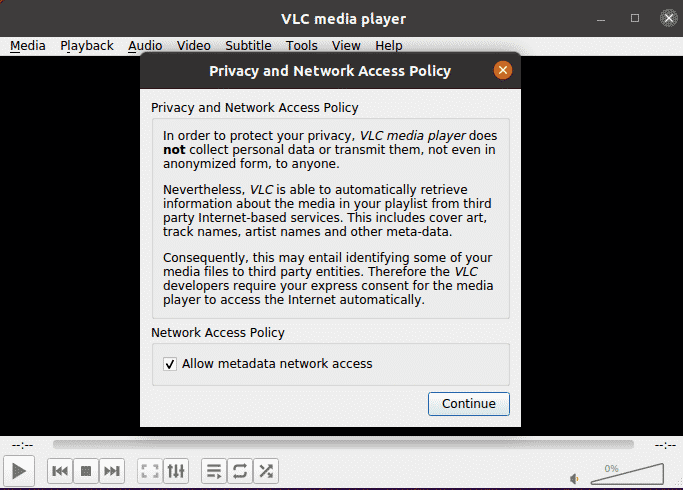
Jetzt ist der VLC-Medienplayer einsatzbereit.

VLC als Standard-Medienplayer einstellen
In Ubuntu ist die Rhythmbox der Standard-Medienplayer, der zum Abspielen von Audio- und Videodateien verwendet wird. Wenn Sie jedoch alle Mediendateien im VLC-Medienplayer abspielen und diesen als Standard-Medienplayer festlegen möchten, können Sie dies wie folgt tun:
Klicken Sie mit der rechten Maustaste auf Ihren Desktop und wählen Sie im Menü die Option Einstellungen.

Dann wechseln Sie im linken Panel auf die Registerkarte Standardanwendungen. Im rechten Bereich sehen Sie einige Standardanwendungen, die für verschiedene Dienste konfiguriert sind. Legen Sie den VLC-Player als Standardanwendung für Musik fest, indem Sie den Dropdown-Pfeil verwenden.

Gleichermaßen legen Sie den VLC-Player auch als Standardanwendung für Video fest.

Schließen Sie das Einstellungsprogramm. Nachdem Sie die oben genannten Einstellungen vorgenommen haben, wird nun jede Audio- und Videodatei standardmäßig im VLC-Mediaplayer geöffnet.
VLC entfernen
Wenn Sie den VLC-Mediaplayer von Ihrem System entfernen möchten, öffnen Sie den Snap-Store aus dem Ubuntu Dash-Menü. Suchen Sie dann über die Suchleiste nach VLC und öffnen Sie ihn. Wenn das folgende Fenster erscheint, klicken Sie auf die Schaltfläche Entfernen.
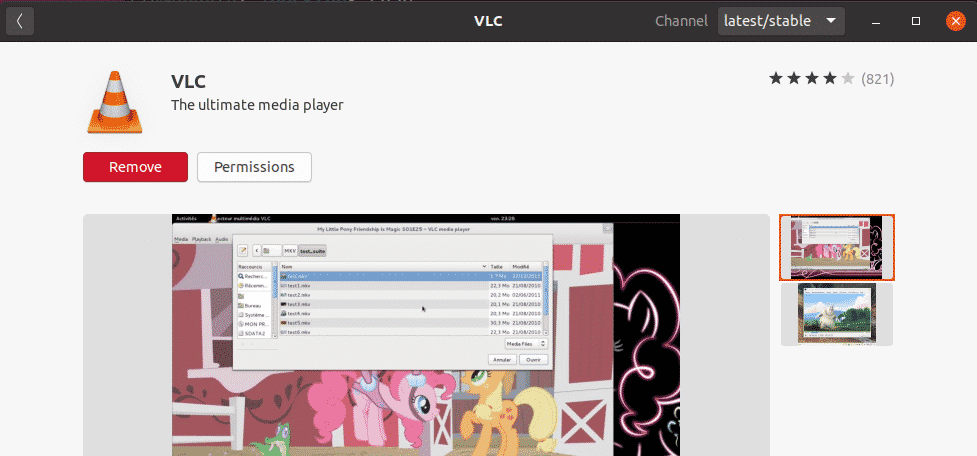
Sie werden mit folgendem Dialog zur Bestätigung aufgefordert. Klicken Sie auf die Schaltfläche Entfernen.

Nun erscheint der folgende Dialog, in dem Sie aufgefordert werden, die Authentifizierungsdaten einzugeben. Geben Sie das erforderliche Passwort ein und klicken Sie auf die Schaltfläche Authentifizieren. Danach wird der VLC-Medienplayer von Ihrem System entfernt.
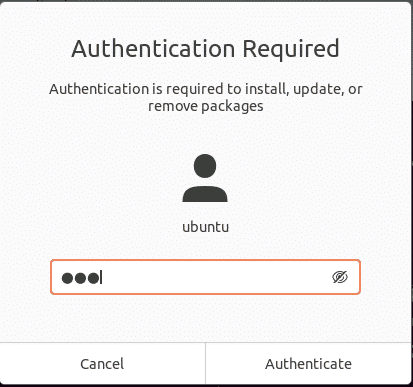
Um die Version des VLC-Players anzuzeigen, gehen Sie in der oberen Menüleiste auf Hilfe > Über.
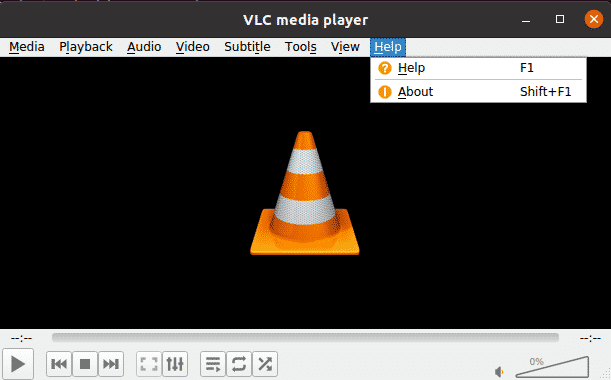
Hier im About-Fenster sehen Sie die Versionsnummer für Ihren VLC-Player.
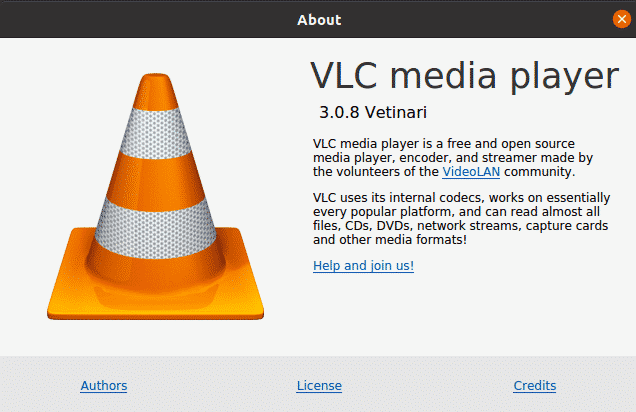
Installation von VLC über die Kommandozeile
Wenn Sie VLC über die Kommandozeile installieren möchten, gibt es zwei Möglichkeiten, dies zu tun:
- Verwendung des PPA
- Verwendung des snap-Pakets
Installation von VLC über das PPA
VLC ist in den offiziellen Ubuntu-Repositories verfügbar, daher können wir es einfach mit dem Befehl apt installieren. Führen Sie im Terminal den folgenden Befehl aus, um den Index des System-Repositorys zu aktualisieren:
Dann installieren Sie den VLC media player wie folgt:

VLC entfernen
Wenn Sie VLC von Ihrem System entfernen möchten, führen Sie den folgenden Befehl im Terminal aus:

Installation von VLC per Snap-Paket
Der VLC-Player ist auch als Snap-Paket verfügbar. Um VLC als Snap-Paket zu installieren, müssen Sie zunächst snapd auf Ihrem System aktiviert haben.
Zunächst öffnen Sie das Terminal und aktualisieren den System-Repository-Index wie folgt:
Dann führen Sie den folgenden Befehl aus, um das snapd-Tool zu installieren:

Nun installieren Sie das Paket VLC snap wie folgt:

Die obige Ausgabe zeigt, dass der VLC-Player mit der Versionsnummer 3.0.8 erfolgreich installiert worden ist.
VLC entfernen
Für den Fall, dass Sie VLC von Ihrem System entfernen möchten, führen Sie folgenden Befehl im Terminal aus:

Wenn Sie das Snap-Dienstprogramm nicht behalten wollen, können Sie es auch wie folgt entfernen:

VLC über Kommandozeile starten
Um VLC über die Kommandozeile zu starten, führen Sie folgenden Befehl im Terminal aus:
In diesem Artikel haben Sie gelernt, wie Sie den VLC Media Player auf dem Ubuntu 20.04 LTS-System installiert und ihn als Standardplayer für die Wiedergabe aller Audio- und Videodateien einrichtet. Je nach Bequemlichkeit und Einfachheit der Installation können Sie entweder die grafische oder die Kommandozeilen-Methode für die Installation des VLC Media Players verwenden.