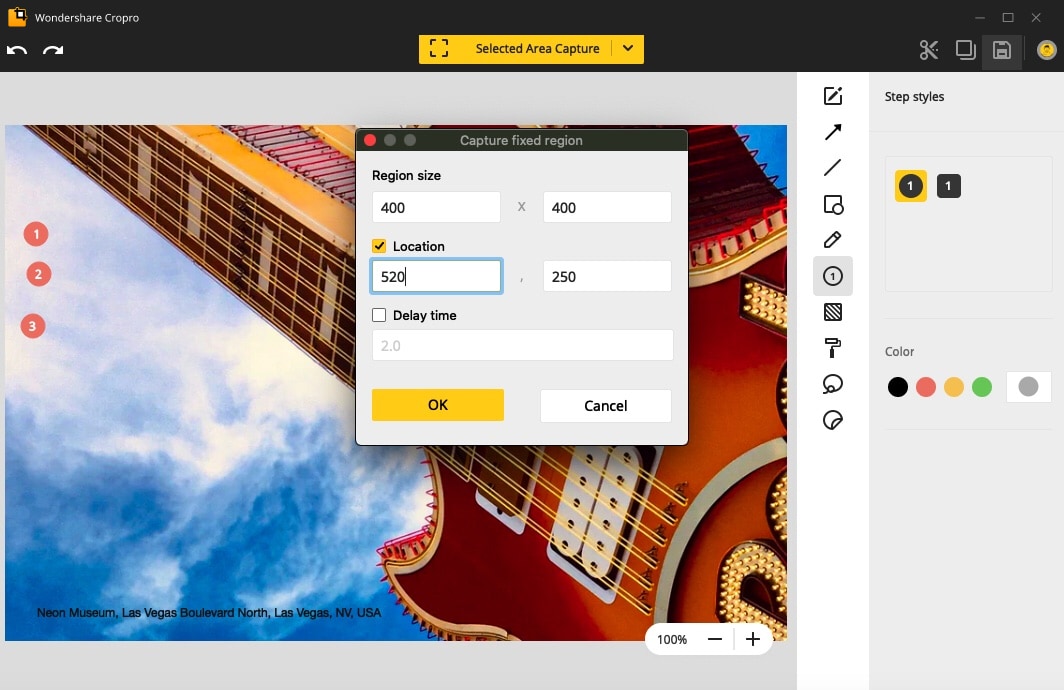2021-01-20 11:51:40 – Abgelegt unter: Cropro How-tos – Bewährte Lösungen
Wenn Sie sich fragen, wie Sie einen Screenshot auf einem Mac-Computer einfügen können, haben Sie sich wahrscheinlich schon ein wenig mit dem Thema beschäftigt. Sie wissen wahrscheinlich, dass Betriebssysteme wie macOS native Programme und Module haben, die Ihnen dabei helfen, aber wir wetten, dass Sie auch wissen, welche Beschränkungen und Einschränkungen diese mit sich bringen. Es gibt wirklich keine bequeme Möglichkeit, einen Screenshot auf dem Mac zu erstellen und einzufügen, wenn Sie nur native Tools wie die Zwischenablage oder die Vorschau-App verwenden. Deshalb haben wir drei spezielle Tools ausgewählt, die einen besseren Job machen können.
Gängigste Screenshot-Methode für Mac
Fairerweise müssen wir zugeben, dass Mac-Benutzer sich stark auf eine bestimmte Screenshot-Funktion verlassen, um Bildschirme auf verschiedenen macOS-Versionen zu kopieren und einzufügen. Es ist eine der am häufigsten verwendeten Methoden und sie funktioniert. Sie hat zwar viele Unzulänglichkeiten, aber sie ist ein ziemlich zuverlässiges Werkzeug, wenn Sie einfach nur einen Bildschirm kopieren und an anderer Stelle in einer anderen Mac-Anwendung einfügen möchten. Das Beste daran ist, dass es ein eingebautes Modul ist, das auf allen macOS-Versionen funktioniert, ohne dass Sie etwas installieren müssen.
Um diese Funktion zu nutzen, drücken Sie einfach diese Tastenkombination auf Ihrem MacBook oder iMac: Umschalt + Befehl + 4. Damit können Sie bestimmte Fenster auf Ihrem Bildschirm auswählen. Sobald Sie die Auswahl getroffen haben, klicken Sie einfach darin, um den Bereich zu kopieren. Anschließend können Sie die Tastenkombination Cmd+v verwenden, um den Screenshot in eine andere App einzufügen.
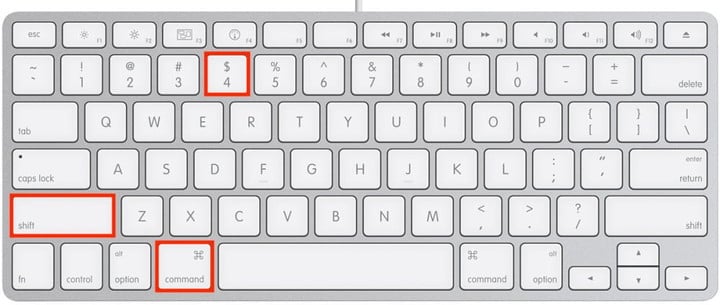
Wie Sie den Bildschirm auf dem Mac mit Tools kopieren und einfügen
Es gibt zahlreiche Tools zum Erstellen und Einfügen von Screenshots, aber wir haben drei der besten Anwendungen in dieser Kategorie identifiziert. Jedes hat seine eigenen Stärken und Vorteile, wie Sie sehen werden.
Wondershare Cropro
Wondershare Cropro ist die neueste Software-Innovation aus dem Hause Wondershare, dem Hersteller des berühmten Filmora Video Editors und der Desktop-Daten- und Geräte-Management-Toolkits für iOS und Android. Cropro ist die Antwort auf führende Produkte wie Snagit, die auf Dauer recht teuer sein können. Mit Cropro können Sie ganz einfach die Art von Screenshot auswählen, die Sie machen möchten, ihn kopieren und in eine andere Mac-Anwendung einfügen. Sie können ihn auch innerhalb der Software bearbeiten, Markierungen hinzufügen und den Screenshot zuschneiden, bevor Sie ihn speichern oder weitergeben.
So gehen Sie vor, nachdem Sie Cropro auf Ihrem Mac installiert haben:
- 1. Wenn die App geöffnet ist, können Sie auf die Hauptschaltfläche für die Bildschirmaufnahme klicken, um die Standardoption zu verwenden. Zum Anpassen können Sie auf den kleinen Pfeil für das Dropdown klicken und dort die Option auswählen. Sie haben die Wahl, einen Schnappschuss des gesamten Bildschirms, eines kleinen, von Ihnen definierten Bereichs oder eines bestimmten Bereichs des Fensters einer aktiven App zu machen. Zusätzlich sehen Sie eine Screenshot-Option zum Scrollen, mit der Sie jeden scrollbaren Inhalt aufnehmen können, einschließlich kompletter Webseiten von der Kopf- bis zur Fußzeile.
- 2. Sobald Sie auf den Aufnahmetyp klicken, sehen Sie einen umrandeten Bereich, den Sie einfach anklicken oder verschieben können, um den gewünschten Bereich auszuwählen. Klicken Sie in den ausgewählten Bereich, um den Screenshot aufzunehmen.
- 3. An diesem Punkt haben Sie die Möglichkeit, den Screenshot direkt zu kopieren oder ihn vor dem Kopieren im Haupteditorfenster zu bearbeiten/anzuerkennen. Wählen Sie die Option „Kopieren“.
- 4. Da sich das Bild nun in der Zwischenablage befindet, können Sie es mit Cmd+v in die andere Anwendung einfügen.
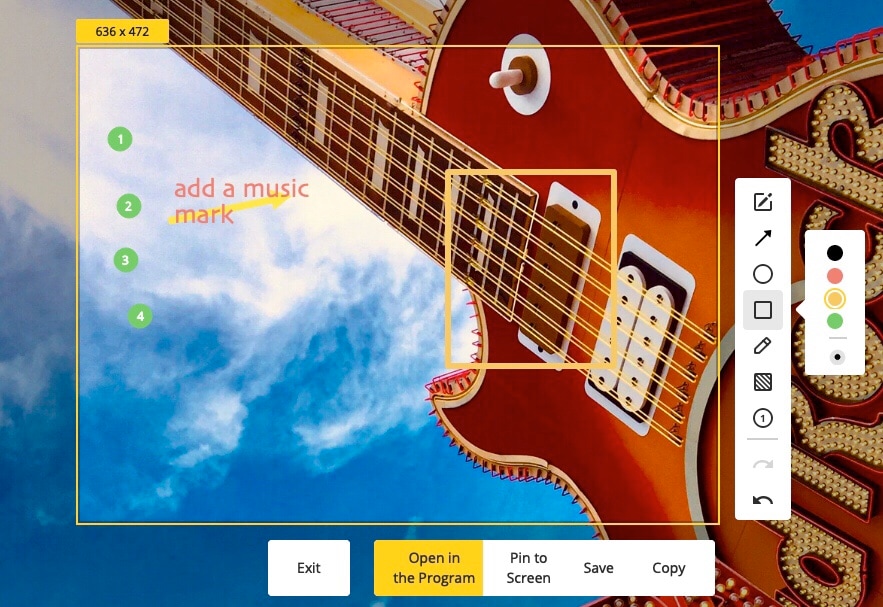
Snagit
Standardmäßig verfügt Snagit über einen Tastaturkurzbefehl, um auf die Screenshot-Optionen zuzugreifen, während die App im Hintergrund läuft. Das Tastenkürzel löst auch den Start der Anwendung auf Ihrem Mac aus. Die Tastenkombination wählt standardmäßig die Vollbildoption, aber Snagit lässt sich in hohem Maße anpassen. Sie können die Verknüpfung umdefinieren und einen anderen Standard-Screenshot-Typ verwenden. Snagit bietet auch erweiterte Tools wie Scroll-Capture und sogar Video. Das einzige Problem – und das ist ein großes – ist die Preis- und Lizenzierungspraxis. Nicht nur, dass Sie für die erste Lizenz ziemlich viel Geld ausgeben müssen, Sie müssen auch für jedes größere Update bezahlen, das kommt.
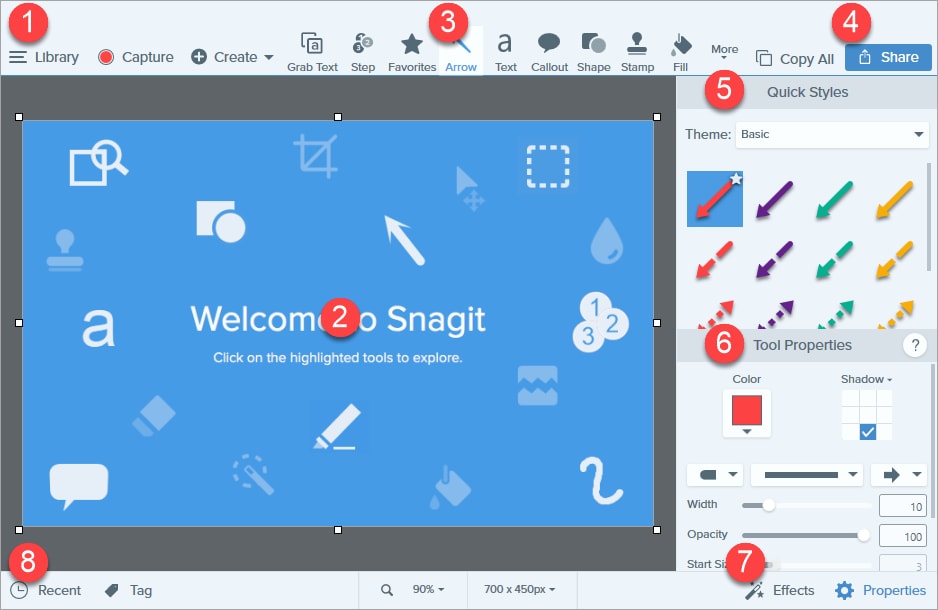
FireShot
Auch wenn es keine reine macOS-Anwendung ist, bedeutet die Tatsache, dass FireShot eine browserbasierte Anwendung (Browser-Erweiterung) ist, dass Sie es auf jeder Plattform einschließlich Windows, Linux und macOS verwenden können. Die eigentliche Attraktion dieser Software ist nicht die Art der Screenshots, die Sie damit machen können, sondern was Sie mit diesen Screenshots machen können – in die Zwischenablage kopieren, drucken, per E-Mail versenden, in den Bildeditor exportieren, die Datei speichern und auf soziale Medien oder einen FTP/HTTP-Server hochladen. Der Nachteil dabei ist, dass es eine kostenlose Version gibt, die aber nur sehr eingeschränkte Möglichkeiten hat. Die meisten Funktionen sind in die Pro-Version der Browser-Erweiterung gepackt.
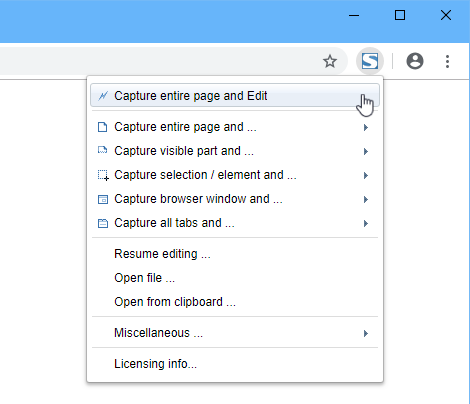
So, nachdem Sie nun die eingebaute Methode zum Aufnehmen und Einfügen eines Screenshots auf dem Mac sowie einige Tools von Drittanbietern gesehen haben, überlassen wir es Ihnen, sich für das zu entscheiden, das Sie verwenden möchten. Snagit ist zweifellos einer der Marktführer, und FireShot ist eine bequeme, plattformübergreifende Anwendung, aber für eine wirklich native macOS-Erfahrung empfehlen wir Cropro. Neue Funktionen werden regelmäßig hinzugefügt, das Produkt durchläuft strenge Qualitätskontrollen und Tests, und das Beste von allem ist, dass die Software von der hoch angesehenen Marke Wondershare unterstützt wird.