 Ihr Heim-Router verbindet Ihr Heimnetzwerk mit dem Internet.
Ihr Heim-Router verbindet Ihr Heimnetzwerk mit dem Internet.
Die meisten Heim-Router fungieren auch als Wireless Access Points und werden gemeinhin als Wireless-Router bezeichnet.
Home-Router werden in der Regel von einem ISP (Internet Service Provider) als Teil Ihres Internet-Pakets geliefert.
In diesem Tutorial erkläre ich die verschiedenen Ports, die bei den meisten Routern verfügbar sind, und wie Sie Ihren Router einrichten und allgemeine Einstellungen ändern.
Router-Schnittstellen und physikalische Anschlüsse
Alle Router haben zwei Schnittstellen:
- Lokal – Das ist das lokale, Heim- oder Büronetzwerk
- Extern – Das Internet
Auf der Internet-Seite hat der Router möglicherweise einen einzelnen Anschluss mit der Bezeichnung DSL, der einen RJ12-Telefonanschluss verwendet.
Dieser stellt die Verbindung zum Telefonnetz über einen Breitbandfilter her.
Es kann auch einen Breitband/WAN-Anschluss geben. Dieser wird für die Verbindung mit einem Kabel- oder Glasfasermodem verwendet, wie unten gezeigt:

Auf der lokalen Seite hat der Router eine Wi-Fi-Schnittstelle und Ethernet-Ports.
Der oben gezeigte Router ist mein Heimrouter, der 4 Ethernet-Ports für kabelgebundene Clients hat, sowie WI-Fi-Zugang unterstützt.
Zusätzlich haben die meisten Router auch eine USB-Buchse, um den Router mit einem Computer für die Ersteinrichtung zu verbinden.
Wireless Router Setup und Konfiguration
Der Router hat einen Port mit der Bezeichnung DSL, der über einen RJ12-Stecker mit einem Mikrofilter und dann mit Ihrer Telefonleitung verbunden wird. (ADSL und VDSL)
Denken Sie immer daran, den Mikrofilter zu verwenden, da er sonst möglicherweise nicht oder nur sporadisch funktioniert.
Hinweis: Neuere Anschlusspunkte haben den Filter bereits eingebaut.
Für Glasfaser und Kabel verwenden Sie den WAN-Port des Routers, um Ihr Kabel- oder Glasfasermodem mit einem Ethernet-Kabel zu verbinden.
Siehe Einsteigeranleitung für Heimrouter
Router-Konfiguration
Um die Konfigurationseinstellungen des Routers zu ändern, müssen Sie sich am Router anmelden.
Es gibt mehrere Möglichkeiten, dies zu tun:
- Mit einem Computer, der über ein USB-Kabel angeschlossen ist.
- Mit einem Computer, der über ein Ethernet-Kabel und ein Webinterface angeschlossen ist.
- Mit einem Computer, der über Wi-Fi und ein Webinterface angeschlossen ist. Am häufigsten
Benutzung von Wi-Fi und dem Web-Interface
Mit einem Web-Interface, also einem Web-Browser, lassen sich fast alle Heimrouter einrichten und verwalten.
Um dies zu nutzen, müssen Sie sich mit dem Router über den Ethernet-Anschluss oder über Wi-Fi verbinden.
Um eine Verbindung über Wi-Fi herzustellen, müssen Sie Folgendes wissen:
- die SSID des Routers, die in der Dokumentation enthalten sein sollte. (Sie können die SSID später ändern).
- Das Wi-Fi-Passwort.
Der BT Home Hub, den ich verwende, wird mit einer praktischen herausziehbaren Karte geliefert, auf der die Details aufgedruckt sind, wie unten abgebildet
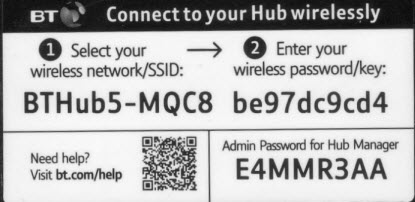
Schritt 1: Wi-Fi einrichten
Der erste Schritt ist die Einrichtung des Wi-Fi-Zugangs auf Ihrem Laptop/PC mit den Wi-Fi-Details (SSID und Passwort).
Jetzt sollten Sie in der Lage sein, sich mit dem Router zu verbinden, und der Router sollte Ihnen eine IP-Adresse zuweisen.
Sie können Ihre IP-Adresse überprüfen und die IP-Adresse des Routers finden, indem Sie den Befehl ipconfig verwenden.
Öffnen Sie eine Eingabeaufforderung und geben Sie Ipconfig/all ein. Suchen Sie nach dem Standard-Gateway. Dies ist die Adresse Ihres Routers.
Schritt 2 Verbinden mit dem Router
Um eine Verbindung mit dem Router herzustellen, müssen Sie Folgendes wissen:
- Die IP-Adresse des Routers
- Der Standard-Benutzername und das Passwort des Routers
Gängige Standardadressen sind: 192.168.1.254 , 192.168.1.1 und 192.168.0.1.
Gebräuchliche Standard-Admin-Benutzerkontonamen und -Passwörter sind admin und administrator und das Passwort ist password
Eine umfassende Liste von Admin-Kontonamen und -Passwörtern finden Sie auf dieser Seite
Zum Anmelden öffnen Sie einen Webbrowser und geben die IP-Adresse des Routers ein, z.z. B. 192.168.1.254.
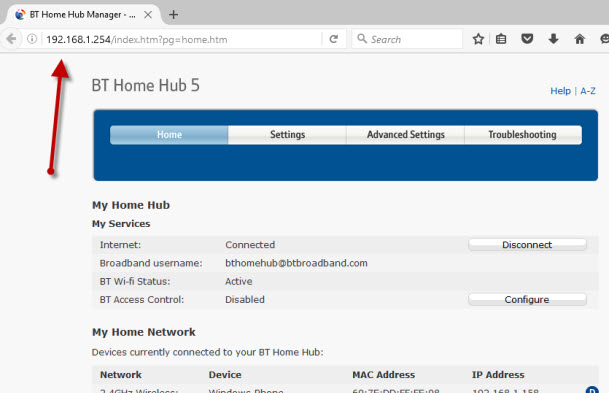
Sie sollten einen Begrüßungsbildschirm oder einen Übersichtsbildschirm wie oben gezeigt erhalten.
Wenn Sie versuchen, Änderungen vorzunehmen, werden Sie aufgefordert, sich anzumelden.
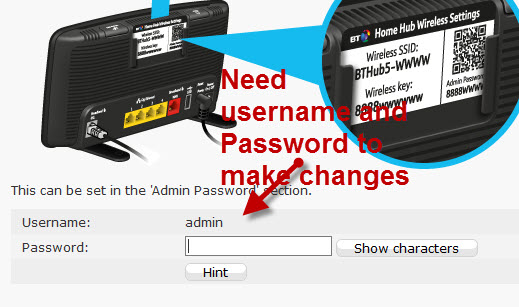
Gängige Konfigurationsänderungen
Sobald Sie angemeldet sind, können Sie die Routerkonfiguration ändern.
Es gibt mehrere Dinge, die Sie normalerweise konfigurieren müssen.
- Eine Netzwerk-SSID für die drahtlosen Clients. (nur Wireless-Router)
- Drahtlose Kanäle (nur Wireless-Router)
- Admin-Passwort für die Router-Verwaltung
- Passwort für die DSL-Verbindung.
- Interne IP-Adressbereiche.
- Portweiterleitung
- DDNS
Hinweis 1: Ich würde empfehlen, die WiFi-SSID und das Passwort sowie das Admin-Passwort des Routers zu ändern.
Hinweis 2: Das Ändern einiger Einstellungen führt dazu, dass die Verbindung zum Router unterbrochen wird und Sie sich unter Umständen mit den neuen Einstellungen erneut verbinden und anmelden müssen.
Ändern der Netzwerk-SSID und des Passworts
Es ist eine gute Idee, dies auf einen Namen und ein Passwort zu ändern, die für Sie leicht zu merken, aber nicht leicht zu erraten sind.
In Restaurants, Hotels usw. sehen Sie oft den Restaurant- oder Hotelnamen als SSID.
Wichtig!
Wenn Sie die SSID ändern, geht die Verbindung verloren und Sie müssen die Wi-Fi-Einstellungen Ihres Laptops an die neuen Einstellungen anpassen.
Auf dem BT Home Hub finden Sie die Wi-Fi-Einstellungen im Bereich Erweitert.
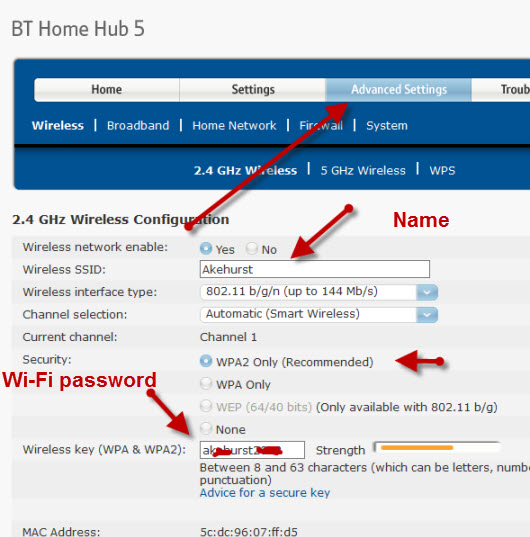
Ändern Sie das Admin-Passwort für die Router-Verwaltung
Es ist wichtig, dass Sie dies vom Standardwert abändern, da Sie sonst Ihr Netzwerk für Sicherheits-Hacks offen lassen.
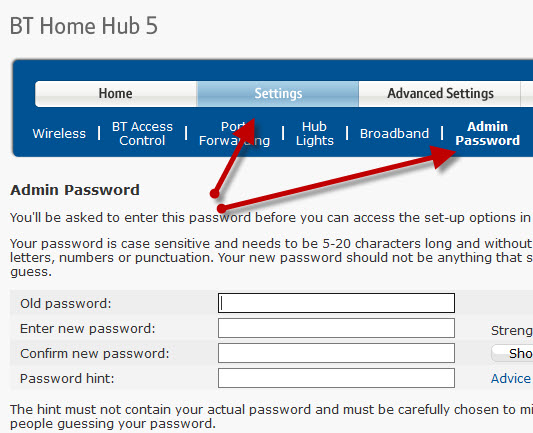
Passwort für DSL-Fremdrouter
Wenn Sie einen Router verwenden, der nicht vom ISP bereitgestellt wurde, müssen Sie auch die Einstellungen für die DSL-Verbindung zum ISP konfigurieren.
In den meisten Fällen kann der Router den Verbindungstyp erkennen und konfiguriert sich selbst.
Alle Heimnetzwerkverbindungen, die ich kennengelernt habe, verwenden PPPoe ( PPP over Ethernet).
Das bedeutet, dass Sie einen Benutzernamen und ein Passwort angeben müssen, damit sich der Router mit dem ISP verbinden kann.
Diesen Benutzernamen und das Passwort finden Sie in den Einrichtungsdetails Ihres ISP.
Um die Informationen zu finden, müssen Sie möglicherweise online gehen. Versuchen Sie eine Suche mit der Suchanfrage:
Provider (z.B. BT,talktalk ) dsl password third party router.
Hier ist ein Beispiel von talktalk
Hinweis: Ein häufiges Problem ist, dass Leute die beiden Benutzername/Passwort-Kombinationen verwechseln:
Eine erlaubt Ihnen, sich mit dem Router zu verbinden (vom Router-Hersteller geliefert) und die andere erlaubt dem Router, sich mit dem ISP zu verbinden (vom ISP geliefert).
Sichere drahtlose Einrichtung
Die drahtlosen Netzwerke sind unsicher, und wenn Sie in einem dicht besiedelten Gebiet leben, können Sie feststellen, dass Sie die drahtlosen Netzwerke Ihrer Nachbarn sehen und darauf zugreifen können und andersherum.
Aus diesem Grund sollten Sie Ihre drahtlosen Verbindungen immer verschlüsseln.
Wenn Sie jedoch Probleme bei der Einrichtung haben, richten Sie den Router so ein, dass er anfangs unverschlüsselte Verbindungen verwendet, und wenn Sie sicher sind, dass Ihr Netzwerk gut funktioniert, stellen Sie den Router und die Clients auf verschlüsselte Verbindungen um. siehe Wie man ein sicheres drahtloses Netzwerk einrichtet
Frequenzbänder
Die meisten modernen Router sind Dual-Band, was bedeutet, dass sie sowohl das 2,4-GHz- als auch das 5-GHz-Frequenzband unterstützen.
Das 5-GHz-Frequenzband ist nicht so weit verbreitet wie das 2,4-GHz-Band, da es neuer ist und ältere Wi-Fi-Geräte es nicht unterstützen.
Das 5-GHz-Frequenzband bietet schnellere Geschwindigkeiten, aber kürzere Entfernungen.
Wi-Fi-Kanalauswahl
Wi-Fi (2,4-GHz-Band) hat 14 verfügbare Kanäle, aber die standardmäßig verwendeten Kanäle sind die Kanäle 1, 6 und 11.
Bei der Auswahl eines Kanals für Ihren Router/Access Point müssen Sie berücksichtigen, welche Kanäle an Ihrem Standort bereits verwendet werden.
Wenn Sie in einem dicht besiedelten Gebiet leben, gibt es viele andere Access Points mit unterschiedlichen Signalstärken und es kann zu Interferenzen kommen.
Es gibt eine Reihe von Test-Tools, die Sie verwenden können, um die Wi-Fi-Aktivität an Ihrem Standort zu überprüfen.
Das von mir bevorzugte ist das Tool InSSIDer, das auf Android und Windows läuft.
Sie können das kostenlose Tool hier für Windows und Mac und hier für Android herunterladen.
Die allgemeine Idee ist, einen Kanal zu wählen, der die geringsten Störungen durch andere Kanäle aufweist.
Die meisten WLAN-Router erkennen und wählen den besten Kanal automatisch.
DHCP Setup
Dies ist normalerweise standardmäßig aktiviert, und wenn es nicht aktiviert ist, dann sollten Sie es aktivieren, es sei denn, Sie bieten einen DHCP-Service von einem anderen Router an.
Generell sollten Sie bei der Standardkonfiguration bleiben. Die Einstellungen auf meinem sind unten abgebildet und es sind die Standardeinstellungen:
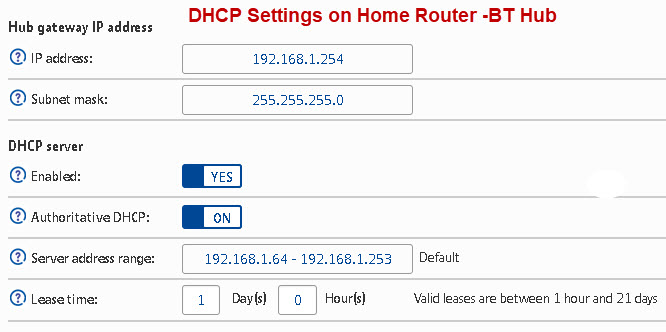
Hinweis: Sie sollten nur einen DHCP-Server in einem Heimnetzwerk haben.Siehe DHCP in Heimnetzwerken verstehen
Port Forwarding Setup
Dies ist eine sehr häufige Einstellung, wenn Sie jemanden haben, der Computerspiele spielt oder wenn Sie externen Zugriff auf Ihr Heimnetzwerk bereitstellen müssen.
Diese Einstellung kann potenziell gefährlich sein, da sie Ihr Heimnetzwerk für das Internet öffnet, und sie wird im Tutorial zum Verständnis der Portweiterleitung ausführlicher behandelt.
Allerdings sollten Sie ein Verständnis für IP-Adressen und die verschiedenen Typen haben, und deshalb empfehle ich Ihnen, zuerst das Tutorial Interne und externe IP-Adressen zu lesen.
Dynamischer DDNS
Wenn Sie vom Internet aus auf Geräte in Ihrem Heimnetzwerk zugreifen müssen, werden Sie in der Regel DDNS verwenden.
Die meisten Heimrouter können so konfiguriert werden, dass die DDNS-Server automatisch aktualisiert werden, wenn sich die externe IP-Adresse ändert.
Siehe DDNS verstehen
Häufige Fragen und Antworten
Frage- Ich möchte VLANs einrichten, aber mein iSP-Router unterstützt keine VLANs, kann ich einen Router eines Drittanbieters verwenden?
Antwort- Ja, aber Sie müssen den richtigen Typ für Ihre Internet-Verbindungen wählen, siehe Einsteiger-Leitfaden für Home-Router
Zusammenfassung
Bei Home-Routern ist es üblich, die.
- Wi-Fi-Name (SSID)
- Wi-Fi-Passwort
- Admin-Passwort