Wir sind Teilnehmer des Amazon Services LLC Associates Program, einem Partnerwerbeprogramm, das dazu dient, Gebühren durch die Verlinkung mit Amazon.de und angeschlossenen Websites zu verdienen.
Klicken Sie auf Symbole in der Taskleiste, aber es passiert nichts?
Oder werden die Symbole nicht in Ihrer Taskleiste angezeigt? Oder noch schlimmer, ist die Taskleiste gar nicht vorhanden?
Befolgen Sie eine der 5 einfachen Methoden unten, um das Problem zu beheben, wenn Ihre Windows 10-Taskleiste nicht funktioniert, und machen Sie sich gleich wieder an angenehmere Dinge 🙂
Schnellsprung
- Methode 1: Windows Explorer mit dem Task-Manager neu starten
- Methode 2: Windows-Explorer mit CMD neu starten
- Methode 3: Einige Startprogramme deaktivieren
- Methode 4: Sicherstellen, dass Sie die neueste Windows-10-Version haben
- Methode 5: Nach alten Wiederherstellungspunkten suchen
Methode 1: Windows-Explorer über den Task-Manager neu starten
Da der Windows-Explorer für die gesamte Windows-Benutzeroberfläche verantwortlich ist und die Taskleiste ein Teil davon ist, löst ein Neustart des Windows-Explorers in den meisten Fällen das Problem. Folgen Sie mir, um es zu tun:
- Drücken Sie die Tasten Strg + Umschalt + ESC oder klicken Sie mit der rechten Maustaste auf Ihre Taskleiste und wählen Sie Task-Manager, um es zu starten.

- Klicken Sie auf Mehr Details, wenn Sie das große Panel nicht sehen (siehe Bild).
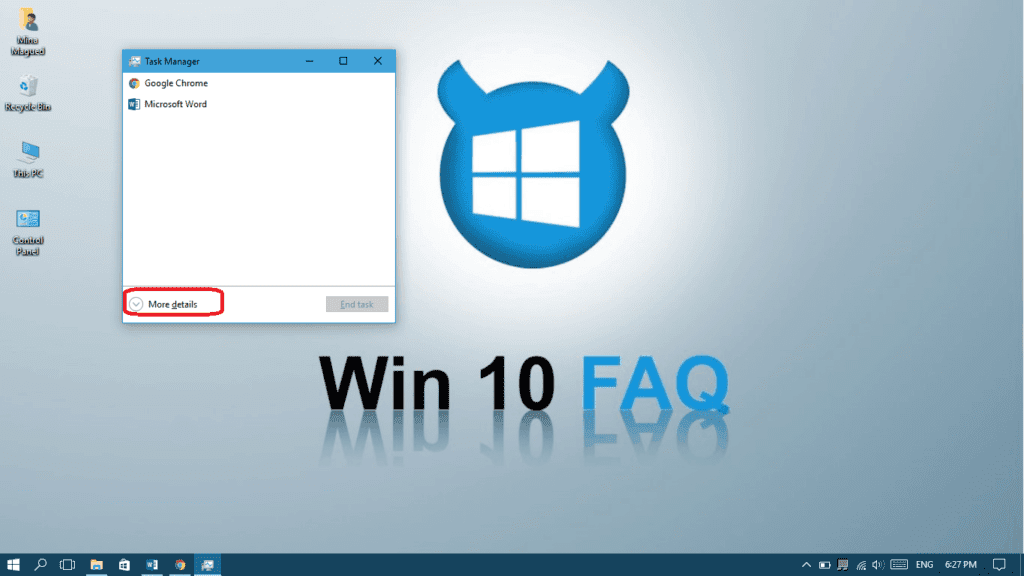
- In der Registerkarte Prozesse klicken Sie mit der rechten Maustaste auf den Windows-Explorer und wählen dann Neustart.
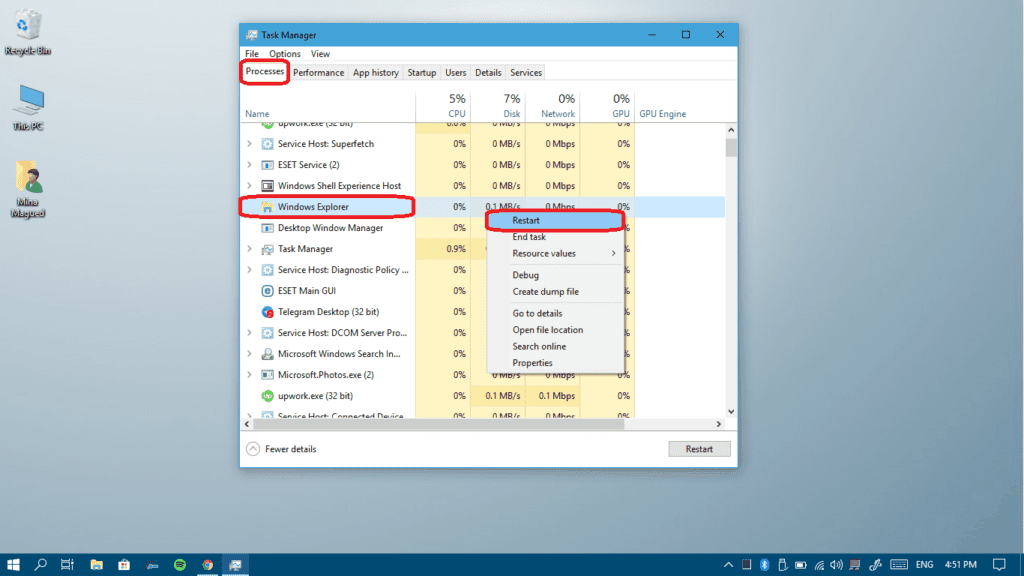
Nachdem Ihr Bildschirm aktualisiert wurde, versuchen Sie erneut, Ihre Taskleiste zu starten und sehen Sie, ob sie funktioniert. Wenn Sie ihn nicht mit dem Task-Manager neu starten können, finden Sie hier eine weitere Methode, um ihn mit CMD neu zu starten.
Methode II: Windows Explorer mit CMD neu starten
Alle Prozesse können mit CMD beendet und ausgeführt werden, wir werden dies mit Explorer.exe tun, dem Prozess von Windows Explorer. So geht’s:
- Drücken Sie die Windows-Logo-Taste + X und wählen Sie dann Eingabeaufforderung (Admin).
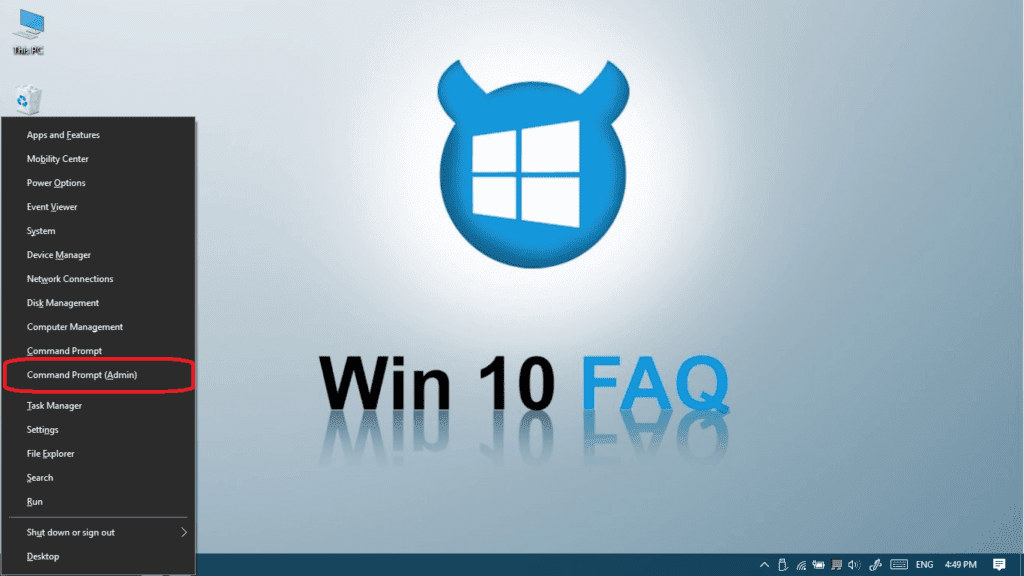
- Klicken Sie auf Ja, um die Berechtigung zu erteilen.

- Wenn CMD gestartet ist, geben Sie diesen Befehl ein, um den Windows-Explorer-Prozess zu beenden: taskkill /f /im explorer.exe und drücken Sie dann die Eingabetaste.
- Die Taskleiste, der Hintergrund und die Desktop-Symbole sind weg, richtig? Es ist an der Zeit, sie zurückzubekommen, geben Sie explorer.exe ein und drücken Sie dann Enter.
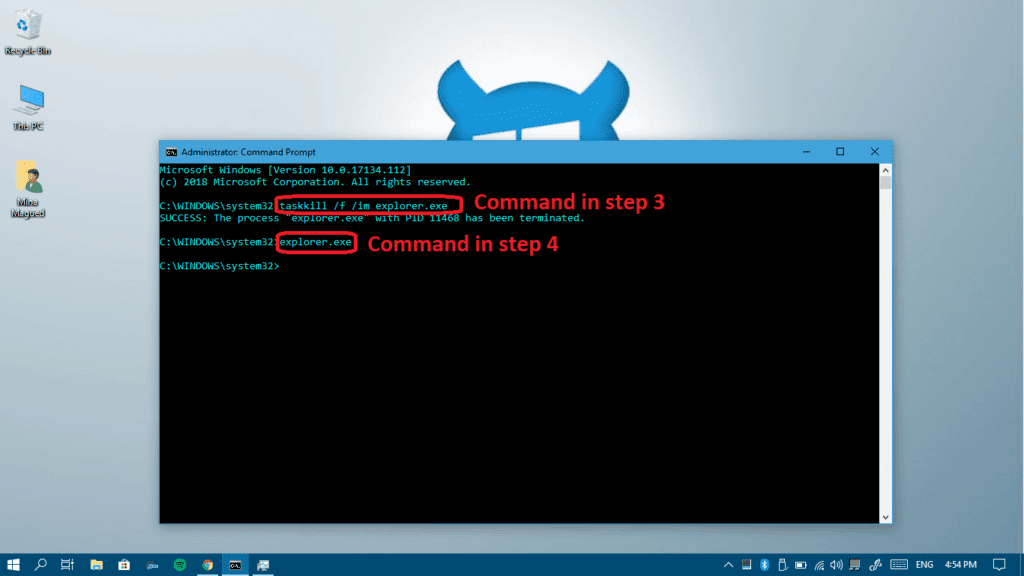
Alles sollte jetzt in Ordnung sein, überprüfen Sie es und wenn Sie immer noch Probleme haben, lesen Sie weiter für weitere Methoden.
Explorer“ Methode III: Deaktivieren Sie einige Startprogramme
Vielleicht ist der Grund für das Problem eine fremde App, die beim Start startet. Daher müssen wir alle Nicht-Microsoft-Programme beim Start deaktivieren.
Glücklicherweise haben wir eine vollständige Anleitung zum Deaktivieren und Aktivieren von Startprogrammen hier, folgen Sie ihr, um alle Nicht-Microsoft-Apps zu deaktivieren, wie wir gesagt haben, und starten Sie Ihren Computer neu, um zu sehen, ob es funktioniert.
Methode IV: Stellen Sie sicher, dass Sie die neueste Windows 10-Version haben
Die Überprüfung auf Updates ist einer der größten Schlüssel zur Lösung jedes Windows-Problems. Jedes Update bringt eine Menge Lösungen für auftretende Fehler mit sich. Einige Benutzer berichteten, dass sie das Problem mit der Taskleiste von Zeit zu Zeit hatten, bis sie ihr Windows auf die neueste Version aktualisiert haben. Es wird dann empfohlen, es auszuprobieren:
- Öffnen Sie die Einstellungen in Ihrem Startmenü.

- Klicken Sie auf Updates & Sicherheit.

- Klicken Sie auf die Schaltfläche Nach Updates suchen, Ihr Computer wird dann nach gefundenen Updates suchen, diese herunterladen und installieren.

Nach dem Herunterladen und Installieren der neuen Updates (klicken Sie hier, wenn Sie nachlesen möchten, was das letzte Update an Ihrem Computer geändert hat), sollte Ihr Computer neu starten. Schauen Sie nun, ob die Taskleiste wieder funktioniert, und wenn nicht, hier ist eine weitere Methode, um das Problem zu beheben.
Methode V: Suchen Sie nach alten Wiederherstellungspunkten
Eine gute Lösung ist es, in die Vergangenheit zu gehen und den Grund für ein Problem zu vermeiden, oder? Deshalb, wenn alle obigen Lösungen versagen, müssen Sie diese versuchen:
- Öffnen Sie die Systemsteuerung und suchen Sie nach Wiederherstellungspunkten.

- Systemwiederherstellung öffnen.

- Klicken Sie auf Weiter.

- Wählen Sie einen früheren Wiederherstellungspunkt zu einem Zeitpunkt, an dem das Problem noch nicht vorhanden war und klicken Sie auf Weiter.

- Klicken Sie auf Fertigstellen.

Und das war’s!