- 09/08/2020
- 7 Minuten lesen
-
-
 D
D -
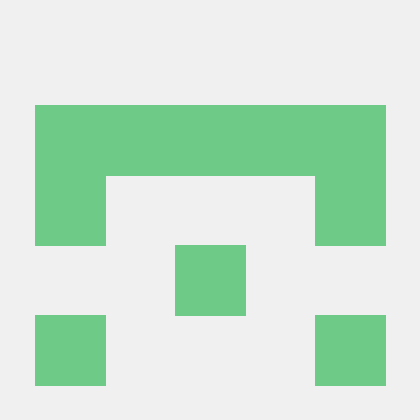 M
M -
 s
s
-
Originalproduktversion: Windows 10, Version 1809 und spätere Versionen, Windows 8.1, Windows Server 2012 R2, Windows 7 Service Pack 1, Windows Server 2008 R2 Service Pack 1
Original-KB-Nummer: 947821
Symptom
Windows-Updates und Service Packs lassen sich möglicherweise nicht installieren, wenn ein Fehler auftritt. Zum Beispiel kann ein Update nicht installiert werden, wenn eine Systemdatei beschädigt ist. Das DISM- oder System Update Readiness-Tool kann Ihnen helfen, einige Windows-Korruptionsfehler zu beheben.
Dieser Artikel ist für Support-Mitarbeiter und IT-Profis gedacht. Wenn Sie Privatanwender sind und weitere Informationen zur Behebung von Windows-Update-Fehlern suchen, lesen Sie den Abschnitt Windows-Update-Fehler beheben.
Lösung für Windows 8.1, Windows 10 und Windows Server 2012 R2
Um dieses Problem zu beheben, verwenden Sie das Inbox Deployment Image Servicing and Management (DISM) Tool. Installieren Sie anschließend das Windows-Update oder Service Pack erneut.
-
Öffnen Sie eine erweiterte Eingabeaufforderung. Öffnen Sie dazu das Startmenü oder den Startbildschirm, geben Sie Eingabeaufforderung ein, wählen Sie mit der rechten Maustaste Eingabeaufforderung und dann Als Administrator ausführen aus. Wenn Sie zur Eingabe eines Administratorkennworts oder zur Bestätigung aufgefordert werden, geben Sie das Kennwort ein oder wählen Sie Zulassen.
-
Geben Sie den folgenden Befehl ein und drücken Sie die Eingabetaste. Es kann einige Minuten dauern, bis der Befehlsvorgang abgeschlossen ist.
DISM.exe /Online /Cleanup-image /RestorehealthWichtig
Wenn Sie diesen Befehl ausführen, verwendet DISM Windows Update, um die Dateien bereitzustellen, die zur Behebung von Fehlern erforderlich sind. Wenn Ihr Windows Update-Client jedoch bereits defekt ist, verwenden Sie eine laufende Windows-Installation als Reparaturquelle oder verwenden Sie einen Windows-Side-by-Side-Ordner von einer Netzwerkfreigabe oder von einem Wechselmedium, z. B. der Windows-DVD, als Quelle für die Dateien. Führen Sie dazu stattdessen den folgenden Befehl aus:
DISM.exe /Online /Cleanup-Image /RestoreHealth /Source:C:\RepairSource\Windows /LimitAccessHinweis
Ersetzen Sie den Platzhalter C:\RepairSource\Windows durch den Speicherort Ihrer Reparaturquelle. Weitere Informationen zur Verwendung des DISM-Tools zum Reparieren von Windows finden Sie unter Reparieren eines Windows-Abbilds.
-
Geben Sie den Befehl
sfc /scannowein und drücken Sie die Eingabetaste. Es kann einige Minuten dauern, bis der Befehlsvorgang abgeschlossen ist. -
Schließen Sie die Eingabeaufforderung und führen Sie Windows Update erneut aus.
DISM erstellt eine Protokolldatei (%windir%/Logs/CBS/CBS.log), in der alle Probleme erfasst werden, die das Tool gefunden oder behoben hat. %windir% ist der Ordner, in dem Windows installiert ist. Zum Beispiel ist der %windir%-Ordner C:\Windows.
Lösung für Windows 7 Service Pack 1 (SP1) und Windows Server 2008 R2 SP1
Um dieses Problem zu beheben, verwenden Sie das Tool „System Update Readiness“. Installieren Sie anschließend das Windows-Update oder Service Pack erneut.
- Laden Sie das Systemupdate-Bereitschaftstool herunter.
Wählen Sie in der folgenden Tabelle den Download-Link aus, der der Windows-Version entspricht, die auf Ihrem Computer ausgeführt wird. Weitere Informationen zum Ermitteln der installierten Windows-Version finden Sie unter Herausfinden, ob auf Ihrem Computer die 32-Bit- oder die 64-Bit-Version von Windows ausgeführt wird.
Hinweis
Dieses Tool wird regelmäßig aktualisiert, wir empfehlen Ihnen, immer die neueste Version herunterzuladen. Dieses Tool ist nicht in allen unterstützten Sprachen verfügbar. Überprüfen Sie den untenstehenden Link, um zu sehen, ob es in Ihrer Sprache verfügbar ist.
Betriebssystem Download Link x86-basierte (32-Bit) Versionen von Windows 7 SP1 
Laden Sie das Paket jetzt herunter.x64-basierte (64-Bit) Versionen von Windows 7 SP1 
Laden Sie das Paket jetzt herunter.x64-basierte (64-Bit) Versionen von Windows Server 2008 R2 SP1 
Das Paket jetzt herunterladen.Itanium-basierte Versionen von Windows Server 2008 R2 SP1 
Das Paket jetzt herunterladen. -
Installieren und starten Sie das Tool.
-
Wählen Sie auf der Download Center-Webseite „Download“ und führen Sie dann einen der folgenden Schritte aus:
- Um das Tool sofort zu installieren, wählen Sie „Öffnen“ oder „Ausführen“ und folgen Sie dann den Anweisungen auf dem Bildschirm.
- Um das Tool später zu installieren, wählen Sie „Speichern“ und laden Sie dann die Installationsdatei auf Ihren Computer herunter. Wenn Sie bereit sind, das Tool zu installieren, wählen Sie die Datei doppelt aus.
-
Wählen Sie im Dialogfeld „Windows Update Standalone Installer“ die Option Ja.

Wenn das Tool installiert wird, wird es automatisch ausgeführt. Obwohl die Ausführung normalerweise weniger als 15 Minuten dauert, kann sie auf manchen Computern viel länger dauern. Auch wenn der Fortschrittsbalken anzuhalten scheint, läuft der Scan weiter, wählen Sie also nicht Abbrechen.

Wenn Sie sehen, dass die Installation abgeschlossen ist, wählen Sie Schließen.

Neuinstallieren Sie das Update oder Service Pack, das Sie zuvor zu installieren versucht haben.
Zur manuellen Behebung von Korruptionsfehlern, die das Tool erkennt, aber nicht behoben werden können, lesen Sie den Abschnitt Beheben von Fehlern, die in der CheckSUR-Protokolldatei gefunden werden.
Lösung – Laden Sie das Paket direkt aus dem Microsoft Update Catalog herunter
Sie können auch versuchen, das Update-Paket direkt aus dem Microsoft Update Catalog herunterzuladen, und das Update-Paket dann manuell installieren.
Es kann beispielsweise zu Problemen kommen, wenn Sie versuchen, Updates von Windows Update zu installieren. In dieser Situation können Sie das Update-Paket herunterladen und versuchen, das Update manuell zu installieren. Gehen Sie dazu folgendermaßen vor:
-
Öffnen Sie den Microsoft Update-Katalog im Internet Explorer.

-
Geben Sie in das Suchfeld die Update-Nummer ein, die Sie herunterladen möchten. In diesem Beispiel geben Sie 3006137 ein. Wählen Sie dann Suchen.

-
Wählen Sie Warenkorb anzeigen, um Ihren Warenkorb zu öffnen.

-
Wählen Sie Download, um das Update in Ihrem Warenkorb herunterzuladen.

-
Wählen Sie Durchsuchen, um einen Speicherort für das herunterzuladende Update auszuwählen, und wählen Sie dann Weiter.

-
Wählen Sie Schließen, nachdem der Download-Vorgang abgeschlossen ist. Anschließend finden Sie an dem von Ihnen angegebenen Speicherort einen Ordner, der das Update-Paket enthält.
-
Öffnen Sie den Ordner und wählen Sie dann das Update-Paket doppelt aus, um das Update zu installieren.
Finden Sie in den Suchergebnissen das für Ihr Betriebssystem zutreffende Update und wählen Sie dann Hinzufügen, um das Update zu Ihrem Warenkorb hinzuzufügen.

Wenn das Windows-Update oder Service Pack erfolgreich installiert wurde, sind Sie fertig. Wenn das Problem nicht behoben ist oder das System Update Readiness Tool die Ursache nicht finden kann, kontaktieren Sie uns für weitere Hilfe.
Beschreibung der häufigen Korruptionsfehler
Die folgende Tabelle listet zu Ihrer Information die möglichen Fehlercodes bei Windows Update auf:
| Code | Fehler | Beschreibung |
|---|---|---|
| 0x80070002 | ERROR_FILE_NOT_FOUND | Das System kann die angegebene Datei nicht finden. |
| 0x8007000D | ERROR_INVALID_DATA | Die Daten sind ungültig. |
| 0x800F081F | CBS_E_SOURCE_MISSING | Die Quelle für das Paket oder die Datei wurde nicht gefunden. |
| 0x80073712 | ERROR_SXS_COMPONENT_STORE_CORRUPT | Der Komponentenspeicher ist in einem inkonsistenten Zustand. |
| 0x800736CC | ERROR_SXS_FILE_HASH_MISMATCH | Die Datei einer Komponente stimmt nicht mit den im Komponentenmanifest vorhandenen Verifikationsinformationen überein. |
| 0x800705B9 | ERROR_XML_PARSE_ERROR | Die angeforderten XML-Daten konnten nicht geparst werden. |
| 0x80070246 | ERROR_ILLEGAL_CHARACTER | Ein ungültiges Zeichen wurde gefunden. |
| 0x8007370D | ERROR_SXS_IDENTITY_PARSE_ERROR | Eine Identitätszeichenkette ist falsch geformt. |
| 0x8007370B | ERROR_SXS_INVALID_IDENTITY_ATTRIBUTE_NAME | Der Name eines Attributs in einer Identität liegt nicht innerhalb des gültigen Bereichs. |
| 0x8007370A | ERROR_SXS_INVALID_IDENTITY_ATTRIBUTE_VALUE | Der Wert eines Attributs in einer Identität liegt nicht innerhalb des gültigen Bereichs. |
| 0x80070057 | ERROR_INVALID_PARAMETER | Der Parameter ist fehlerhaft. |
| 0x800B0100 | TRUST_E_NOSIGNATURE | Es war keine Signatur im Betreff vorhanden. |
| 0x80092003 | CRYPT_E_FILE_ERROR | Ein Fehler ist aufgetreten, während Windows Update eine Datei liest oder in sie schreibt. |
| 0x800B0101 | CERT_E_EXPIRED | Ein erforderliches Zertifikat befindet sich nicht innerhalb seines Gültigkeitszeitraums, wenn es gegen die aktuelle Systemuhr oder den Zeitstempel in der signierten Datei geprüft wird. |
| 0x8007371B | ERROR_SXS_TRANSACTION_CLOSURE_INCOMPLETE | Ein oder mehrere erforderliche Mitglieder der Transaktion sind nicht vorhanden. |
| 0x80070490 | ERROR_NOT_FOUND | Windows konnte nicht nach neuen Updates suchen. |
| 0x800f0984 | PSFX_E_MATCHING_BINARY_MISSING | Passendes Komponentenverzeichnis vorhanden, aber Binärdatei fehlt |
| 0x800f0986 | PSFX_E_APPLY_FORWARD_DELTA_FAILED | Anwendung des Vorwärtsdeltas fehlgeschlagen |
| 0x800f0982 | PSFX_E_MATCHING_COMPONENT_NOT_FOUND | Kann keine passende Komponente für Hydration identifizieren |
Was macht das System-Update-Readiness-Tool
Überprüfung der Integrität von Ressourcen
Das System-Update-Readiness-Tool überprüft die Integrität der folgenden Ressourcen:
- Dateien, die sich in den folgenden Verzeichnissen befinden:
- %SYSTEMROOT%\Servicing\Packages
- %SYSTEMROOT%\WinSxS\Manifests
- Registrierungsdaten, die sich unter den folgenden Registrierungsunterschlüsseln befinden:
- HKEY_LOCAL_MACHINE\Components
- HKEY_LOCAL_MACHINE\Schema
- HKEY_LOCAL_MACHINE\Software\Microsoft\Windows\CurrentVersion\Component Based Servicing
Diese Liste kann jederzeit aktualisiert werden.
Wenn das Systemupdate-Bereitschaftstool falsche Manifeste, Cabinets oder Registrierungsdaten entdeckt, kann es die falschen Daten durch eine korrigierte Version ersetzen.
Protokollierung
Das Systemupdate-Bereitschaftstool erstellt eine Protokolldatei, in der alle Probleme erfasst werden, die das Tool gefunden oder behoben hat. Die Protokolldatei befindet sich hier:
- %SYSTEMROOT%\Logs\CBS\CheckSUR.log
- %SYSTEMROOT%\Logs\CBS\CheckSUR.persist.log
Fehler beheben, die in der CheckSUR-Protokolldatei gefunden werden
Um Korruptionsfehler manuell zu beheben, die das Systemupdate-Bereitschaftstool erkennt, aber nicht beheben kann, gehen Sie folgendermaßen vor:
-
Öffnen Sie %SYSTEMROOT%\Logs\CBS\CheckSUR.log.
Hinweis
%SYSTEMROOT% ist eine Umgebungsvariable, die den Ordner speichert, in dem Windows installiert ist. Zum Beispiel ist der Ordner %SYSTEMROOT% in der Regel C:\Windows.
-
Identifizieren Sie die Pakete, die das Tool nicht reparieren kann. In der Protokolldatei finden Sie zum Beispiel Folgendes:
Zusammenfassung:
Sekunden ausgeführt: 264
Fand 3 Fehler
CBS MUM Missing Total Count: 3
Nicht verfügbare Reparaturdateien:Pakete\Paket_für_KB958690_sc_0~31bf3856ad364e35~amd64~~6.0.1.6.mum
…In diesem Fall ist das beschädigte Paket KB958690.
-
Laden Sie das Paket aus dem Microsoft Download Center oder dem Microsoft Update Catalog herunter.
-
Kopieren Sie das Paket (.msu) in das
%SYSTEMROOT%\CheckSUR\packagesVerzeichnis. Standardmäßig existiert dieses Verzeichnis nicht und Sie müssen das Verzeichnis erstellen. -
Starten Sie das System Update Readiness Tool erneut.
Wenn Sie ein technischer Profi sind, finden Sie unter Wie man Fehler im CheckSUR.log behebt weitere Optionen zum Beheben von Fehlern im CheckSUR.log.