Zusammenfassung :
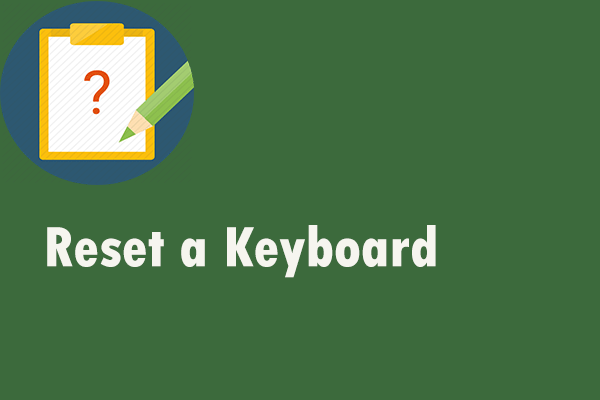
Wenn Sie versuchen, eine Tastatur zurückzusetzen, aber nicht wissen, wie das geht, sind Sie nicht der Einzige, dem das passiert. In diesem Beitrag von MiniTool Solution finden Sie einige nützliche Methoden, um dies zu tun. Er zeigt Ihnen, wie Sie eine Tastatur auf einem Windows-Computer oder auf einem Mac-Computer zurücksetzen können. Wir hoffen, dass er für Sie hilfreich sein kann.
Wenn Sie feststellen, dass Ihre Tastatur nicht richtig funktioniert, müssen Sie sie möglicherweise zurücksetzen. Die folgende Anleitung zeigt Ihnen, wie Sie diese Aufgabe erledigen können.

Funktioniert die Windows 10-Tastatur nicht, wenn Sie einen Laptop verwenden? In diesem Beitrag finden Sie einige nützliche Methoden, die Ihnen helfen können.
Tastatur auf einem Windows-Computer zurücksetzen
Wenn Sie ein Windows-Benutzer sind, erhalten Sie in diesem Teil eine Anleitung zum Zurücksetzen einer Tastatur.
Zurücksetzen der Standardeinstellungen Ihrer Tastatur auf einem Windows-Computer
Wenn Sie die Standardeinstellungen Ihrer Tastatur wiederherstellen möchten, befolgen Sie die folgenden Schritte.
Schritt 1: Klicken Sie mit der rechten Maustaste auf das Startmenü und wählen Sie den Geräte-Manager aus dem Kontextmenü, um ihn zu öffnen.
Schritt 2: Klicken Sie auf Tastaturen, um ihn zu erweitern, und finden Sie dann das Tastaturgerät, das Sie zurücksetzen möchten.
Schritt 3: Klicken Sie mit der rechten Maustaste darauf und wählen Sie dann Gerät deinstallieren.
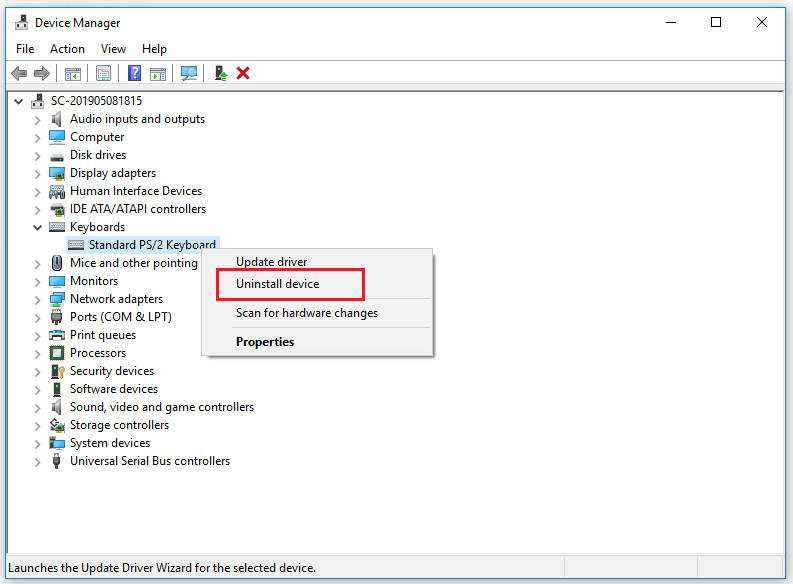
Schritt 4: Klicken Sie im Pop-up-Fenster auf Deinstallieren, um die Deinstallation der gewählten Tastatur zu bestätigen.
Schritt 5: Um das Entfernen der gewählten Tastatur abzuschließen, klicken Sie auf Ja, um den Computer neu zu starten.
Schritt 6: Öffnen Sie erneut den Geräte-Manager. Wählen Sie Tastaturen und klicken Sie im oberen Bereich auf Nach Hardwareänderungen suchen. Die Tastatur erscheint wieder im Gerätemanager.
Schritt 7: Wählen Sie nun die gleiche Tastatur aus und wählen Sie Treiber aktualisieren.
Schritt 8: Klicken Sie auf Automatisch nach aktualisierter Treibersoftware suchen und lassen Sie die neuesten Treiber installieren.
Schritt 9: Starten Sie Ihren PC neu.
Danach sollten Sie die Tastatureinstellungen erfolgreich zurücksetzen.
Ändern Sie die Sprache Ihrer Tastatur auf einem Windows-Computer
Um die Tastatur zurückzusetzen, versuchen Sie die folgenden Anweisungen, um die Sprache der Tastatur zu ändern.
Schritt 1: Drücken Sie die Win-Taste + I-Taste zusammen, um die Windows-Einstellungen zu öffnen.
Schritt 2: Klicken Sie auf Geräte und dann auf der linken Seite auf Tippen.
Schritt 3: Klicken Sie auf der rechten Seite auf Erweiterte Tastatureinstellungen unter Weitere Tastatureinstellungen.
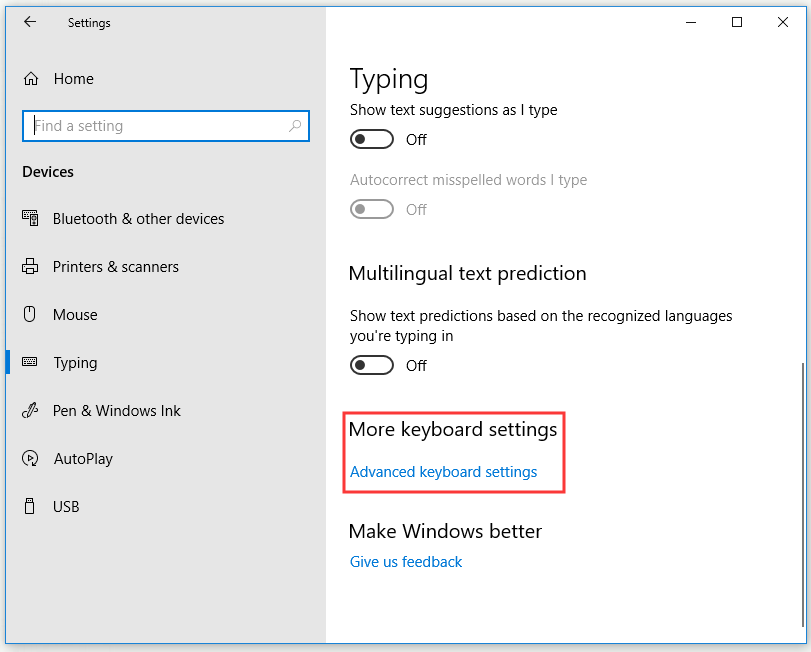
Schritt 4: Klicken Sie im neuen Fenster auf die Dropdown-Schaltfläche unter dem Abschnitt Überschreiben für Standard-Eingabemethode und wählen Sie dann die gewünschte Sprache aus.
Nachdem Sie die obigen Schritte ausgeführt haben, sollten Sie nun die Sprache Ihrer Tastatur erfolgreich zurücksetzen.
Tastatur auf einem Mac-Computer zurücksetzen
Wenn Sie die Tastatur auf einem Mac-Computer zurücksetzen möchten, können Sie weiter lesen, um eine Anleitung zu erhalten.
Zurücksetzen der Standardeinstellungen Ihrer Tastatur auf einem Mac-Computer
Wie setzt man die Einstellungen der Tastatur zurück? Dieser Teil zeigt Ihnen im Detail, wie Sie die Tastatur auf einem Mac-Computer auf die Standardeinstellungen zurücksetzen können.
Schritt 1: Klicken Sie auf das Apple-Symbol in der oberen linken Ecke und dann auf die Option Systemeinstellungen….
Schritt 2: Wählen Sie nun die Option Tastatur und klicken Sie anschließend auf die Schaltfläche Sondertasten….
Schritt 3: Klicken Sie auf Standardeinstellungen wiederherstellen und anschließend auf OK.
Nach Abschluss aller Schritte sollte Ihre Tastatur erfolgreich auf die Standardeinstellungen zurückgesetzt sein.
Ändern Sie die Sprache Ihrer Tastatur auf einem Mac-Computer
Wenn Sie die Sprache Ihrer Tastatur auf einem Mac-Computer ändern möchten, finden Sie hier eine kurze Anleitung dazu.
Schritt 1: Klicken Sie auf das Apple-Symbol in der oberen linken Ecke und dann auf die Option Systemeinstellungen….
Schritt 2: Wählen Sie nun Sprache & Region und wählen Sie dann die gewünschte Sprache.
Warten Sie, bis der Computer neu gestartet ist. Dann sollte Ihre Tastatursprache zurückgesetzt sein.
Hard Reset
Wenn Sie ein Problem mit Ihrer Tastatur haben, wie z.B. eine Funktionstaste, die nicht funktioniert, oder Probleme mit der Tastaturbeleuchtung, müssen Sie einen Hard Reset versuchen, nachdem Sie einen Soft Reset an Ihrem Computer durchgeführt haben.
Die verschiedenen Marken von Tastaturen bieten Ihnen unterschiedliche Methoden für einen Hard-Reset. Am besten gehen Sie auf die offizielle Website des Tastaturherstellers, um Hilfe zu erhalten. Hier ist eine allgemeine Anleitung für einen Hard-Reset der Tastatur.
Schritt 1: Ziehen Sie den Stecker Ihrer Tastatur und warten Sie dann 30 Sekunden.
Schritt 2: Drücken Sie die Esc-Taste auf Ihrer Tastatur und schließen Sie Ihre Tastatur wieder an den Computer an.
Schritt 3: Halten Sie die Esc-Taste gedrückt, bis Sie sehen, dass Ihre Tastatur blinkt.
Danach sollten Sie einen Hard-Reset der Tastatur erfolgreich durchführen.

Wenn sich Ihre Tastatur immer wieder trennt und neu verbindet und Sie dieses Problem beheben möchten, können Sie jetzt die in diesem Beitrag erwähnten praktikablen Methoden ausprobieren.
Fazit
Zusammenfassend lässt sich sagen, dass Sie nach der Lektüre dieses Beitrags genau wissen sollten, wie Sie eine Tastatur auf einem Windows-Computer oder einem Mac-Computer zurücksetzen können. Wenn Sie das tun möchten, versuchen Sie einfach die oben genannten Methoden.