- Parte 1. A forma mais fácil de fixar fotos granulosas ou difusas
- Parte 2. Outra Maneira de Fixar Fotos Grisalhas ou Fuzzy Pictures
- Parte 3. Maneira Online de Fixar Fotos em Grão ou Fuzzy Pictures
- Parte 4. Maneira Móvel de Fixar Fotos em Grão ou Fuzzy
Parte 1. Maneira mais fácil de Fixar Fotos Granulosas ou Fuzzy
O primeiro método que vamos introduzir é não só a maneira mais fácil de fixar fotos granulosas, mas também um dos melhores editores gráficos em geral! O produto de que estamos a falar chama-se Fotophire Focus. Este editor gráfico está disponível para download em ambos os sistemas operativos Windows e Mac, e apresenta uma variedade de ferramentas diferentes que podem ajudá-lo a corrigir imagens difusas. Por exemplo:
Key Features of Fotophire Editing Toolkit
- One-Click Sharpen: Fixar imagens granuladas com um clique!
- Sharpness Sliders: Ajustar o melhoramento com barras deslizantes.
- antes de & depois: Veja as versões antes e depois das imagens que pretende corrigir.
- li>Drag & Drop: Interface intuitiva e fácil de usar de arrastar e largar
- Ajustamentos: Faça ajustes usando outras ferramentas especiais.
Como Fixar Fotos Grãos ou Fuzzy com Foco Fotophire
Passo 1: Lançar Foco Fotophire
P>Comecemos! Primeiro, vamos ter de descarregar a versão de demonstração do Fotophire Focus. Isto pode ser feito através do website oficial do Wondershare. Também pode adquirir o programa através de um pagamento único pela licença completa. De qualquer forma, o processo de download e instalação deve demorar apenas alguns minutos. Quando estiver feito, lance o editor “Photo Focus”.
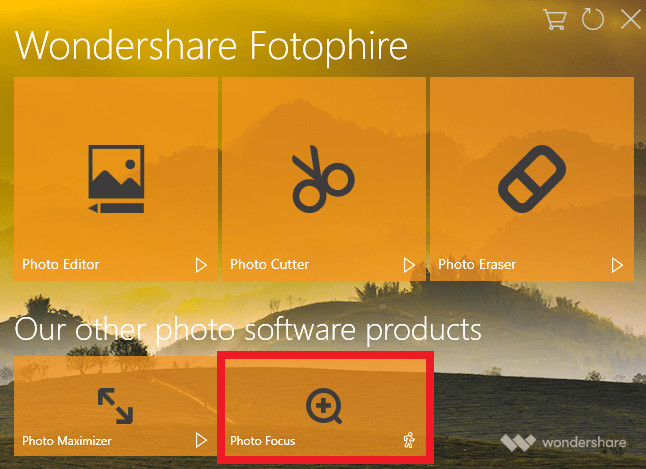
Passo 2: Importar Imagem
Para começar, vamos ter de importar a foto difusa que queremos fixar. Para o fazer, clicar em “Abrir…” no centro principal. Uma vez a imagem importada, seremos movidos para o editor principal.
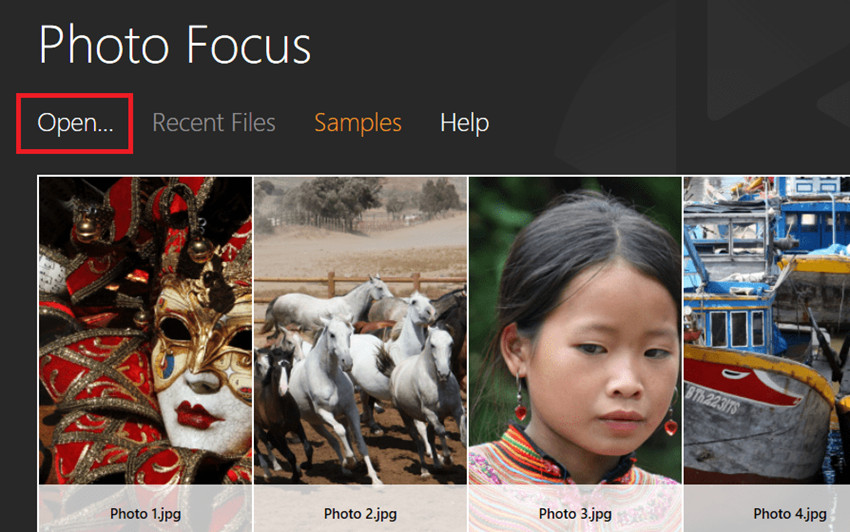
Passo 3: Imagem Nítida
É na verdade muito fácil fixar fotos grisalhas com o foco Fotophire. Tudo o que tem de fazer é clicar na ferramenta “Sharpen!” sob o menu PRESETS. Isto irá fixar automaticamente fotos difusas para si (como mostrado na imagem abaixo.)
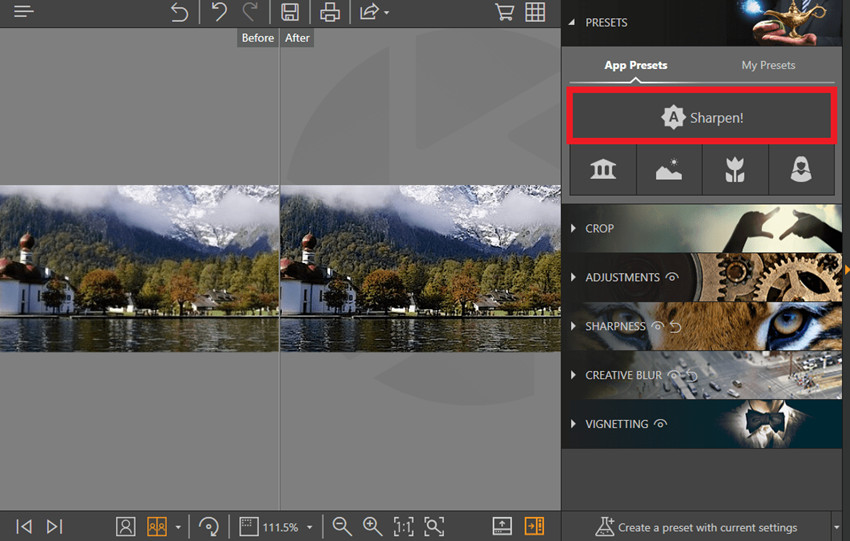
Passo 4: Nitidez
No entanto, vamos levar o processo um passo mais longe, ajustando o nível de melhoramento. Isto pode ser feito utilizando os selectores abaixo do menu SHARPNESS.
- O selector de quantidade é para controlar a nitidez geral da imagem.
- Como para o selector Radius, isto é para ajustar as texturas dos pixels – tornando-os mais nítidos ou suaves.
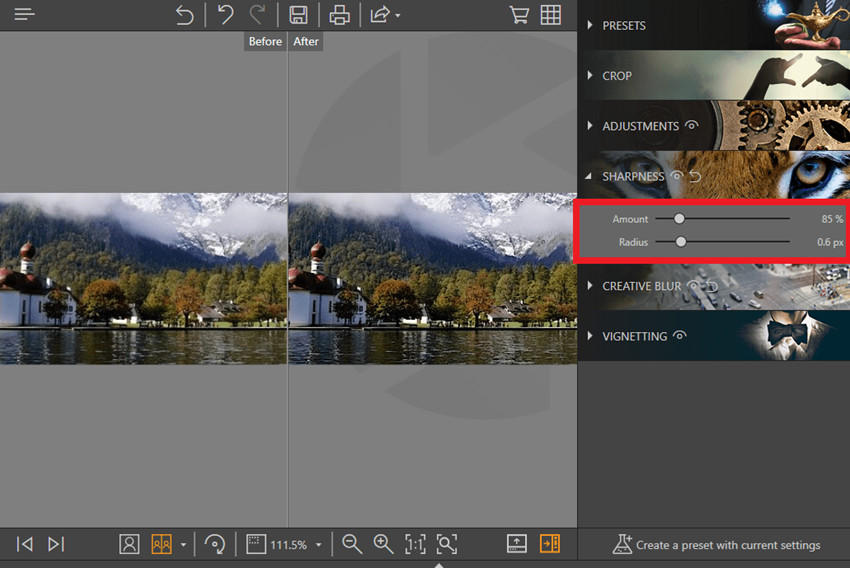
Passo 5: Ajuste
Como uma dica extra, também se pode ajustar o aspecto geral da imagem usando os cursores sob o menu AJUSTE. Basta brincar com opções como Nitidez, Contraste e Clareza até obter o aspecto que deseja.
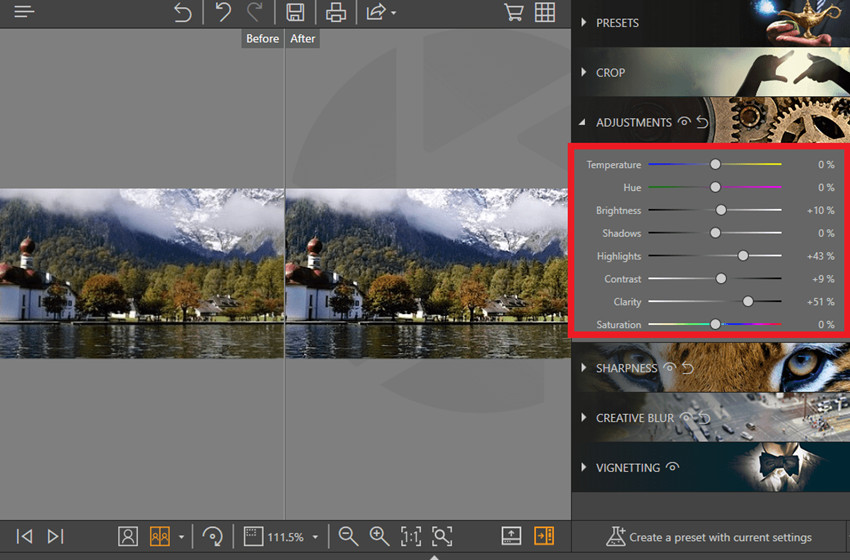
Passo 6: Guardar e Ir
Tudo o que tem de fazer a seguir é guardar a imagem terminada. Pode fazê-lo clicando no ícone Guardar que está realçado na imagem abaixo.
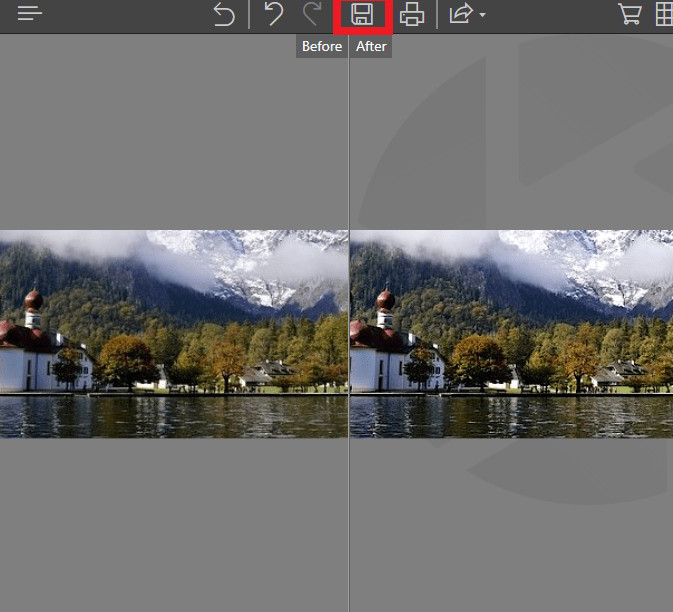
Parte 2. Uma outra forma de fixação de imagens granulosas ou difusas no ambiente de trabalho é através do Adobe Photoshop CC. Este é um editor gráfico profissional que oferece muitas características, mas não é necessariamente a forma mais fácil de fazer qualquer coisa. Na realidade, o nível de complexidade do Photoshop requer frequentemente um longo período de formação. No entanto, vamos fazer uma demonstração do produto aqui.
Como Fixar Fotos Grãos ou Fuzzy com Photoshop
Passo 1: Lançar Adobe Photoshop CC
Vocês vão ter de investir algumas horas para descarregar e instalar Adobe Shop CC, eu sugiro fazê-lo durante a noite. O programa pode ser descarregado no website oficial do Adobe, e lançado através do atalho de configuração automática Desktop.
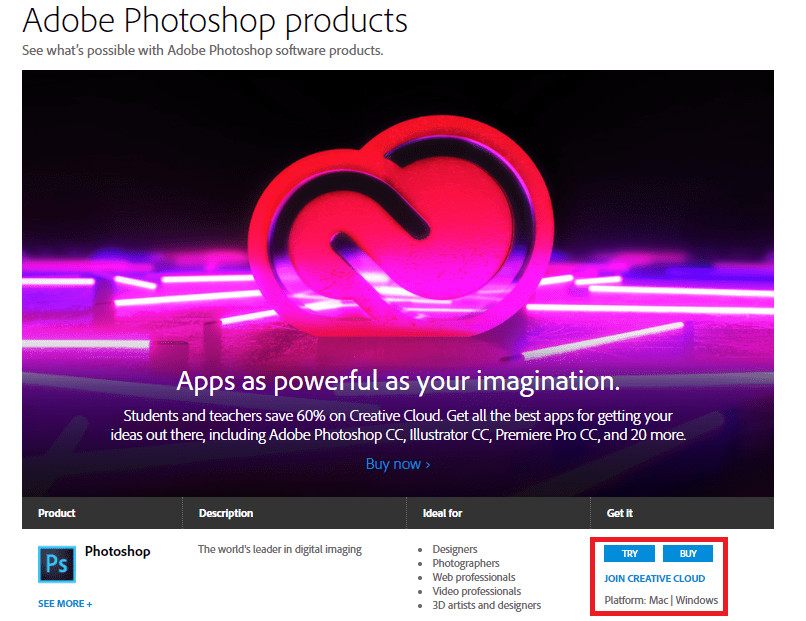
Passo 2: Importar Imagem
Para iniciar o processo de edição propriamente dito, terá de importar a imagem primeiro. Basta clicar no botão “Abrir…” no centro principal, e escolher a foto felpuda que deseja fixar.
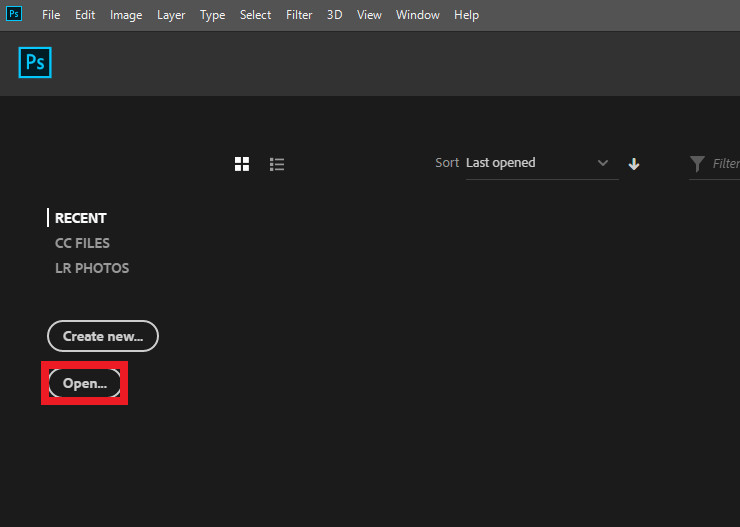
Passo 3.1: Redução de tremuras
Para fixar fotos granulosas com Photoshop, terá de aplicar um filtro que irá aguçar a imagem. Pode encontrar este filtro no separador Filtro no menu superior. A seguir, clique em Sharpen > Shake Reduction.
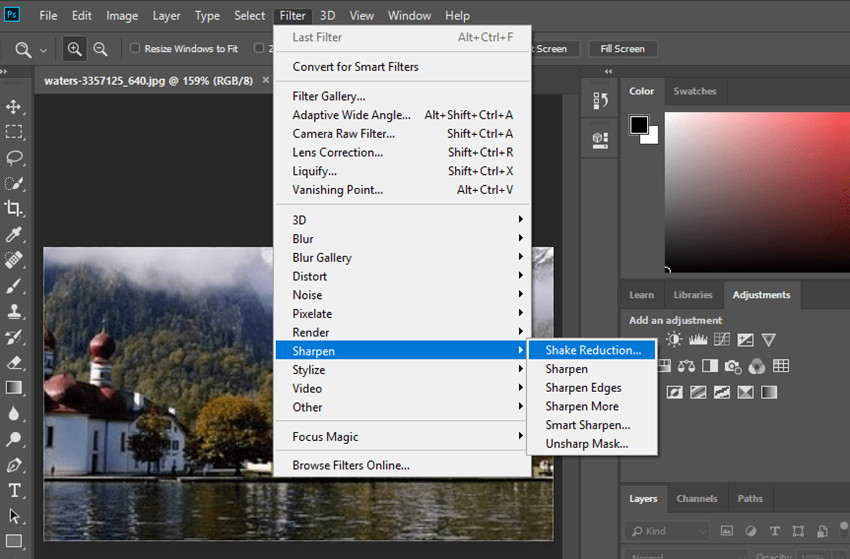
Step 3.2: Shake Reduction
A imagem deve ter sido fixada imediatamente, mas pode finalizar a edição clicando no botão OK no lado superior direito. A aba que se abriu oferecerá também um par de controles deslizantes que poderá utilizar para ajustar a qualidade de nitidez da imagem.
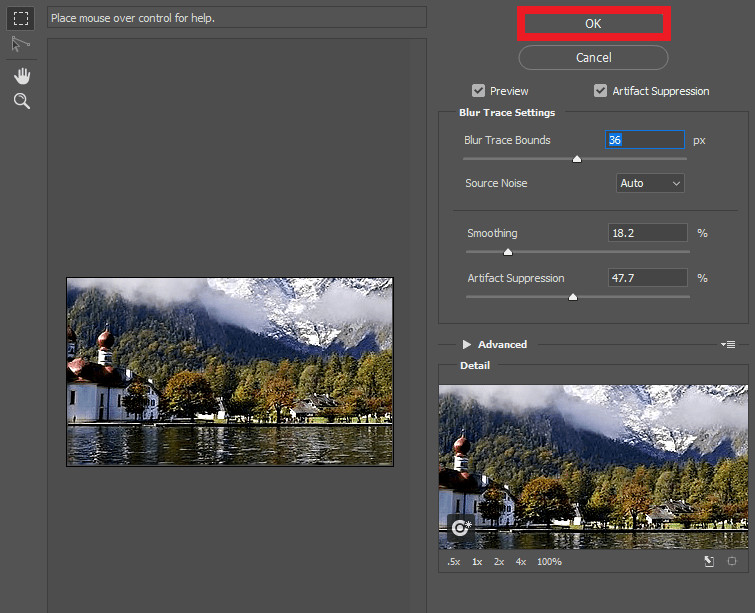
Passo 5: Guardar e Ir
Guardar a imagem premindo Ctrl + S no teclado, ou localizando a opção Guardar sob o separador Ficheiro.
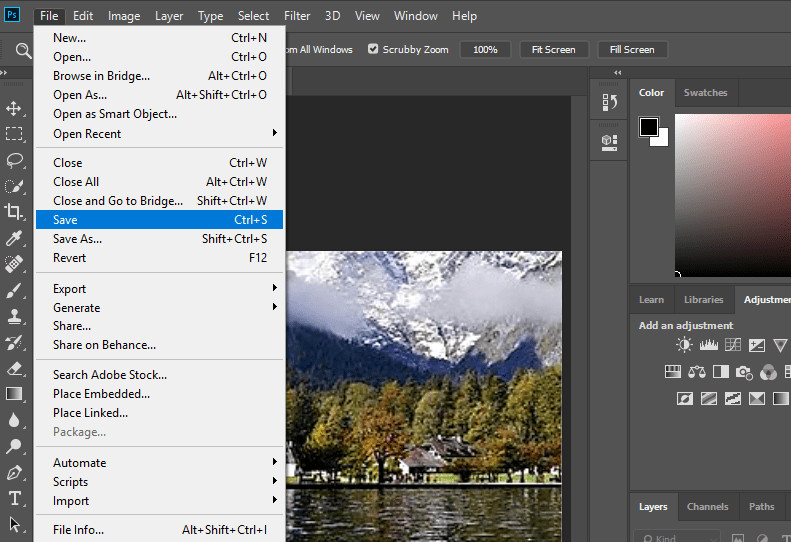
Parte 3. Maneira Online de Fixar Fotos em Grão ou Fuzzy Pictures
Agora, passemos a métodos de um tipo diferente. O primeiro tipo que vamos fazer é uma ferramenta de edição de fotos online. Há um monte de sites por aí que podem ajudar a corrigir fotos granuladas, mas o que vamos experimentar hoje é do Tutorials Point. Eles têm uma ferramenta de edição de fotos que permite simples melhorias de imagem.
Como Fixar Fotos Grãos ou Fuzzy Online
Passo 1: Visite TutorialsPoint.com & Upload
Comecemos por visitar o próprio sítio web – pode aceder por aqui. Assim que aceder ao sítio, ser-lhe-á apresentado o editor principal. Carregue a imagem que pretende corrigir clicando no separador Novo no menu superior, e pressionando a opção Upload from Computer.
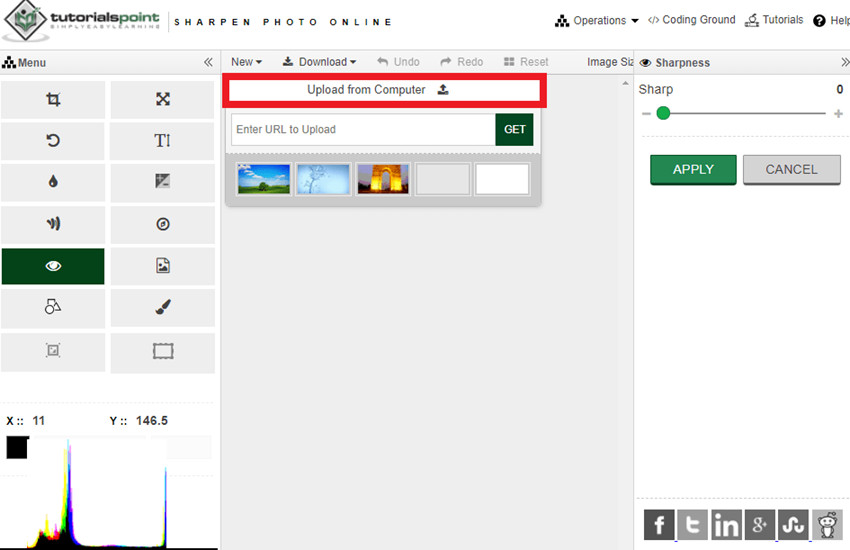
Step 2: Sharpen
Click the eye-shaped tool on the left-hand-hand side so that the Sharpness menu will appear. Esta ferramenta oferece um selector que pode ser ajustado para controlar a quantidade de nitidez que se dá à imagem. Certifique-se de clicar no botão verde APLICAR quando tiver terminado!
Severidade da nitidez: O ajuste deste selector aumentará ou diminuirá o efeito de nitidez do resultado final.
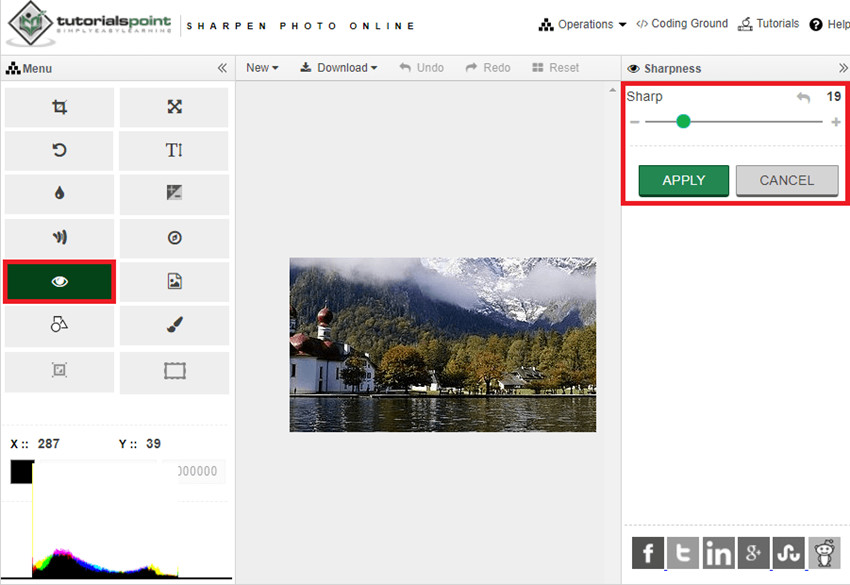
Step 3: Download
Após estar satisfeito com a sua imagem, pode descarregá-la clicando no separador Download na barra de menu superior. Pode escolher o tipo de ficheiro que deseja – seja JPG, PNG, ou GIF.
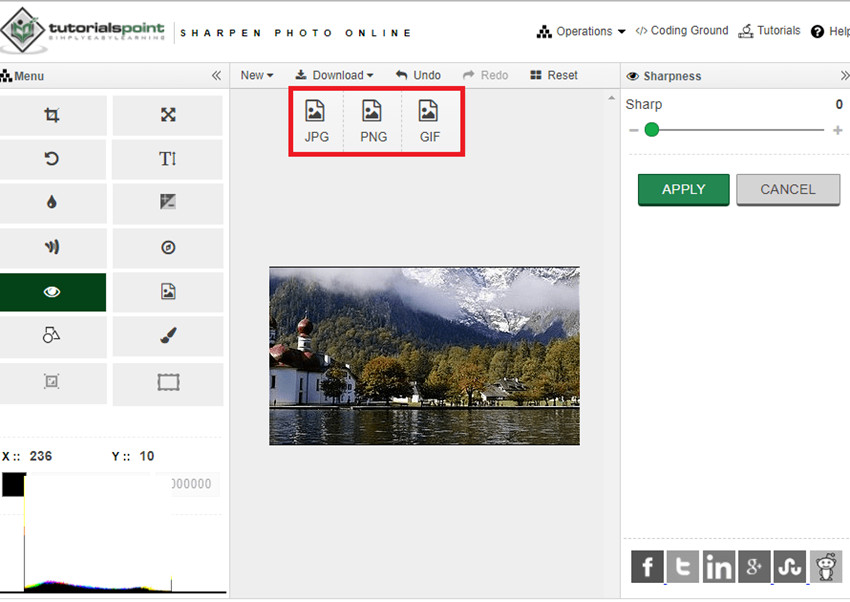
Parte 4. Forma móvel de Fixar Fotos Grãos ou Fuzzy Pictures
O nosso quarto e último método é através de dispositivos móveis. A aplicação que vamos demonstrar com é o Adobe Photoshop Express. Está disponível tanto em dispositivos Android como IOS, e funciona quase como uma mini versão do normal Adobe Photoshop CC.
Como Fixar Fotos BLurry em Telemóvel
Passo 1: Lançar o Adobe Photoshop Express
P>Pode descarregar a aplicação no seu dispositivo clicando aqui, ou procurando-a na sua aplicação Google ou Play Store. De qualquer modo, não deve demorar muito tempo a começar o processo de edição.
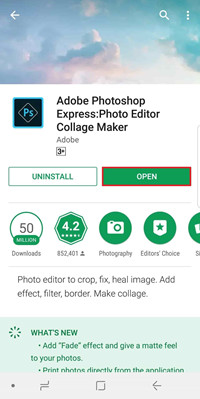
Passo 2: Fixar Fotos Grãos com Mobile
Existem várias maneiras de fixar fotos grão com a aplicação Adobe Photoshop. Pode clicar na ferramenta varinha mágica na barra de menu superior, ou fazer um par de ajustes detalhados usando os cursores na parte inferior do ecrã.
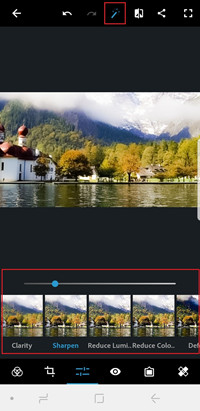
Conclusion:
P>Embora tenhamos partilhado uma variedade de métodos diferentes que pode utilizar para fixar fotos granulosas ou difusas, não há como negar que o Fotophire Focus é o melhor! Com um pequeno pagamento único terá acesso à versão licenciada completa que oferecerá todas as diferentes capacidades de edição dos outros programas que introduzimos. Não só isso, mas o Fotophire Focus é muito mais intuitivo e abrangente, tornando-o o programa mais fácil de dominar.
