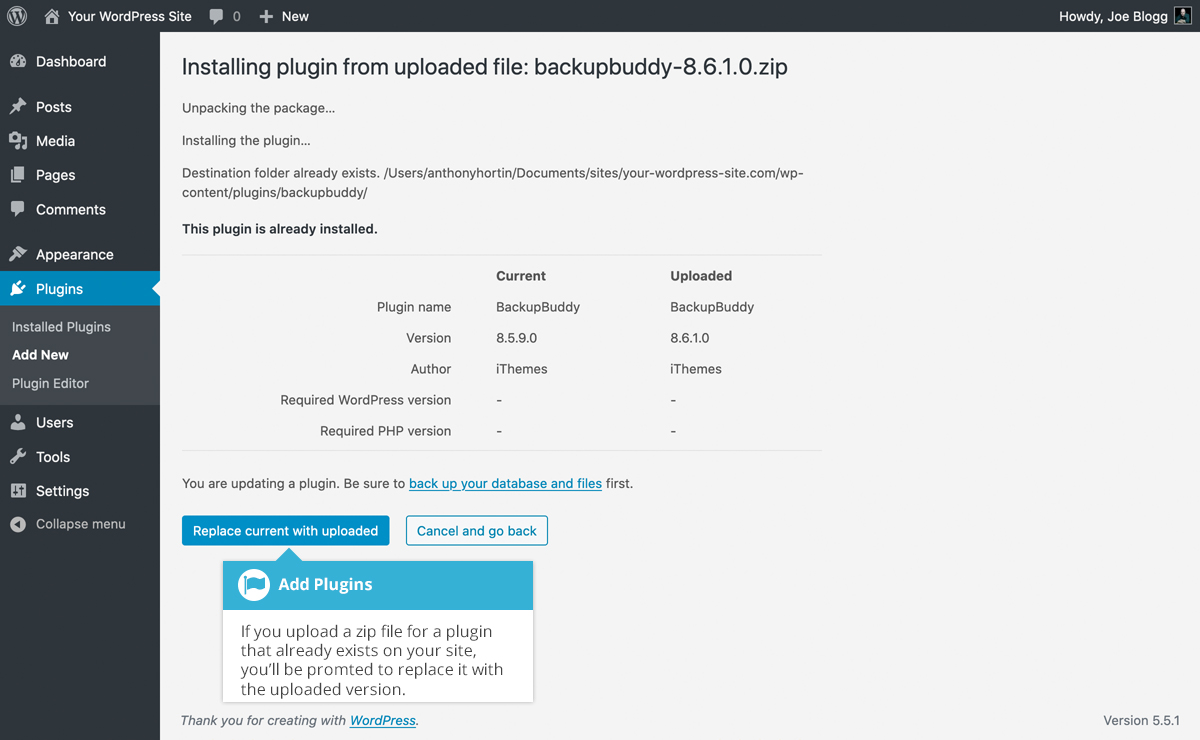Url courte : https://ewp.guide/go/adding-new-plugin
Pour ajouter un nouveau plugin, cliquez sur le lien Add New dans le menu de navigation de gauche ou sur le bouton Add New en haut de la page.
La page Add Plugins affichera une liste des plugins vedettes actuels du répertoire de plugins de WordPress.org. Vous pouvez utiliser les liens en haut de la page pour filtrer les résultats afin de voir les plugins vedettes, les plugins populaires, les plugins recommandés ou une liste des plugins que vous avez marqués comme » Favoris » dans le WordPress.org Plugin Directory. Si vous cliquez sur le lien Favoris, vous devrez entrer votre nom d’utilisateur WordPress.org, puis cliquer sur le bouton Obtenir les favoris pour qu’il puisse récupérer votre liste.
Vous pouvez également cliquer sur le champ de saisie Rechercher des plugins… et entrer du texte pour rechercher un plugin spécifique.
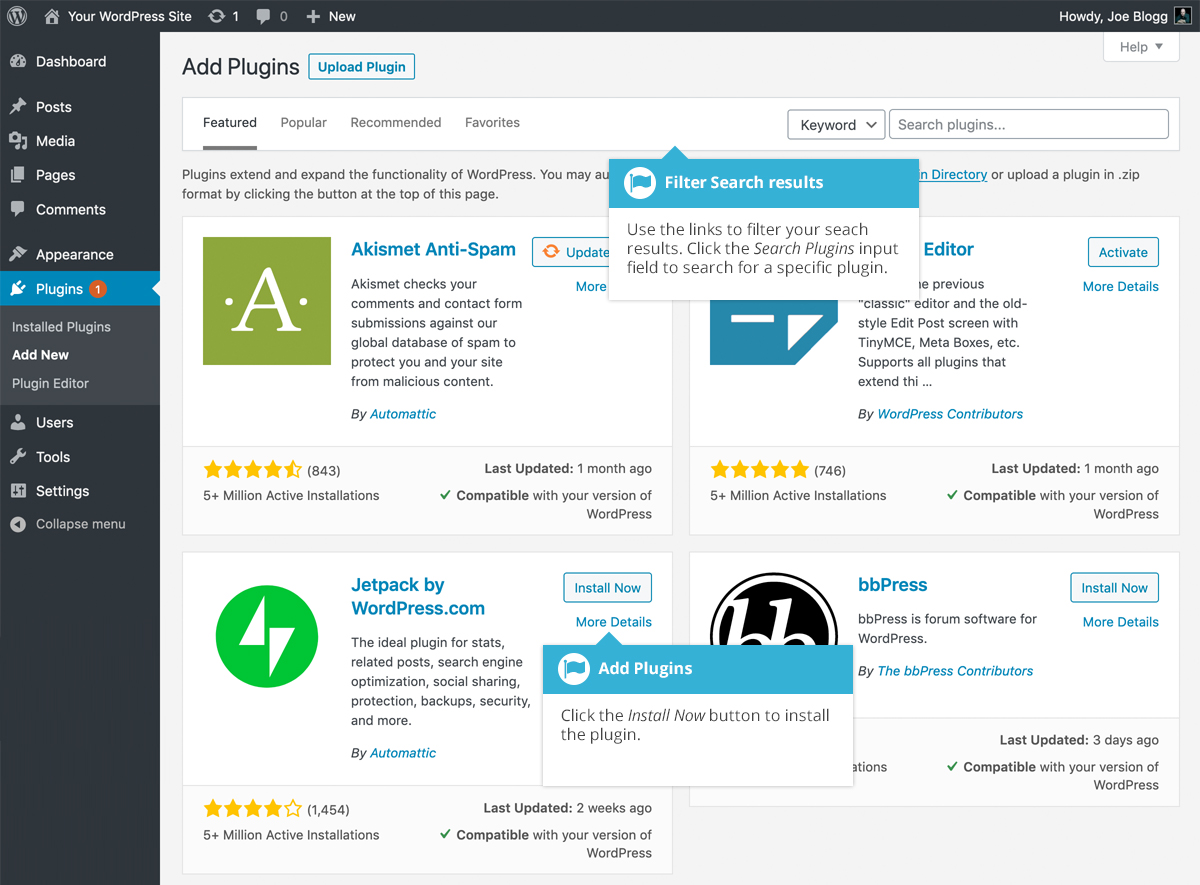
Pour afficher plus d’informations sur un plugin particulier, cliquez sur la vignette, le nom du plugin ou le lien Plus de détails. Une fenêtre pop-up affichera plus d’informations sur le plugin, comme la version du plugin, l’auteur et la date de sa dernière mise à jour. Vous pouvez également lire la description complète du plugin, les notes d’installation, voir les captures d’écran et lire les avis qui ont été laissés.
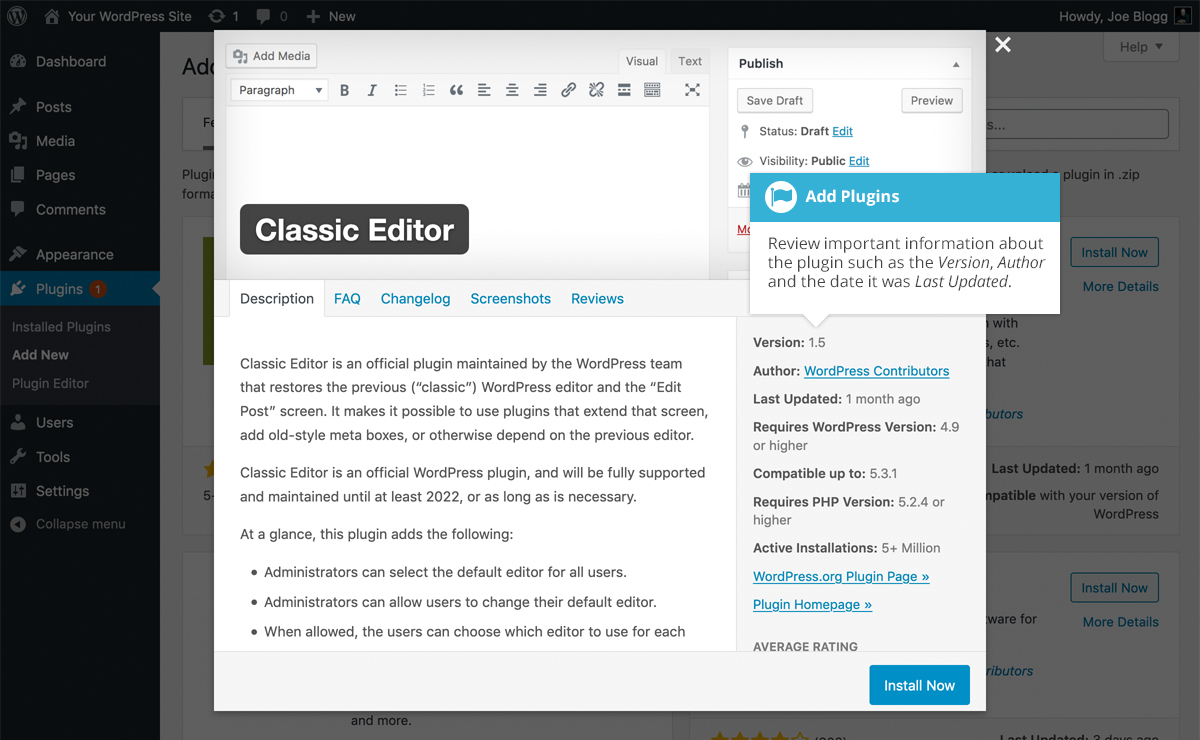
Après avoir cliqué sur le bouton Installer maintenant, le plugin sera automatiquement téléchargé sur votre site et installé. Vous avez ensuite la possibilité d’activer le plugin ou de retourner à la page d’installation du plugin.
Sur la page d’ajout de plugins, vous avez également la possibilité de télécharger manuellement un plugin sur votre site. Pour télécharger un plugin, cliquez sur le bouton Télécharger le plugin en haut de la page.
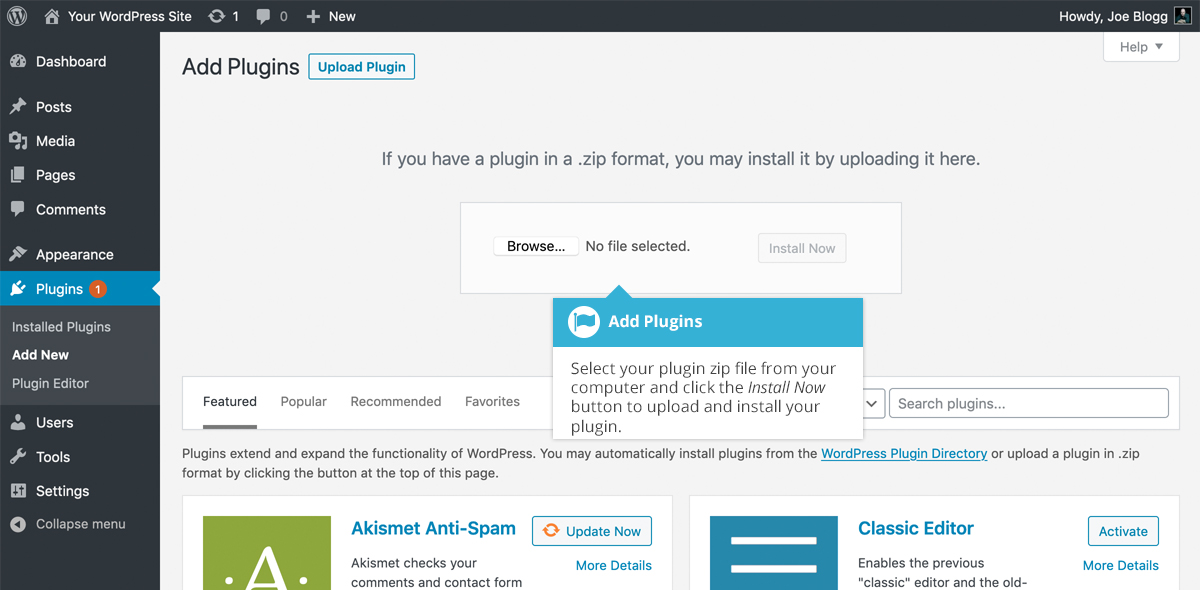
Sélectionnez votre fichier de plugin sur votre ordinateur en cliquant sur le bouton Parcourir…. Votre fichier de plugin doit être téléchargé au format .zip.
Après avoir cliqué sur le bouton Installer maintenant, votre plugin sera automatiquement téléchargé sur votre site et installé. Vous avez ensuite la possibilité d’activer le plugin ou de retourner à la page des plugins.
Si vous téléchargez un fichier zip de plugin, et que ce plugin existe déjà sur votre site, il vous sera demandé si vous souhaitez remplacer la version actuellement sur votre site. Cette fonctionnalité est pratique si vous avez acheté un plugin auprès d’un développeur tiers et que vous souhaitez le mettre à jour manuellement.
Lorsque WordPress détecte que le plugin existe déjà sur votre site, la version du plugin actuellement installé s’affiche, ainsi que la version du plugin que vous essayez actuellement de télécharger. Si vous souhaitez poursuivre la mise à jour du plugin existant, cliquez simplement sur le bouton Remplacer le plugin actuel par le plugin téléchargé. Sinon, cliquez sur le bouton Annuler et revenir en arrière pour annuler la mise à jour et revenir à l’écran précédent.