Vous cherchez un moyen facile d’ajouter une fonctionnalité de chat en direct WordPress à votre site ? Bien qu’il existe de nombreux plugins de chat en direct de qualité, le chat en direct est un peu délicat car, contrairement à la plupart des plugins WordPress, vous allez passer une tonne de temps dans l’interface du plugin tout en discutant avec les clients.
Le résultat est que vous devez choisir une solution de chat en direct WordPress qui est non seulement facile à configurer, mais qui vous donne également un ensemble solide d’outils pour gérer les conversations avec vos clients. Sinon, vous allez avoir du mal à rester au top de toutes vos différentes conversations.
Dans cet article, vous allez apprendre à ajouter un chat en direct dans WordPress sans aucun souci en utilisant une solution qui vous permet de répondre à vos clients depuis :
- Une interface web
- Des applications de bureau pour Windows ou Mac
- Applications mobiles pour iOS et Android
Afin de vous offrir cette fonctionnalité, nous avons choisi d’utiliser une solution premium pour ce tutoriel. Mais bien qu’il s’agisse d’un outil premium, vous pouvez bénéficier d’un essai gratuit de 14 jours sans carte de crédit, ce qui vous permettra de suivre ce tutoriel sans dépenser un centime.
Offre exclusive ! Vous pouvez bénéficier d’une période d’essai gratuite prolongée de 30 jours si vous vous inscrivez à LiveChat via ce lien.
Nous partagerons également un tutoriel pour un outil de chat en direct 100% gratuit à la fin de cet article, bien qu’il soit un peu plus limité.
Comment ajouter une fonctionnalité de chat en direct WordPress à votre site
Dans cette section, nous vous montrerons étape par étape comment ajouter une fonctionnalité de chat en direct WordPress à votre site. Même si vous êtes un utilisateur non technique, vous ne devriez avoir aucun problème à suivre. Comme nous l’avons promis, vous n’aurez pas à regarder une seule ligne de code pour y arriver !
Etape 1 : Installer le plugin LiveChat de WordPress.org
Pour commencer, installez le plugin » LiveChat – WP live chat plugin for WordPress » depuis WordPress.org.
Si vous n’êtes pas sûr de savoir comment installer un plugin WordPress, consultez ce tutoriel.
Étape 2 : créer votre compte LiveChat gratuit
Une fois que vous avez installé et activé le plugin, rendez-vous sur le site du service LiveChat, où vous pourrez créer votre compte en entrant quelques détails simples. Là encore, vous bénéficiez d’un essai gratuit de 30 jours sans carte de crédit requise – vous n’aurez donc pas besoin de saisir d’informations de paiement :

Dans l’étape suivante, vous devrez entrer l’URL de votre site Web, ainsi que ce pour quoi vous prévoyez d’utiliser votre boîte de chat en direct WordPress :

Puis, vous devrez entrer quelques informations sur votre entreprise :
Et c’est tout !

Étape 3 : connecter le plugin LiveChat à votre compte LiveChat
Maintenant, retournez dans la zone LiveChat de votre tableau de bord WordPress et cliquez sur l’option pour vous connecter avec LiveChat :

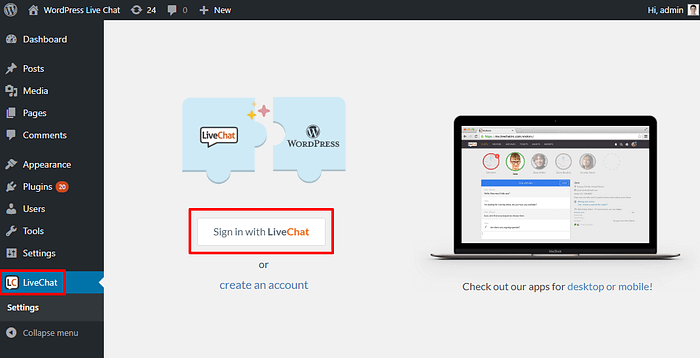
Vous verrez apparaître une invite – cliquez sur l’option Autoriser :

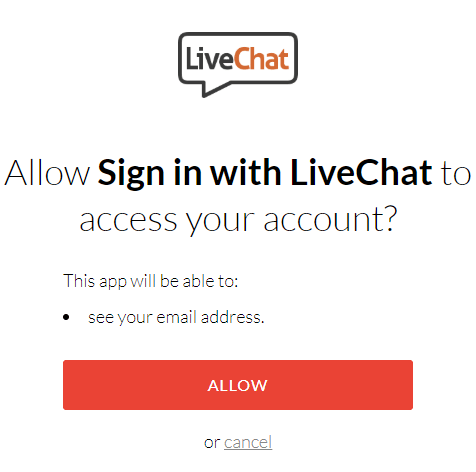
Et voilà ! Vous venez d’ajouter le chat en direct à votre site WordPress. Rendez-vous sur le front-end de votre site et vérifiez-le :

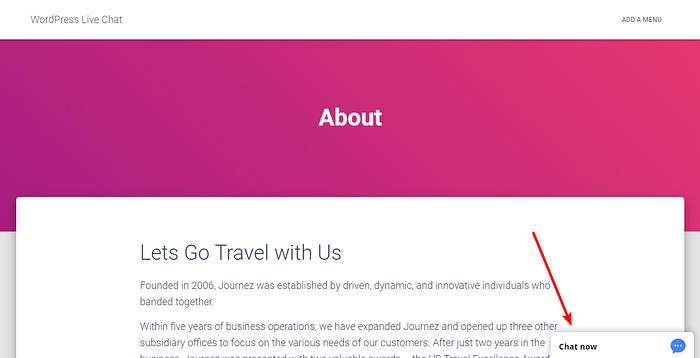
Étape 4 : Apprendre l’interface LiveChat
Pour gérer la plupart des aspects de votre fonctionnalité de chat en direct WordPress, vous utiliserez l’interface du site Web LiveChat. Il y a beaucoup de choses à faire, mais l’outil vous donne un assistant de bienvenue assez détaillé qui vous fera découvrir les aspects les plus importants de l’interface.
Bien que vous puissiez être tenté de le sauter, nous vous recommandons vraiment de passer par l’assistant de configuration car il vous indiquera beaucoup de fonctionnalités importantes.
Il suffit de se rendre sur le site Web de LiveChat et de se connecter. Ensuite, vous verrez une invite pour démarrer l’assistant :

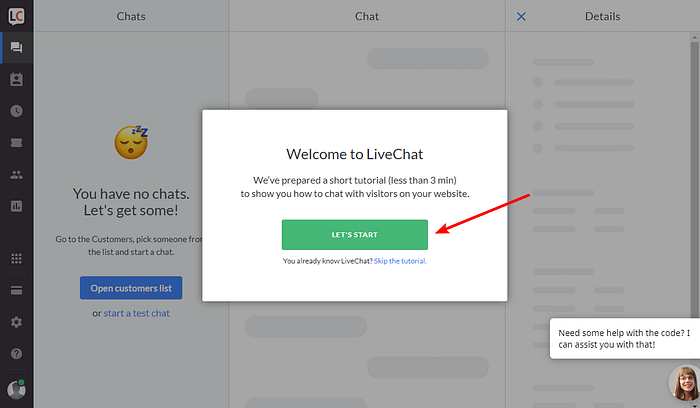
Étape 5 : Personnalisez votre live chat pour qu’il corresponde à votre site
Une fois que vous aurez terminé le tutoriel d’accueil, vous devriez être prêt à commencer à chatter avec vos visiteurs. La seule chose que vous pourriez encore vouloir faire est de personnaliser l’apparence de la boîte de chat en direct sur votre site.
Pour ce faire, vous utiliserez également le site Web de LiveChat.
D’abord, accédez à la zone des paramètres en cliquant sur l’icône d’engrenage dans l’interface de LiveChat. Ensuite, vous pouvez utiliser l’option Personnalisation sous la fenêtre de chat pour :
- Choisir un nouveau thème de boîte de chat
- Changer les couleurs pour qu’elles correspondent à votre site
- Déplacer la boîte de chat de droite à gauche
- Décider d’afficher ou non votre logo ou l’avatar de l’agent de chat en direct
- Activer les sons
.

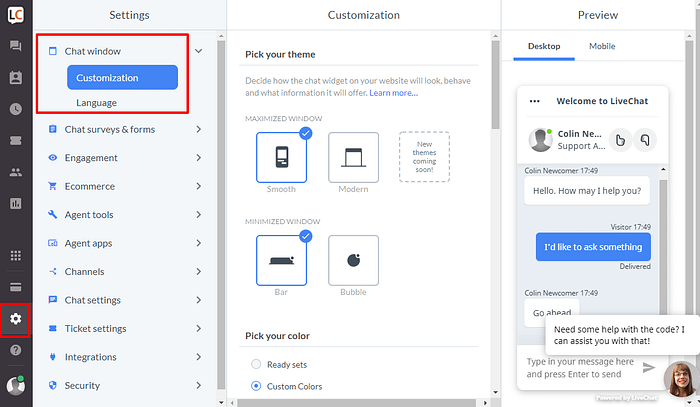
Vous pourriez vouloir fouiller dans le reste des paramètres pour voir tout ce que vous pouvez faire.
Par exemple, la zone Engagement vous permet de configurer des salutations automatiques pour vos visiteurs. Et la zone des paramètres de chat vous permet de modifier l’aspect de la boîte de chat pour certaines pages (ou simplement de la désactiver complètement pour certaines pages).
Étape 6 : Commencez à chatter !
À ce stade, vous devriez être prêt à commencer à chatter avec vos visiteurs. Vous pouvez soit utiliser l’interface web que vous avez vue dans le tutoriel de l’étape 4. Ou bien, vous pouvez envisager d’utiliser l’une des applications mobiles ou de bureau de LiveChat.
Si vous voulez continuer à utiliser LiveChat après l’expiration de votre essai gratuit de 30 jours, les plans payants en cours commencent à 16 $ par mois pour un seul agent. Vous pouvez gérer les agents dans votre profil d’équipe. Les comptes inactifs ou en attente d’approbation n’ont pas besoin d’être payés. Vous bénéficierez d’une réduction de 30 % sur votre premier paiement en utilisant ce lien.
Une alternative gratuite pour ajouter un chat en direct dans WordPress
LiveChat est génial pour sa simplicité et le fait qu’il vous donne tant d’outils pour discuter avec vos visiteurs, mais nous comprenons que vous puissiez avoir un budget.
Si vous êtes d’accord avec le fait de ne pouvoir discuter avec les visiteurs qu’à partir de votre tableau de bord WordPress, il existe également un plugin gratuit appelé WP Live Chat Support qui peut vous aider à ajouter le chat en direct dans WordPress.
Voici un tutoriel rapide sur la façon d’ajouter la fonctionnalité de chat en direct de WordPress avec ce plugin.
D’abord, vous aurez évidemment besoin d’installer et d’activer le plugin.
Une fois que vous l’avez installé et activé, dirigez-vous vers la nouvelle zone de chat en direct dans votre tableau de bord WordPress. Pour commencer, il suffit de cliquer sur le bouton de Skip intro et de commencer à accepter les chats :

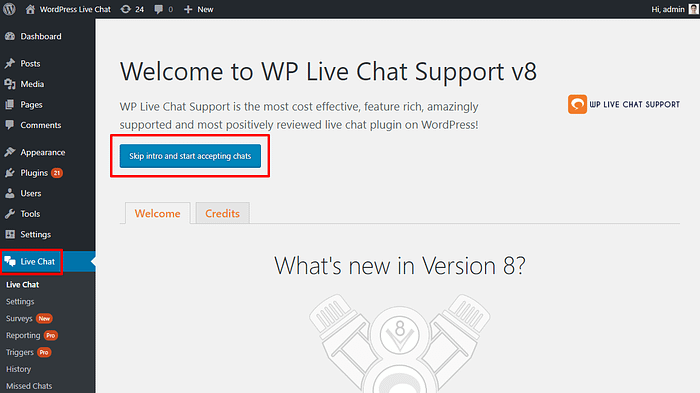
Et tout de suite, votre chat en direct sera actif, ce que vous pouvez prévisualiser en allant sur le front-end de votre site :

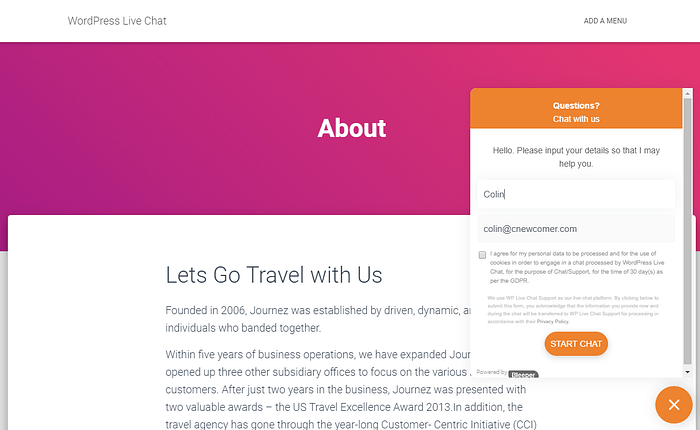
Comment discuter avec vos visiteurs
Pour discuter avec vos visiteurs, vous pouvez vous rendre dans l’onglet Live Chat de votre tableau de bord WordPress :

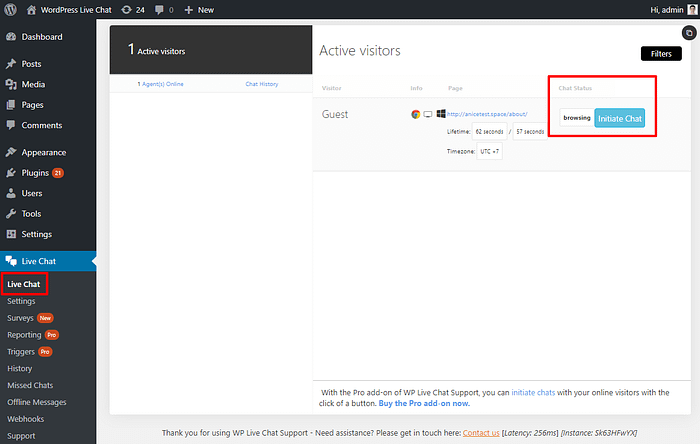
Comment personnaliser votre boîte de chat
Pour personnaliser l’apparence et le fonctionnement de la boîte de chat, allez dans Chat en direct → Paramètres dans votre tableau de bord WordPress :

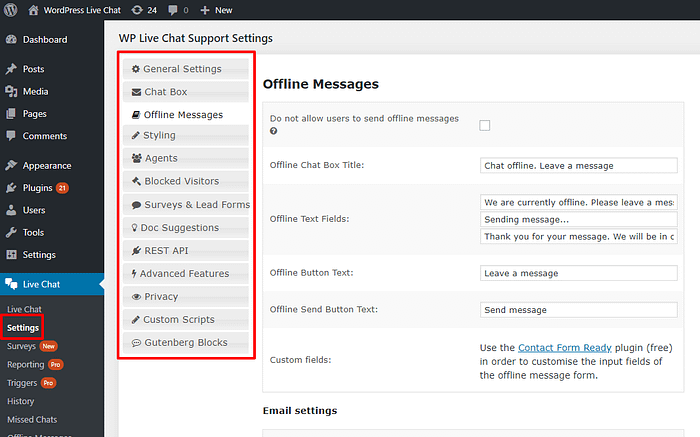
Ici, vous aurez un certain nombre d’onglets où vous pourrez configurer :
- Champs de la boîte de chat
- Couleurs et autres options de style
- Le message qui apparaît lorsque vous n’êtes pas disponible pour chatter
- Etc.
Profitez de votre chat en direct WordPress
C’est la fin de notre guide sur la façon d’ajouter une fonctionnalité de chat en direct à votre site WordPress.
Si vous recherchez le système de chat en direct le plus flexible, LiveChat vous offre une gamme de moyens d’interagir avec vos visiteurs, ainsi qu’un processus d’installation facile – vous devrez juste payer après l’essai gratuit de 30 jours.
En revanche, si vous recherchez une solution 100% gratuite, WP Live Chat Support offre toujours un processus d’installation assez facile, il n’est juste pas aussi flexible dans la version gratuite quand il s’agit de la façon dont vous pouvez discuter avec les visiteurs.
Avez-vous d’autres questions sur la façon de démarrer avec le chat en direct sur votre site WordPress ? Faites-le nous savoir dans les commentaires !
Guide gratuit
5 conseils essentiels pour accélérer votre site WordPress
Réduisez votre temps de chargement de 50 à 80% même
juste en suivant des conseils simples.
* Cet article contient des liens d’affiliation, ce qui signifie que si vous cliquez sur l’un des liens de produit et que vous achetez ensuite le produit, nous recevrons une commission. Pas d’inquiétude cependant, vous paierez toujours le montant standard, donc il n’y a aucun coût de votre part.
 LiveChat – WP live chat plugin for WordPress
LiveChat – WP live chat plugin for WordPress
 3CX Live Chat
3CX Live Chat