Vous voulez autoriser les utilisateurs à s’inscrire sur votre site ? Vous pouvez activer l’enregistrement des utilisateurs sur WordPress pour permettre aux utilisateurs d’ajouter des articles, ou des commentaires, ou d’effectuer d’autres actions sur votre site Web. Dans cet article, nous allons vous montrer comment autoriser l’enregistrement des utilisateurs sur votre site WordPress et comment gérer les utilisateurs.

Tutoriel vidéo
Si vous n’aimez pas la vidéo ou si vous avez besoin de plus d’instructions, alors continuez à lire.
Activer l’enregistrement des utilisateurs dans WordPress
WordPress est livré avec une fonctionnalité intégrée pour gérer les enregistrements des utilisateurs. Par défaut, elle est désactivée mais vous pouvez facilement l’activer.
Venez sur la page Réglages » Général dans votre zone d’administration WordPress. Faites défiler vers le bas jusqu’à la section » Adhésion » et cochez la case à côté de l’option » Tout le monde peut s’inscrire « .
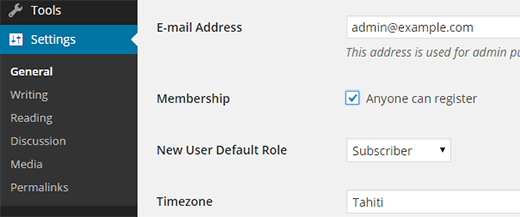
Puis, vous devez sélectionner le rôle d’utilisateur par défaut. Il s’agit du rôle d’utilisateur attribué à chaque nouvel utilisateur qui s’inscrit sur votre site Web.
Chaque rôle d’utilisateur dans WordPress est assorti de ses propres autorisations et capacités. Consultez notre guide sur les rôles d’utilisateur et les autorisations de WordPress pour en savoir plus sur les rôles d’utilisateur dans WordPress.
Le rôle d’utilisateur par défaut est celui d’abonné, que vous pouvez changer pour tout autre rôle d’utilisateur disponible. Par exemple, si vous voulez que les utilisateurs écrivent des articles sur votre site web, alors vous pouvez changer le rôle d’utilisateur par défaut en Contributeur ou Auteur.
Important : N’utilisez jamais ‘Administrateur’ comme rôle d’utilisateur par défaut pour les enregistrements d’utilisateurs.
N’oubliez pas de cliquer sur le bouton Enregistrer les modifications pour enregistrer vos paramètres.
Maintenant, votre site WordPress est ouvert aux inscriptions des utilisateurs.
Ajout de liens de connexion et d’enregistrement dans WordPress
Vous autorisez maintenant les utilisateurs à s’inscrire sur votre site web et à se connecter. Vous devez faire savoir à vos utilisateurs qu’ils peuvent s’inscrire et se connecter à votre site en ajoutant les liens vers les pages de connexion et d’inscription.
Il existe plusieurs façons de le faire.
Méthode 1 : ajouter le widget Meta à la barre latérale de WordPress
La façon la plus simple d’ajouter un lien de connexion est d’ajouter le widget Meta à votre barre latérale.
Allez sur la page Apparence » Widgets et ajoutez le widget ‘Meta’ à une barre latérale. Consultez notre guide sur l’ajout et l’utilisation des widgets dans WordPress pour obtenir des instructions détaillées.

C’est ainsi que le lien de connexion apparaîtra sur votre site Web.
Méthode 2 : créer des pages de connexion personnalisées
Le problème avec la première méthode est qu’elle donne aux utilisateurs un accès à la zone d’administration de votre site WordPress. L’utilisation de vos propres pages de connexion personnalisées permettra aux utilisateurs de se connecter sans accéder à la zone d’administration de votre WordPress.
Voici comment créer votre propre page de connexion et d’inscription personnalisée dans WordPress.
La première chose que vous devez faire est d’installer et d’activer le plugin WPForms. Pour plus de détails, consultez notre guide étape par étape sur l’installation d’un plugin WordPress.
WPForms est un plugin de formulaires WordPress premium. Vous aurez besoin d’au moins une licence pro pour accéder à l’addon d’enregistrement des utilisateurs.
Les utilisateurs de WPBeginner peuvent utiliser le coupon WPForms : SAVE50 pour obtenir 50% de réduction sur leur achat.
Lors de l’activation, vous devez vous rendre sur la page WPForms » Settings » pour entrer votre clé de licence. Vous pouvez obtenir cette clé de licence depuis votre compte sur le site de WPForms.

Après vérification, vous devez vous rendre sur la page WPForms » Addons.
Défilez jusqu’à » User Registration Addon » et cliquez sur le bouton Installer l’addon à côté.

WPForms va récupérer et installer l’addon. Vous devrez cliquer sur le bouton d’activation pour commencer à utiliser cet addon.
Vous êtes maintenant prêt à créer des formulaires d’inscription et de connexion personnalisés en utilisant WPForms.
Création d’un formulaire d’inscription personnalisé
Visitez la page WPForms » Ajouter un nouveau. Cela lancera le constructeur de formulaires de WPForms.
D’abord, vous devez entrer un nom de formulaire, puis dans la section » Sélectionner un modèle « , cliquez sur le modèle » Formulaire d’inscription de l’utilisateur « .

WPForms créera pour vous un formulaire d’inscription d’utilisateur WordPress simple.
Vous pouvez ajouter de nouveaux champs à partir du panneau de gauche ainsi que personnaliser l’ordre des champs existants en utilisant une interface simple de glisser-déposer.

Une fois que vous avez fini d’ajouter les champs, cliquez sur le menu ‘Paramètres’ à gauche, puis sélectionnez l’onglet ‘Inscription de l’utilisateur’.

Vous pouvez ici mapper chaque champ, sélectionner le rôle de l’utilisateur, activer les notifications, sélectionner la page de confirmation et activer l’activation de l’utilisateur.
La fonction d’activation de l’utilisateur vous aide à réduire l’enregistrement des utilisateurs par spam dans WordPress.
Si vous sélectionnez la méthode manuelle, alors tous les utilisateurs doivent être approuvés par un administrateur avant de pouvoir se connecter à votre site. Si vous sélectionnez la méthode par email, alors l’utilisateur doit cliquer sur un lien d’activation avant de pouvoir se connecter.
Vous pouvez combiner l’addon d’enregistrement des utilisateurs avec d’autres addons WPForms. Vous pouvez utiliser les addons de marketing par courriel de WPForms comme MailChimp et AWeber ainsi que les addons de paiement comme Stripe.
N’oubliez pas de cliquer sur le bouton d’enregistrement en haut à droite de l’écran pour enregistrer les paramètres de votre formulaire.
Vous pouvez maintenant quitter le form builder en cliquant sur le bouton de fermeture.
Votre formulaire d’inscription des utilisateurs est prêt à être ajouté à votre site WordPress.
Il suffit de créer une nouvelle page WordPress ou de modifier une page existante que vous souhaitez utiliser comme page d’inscription.
Sur l’écran d’édition de la page, vous remarquerez le bouton » Ajouter un formulaire « .

Cliquer dessus fera apparaître une popup où vous pourrez sélectionner le formulaire d’enregistrement des utilisateurs que vous venez de créer.

Cliquez sur le bouton » Ajouter un formulaire » et vous remarquerez qu’un shortcode WPForms apparaîtra dans l’éditeur d’articles.
Vous pouvez maintenant enregistrer ou publier votre page. Visitez la page dans un nouvel onglet du navigateur pour voir votre page d’inscription personnalisée des utilisateurs en action.

Création d’un formulaire de connexion personnalisé
Maintenant que votre page d’inscription personnalisée des utilisateurs est active. Ajoutons un formulaire de connexion personnalisé à votre site WordPress.
Visitez la page WPForms » Add New. Cela lancera l’interface Form Builder de WPForms.
Vous devez fournir un nom pour votre formulaire de connexion personnalisé, puis sélectionner » Formulaire de connexion de l’utilisateur » comme modèle.

WPForms va maintenant créer un formulaire avec les champs de connexion.

Vous pouvez ajouter des champs supplémentaires au formulaire en les ajoutant à partir du panneau de gauche.
Après cela, vous devez cliquer sur l’onglet des paramètres, puis sur l’onglet ‘Confirmation’. C’est ici que vous pouvez définir ce qu’il faut faire après une connexion réussie.
Vous pouvez montrer aux utilisateurs un message, les rediriger vers la page d’où ils viennent ou les rediriger vers n’importe quelle autre page de votre site.

Cliquez sur le bouton Enregistrer en haut à droite de l’écran pour enregistrer les paramètres de votre formulaire.
Vous pouvez maintenant quitter l’interface du form builder en cliquant sur le bouton de fermeture.
Votre formulaire de connexion personnalisé est prêt à être ajouté dans votre site WordPress.
Vous pouvez ajouter votre formulaire de connexion personnalisé à une page en créant une nouvelle page, puis en cliquant sur le bouton Ajouter un formulaire.

Vous pouvez également ajouter votre formulaire de connexion personnalisé à une barre latérale. Il suffit de vous rendre sur la page Apparence » Widgets et d’ajouter le widget WPForms à une barre latérale.

Sélectionnez le formulaire de connexion personnalisé que vous venez de créer, puis cliquez sur le bouton d’enregistrement pour stocker les paramètres de votre widget.
Vous pouvez maintenant visiter votre site Web pour voir votre formulaire de connexion personnalisé en action.

Pour en savoir plus sur ce sujet, consultez notre guide sur la création d’une page de connexion personnalisée pour WordPress.
Gestion des utilisateurs dans WordPress
Vous pouvez voir tous les utilisateurs enregistrés sur votre site Web en cliquant sur Utilisateurs dans l’administration de WordPress. WordPress vous montrera une liste d’utilisateurs avec leurs noms d’utilisateur, leurs noms, leur rôle et leurs adresses e-mail.

En tant qu’administrateur, vous pouvez supprimer n’importe quel utilisateur à tout moment.
Vous pouvez également modifier les profils des utilisateurs, changer leurs rôles, et vous pouvez même changer leurs mots de passe.
Ceci vous donne un contrôle total sur ce que les utilisateurs peuvent ou ne peuvent pas faire sur votre site WordPress.
C’est tout, nous espérons que cet article vous a aidé à apprendre comment autoriser l’enregistrement des utilisateurs sur votre site WordPress. Vous voudrez peut-être aussi apprendre comment ajouter ou supprimer des capacités aux rôles des utilisateurs dans WordPress.
Si vous avez aimé cet article, alors abonnez-vous à notre chaîne YouTube pour des tutoriels vidéo WordPress. Vous pouvez également nous trouver sur Twitter et Facebook.