10 stratégies pour compresser les images dans les grandes présentations PowerPoint
par Avantix Learning Team | Updated July 21, 2020
S’applique à : Microsoft® PowerPoint® 2010, 2013, 2016, 2019 et 365 (Windows)
Il existe plusieurs stratégies que vous pouvez utiliser pour compresser les images dans les présentations PowerPoint afin de réduire la taille des fichiers. Il est courant d’utiliser les fonctions de compression intégrées dans PowerPoint pour réduire la taille des fichiers volumineux, mais vous pouvez également réduire la taille des images avant de les insérer dans vos diapositives. Si vous utilisez 365, les modèles 3D peuvent entraîner une augmentation significative de la taille des fichiers.
Voici 10 façons de compresser les images dans les présentations PowerPoint :
- Compresser les images à l’aide de Compresser les images sur le ruban
- Compresser les images lors de l’enregistrement d’un fichier PowerPoint
- Changer les paramètres de compression par défaut dans les Options PowerPoint
- Insérer des images au lieu de copier et coller
- Utiliser des fichiers d’image à une résolution inférieure
- Convertir des images vers un autre type de fichier
- Remplacer des modèles 3D par des alternatives 2D
- Enregistrer une copie d’images avec des effets d’image
- Supprimer les données d’édition
- Lier aux images
.
Note : Les boutons et les onglets du Ruban peuvent s’afficher de manière différente (avec ou sans texte) en fonction de votre version de PowerPoint, de la taille de votre écran et des paramètres de votre Panneau de configuration. Pour les utilisateurs de PowerPoint 365, les onglets du ruban peuvent s’afficher avec des noms différents. Par exemple, l’onglet Format des outils d’image peut apparaître comme Format d’image.
Pour afficher la taille du fichier dans PowerPoint :
- Cliquez sur l’onglet Fichier dans le ruban.
- Cliquez sur Info. Dans la zone Propriétés, la taille du fichier est indiquée à côté de Taille.
Une fois que vous avez appliqué les stratégies suivantes, fermez et enregistrez le fichier PowerPoint, rouvrez-le et vérifiez à nouveau la taille du fichier. Vous pouvez également afficher la taille du fichier dans l’explorateur de fichiers de Windows 10 ou dans l’explorateur Windows des anciennes versions de Windows.
Article recommandé : 50+ raccourcis de diaporamas PowerPoint
Compresser les images à l’aide de Compresser les images sur le ruban
L’une des façons les plus courantes de réduire la taille du fichier est de compresser une ou toutes les images de votre fichier PowerPoint à l’aide de Compresser les images. Vous pouvez essayer cela avec une image à la fois pour être sûr d’être satisfait du résultat après la compression.
Pour compresser une image :
- En vue normale, affichez la diapositive avec l’image ou la photo que vous voulez compresser. Vous ne pouvez pas compresser les formes qui se dessinent dans PowerPoint.
- Sélectionnez l’image ou la photo sur la diapositive. Vous pouvez cliquer avec la touche Majuscule sur plusieurs images si elles se trouvent sur la même diapositive.
- Cliquez sur l’onglet Format des outils d’image ou Format d’image dans le ruban.
- Dans le groupe Ajuster, cliquez sur Compresser les images. Une boîte de dialogue s’affiche.
- Cochez la case Appliquer uniquement à cette image si vous souhaitez compresser uniquement l’image actuelle ou décochez cette option si vous souhaitez compresser toutes les images de la présentation.
- Cochez la case Supprimer les zones recadrées des images si vous avez recadré des images et souhaitez supprimer définitivement les zones que vous avez supprimées par recadrage.
- Choisissez la résolution de document souhaitée.
- Cliquez sur OK.


Sélectionnez la résolution de sortie cible qui convient le mieux à la façon dont vous voulez utiliser le fichier. Sélectionnez E-mail (96 ppi) pour une compression maximale. Utilisez Web (150 ppi) si vous prévoyez de mettre votre présentation en ligne ou de la projeter. Choisissez Imprimer (220 ppi) si vous avez l’intention d’imprimer. Les options HD (telles que 330 ppi) sont disponibles dans les versions plus récentes pour les écrans haute définition.
Si une image a déjà été compressée, les options de compression à plus haute résolution peuvent ne pas être disponibles. Par exemple, si vous avez enregistré une présentation et que la compression par défaut de 220 ppi dans les options de PowerPoint est définie, vous ne pourrez pas compresser à nouveau une image en utilisant 330 ppi (HD). Utiliser la résolution du document fait référence à la résolution spécifiée dans les paramètres de configuration du diaporama dans l’onglet Diaporama . Normalement, cette résolution est la même que celle de l’écran de votre ordinateur.
Les images qui sont téléchargées à partir d’Internet peuvent déjà être compressées, de sorte que les options de compression à plus haute résolution peuvent ne pas être disponibles pour une image. En outre, bien que PowerPoint vous permette de spécifier des paramètres de compression pour les images CMJN, il ne les compressera pas réellement.
N’oubliez pas de vérifier les images dans la vue Maître des diapositives (cliquez sur l’onglet Affichage dans le ruban, puis sur Maître des diapositives), car vous pouvez également vouloir compresser ces images.
Compresser les images lors de l’enregistrement d’un fichier PowerPoint
Vous pouvez également compresser toutes les images lorsque vous enregistrez un fichier PowerPoint.
Pour enregistrer un fichier PowerPoint et compresser les images :
- Cliquez sur l’onglet Fichier dans le ruban.
- Choisissez Enregistrer sous. Si nécessaire, cliquez sur Options ou sur Plus d’options. Une boîte de dialogue apparaît.
- Naviguez jusqu’à l’emplacement souhaité et nommez le fichier avec un nom différent (comme OurServices2).
- Cliquez sur Outils. Un menu déroulant apparaît.
- Cliquez sur Compresser les images. Une boîte de dialogue apparaît.
- Sélectionnez la résolution souhaitée.
- Cliquez sur OK.
- Cliquez sur Enregistrer.
Modifier les paramètres de compression par défaut dans les Options PowerPoint
PowerPoint compresse les images par défaut en fonction des paramètres des Options PowerPoint. Si vous définissez la valeur par défaut à une résolution inférieure, cela devrait réduire la taille du fichier. Il est important de noter que les paramètres de compression sont appliqués lorsque vous enregistrez la présentation PowerPoint et uniquement pour le fichier actuel.
Pour modifier les paramètres de compression automatique :
- Cliquez sur l’onglet Fichier dans le ruban.
- Cliquez sur Options. Une boîte de dialogue apparaît.
- Dans les catégories de gauche, cliquez sur Avancé.
- Dans les paramètres Taille et qualité de l’image, choisissez une option pour Résolution par défaut. Si vous désactivez complètement la compression, la taille de votre fichier ne serait pas compressée.
- Cliquez sur OK.
Vous trouverez ci-dessous la boîte de dialogue Options PowerPoint avec les paramètres de résolution en 365 (les résolutions sont différentes selon la version):
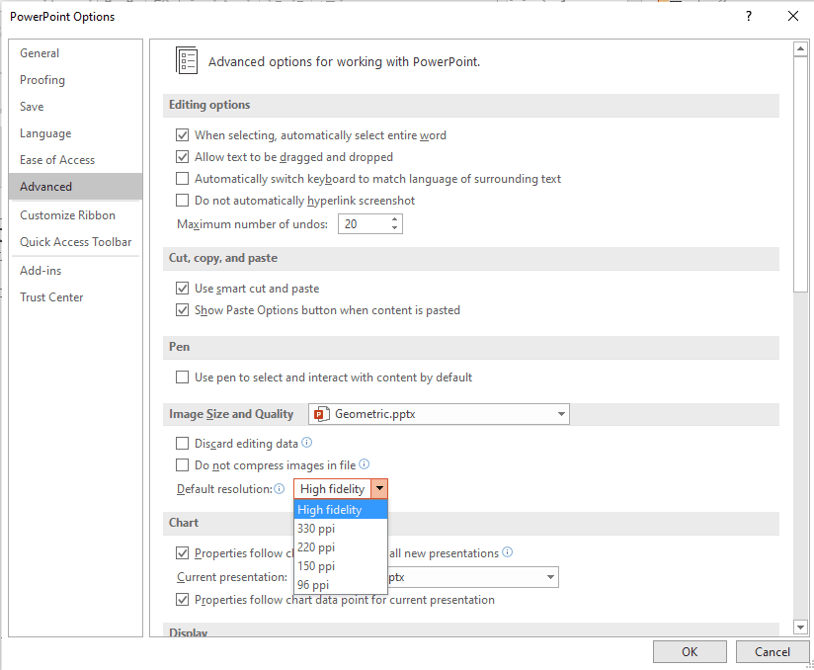
Les options de résolution plus élevées ne sont pas disponibles dans les anciennes versions de PowerPoint. Vous pouvez modifier la compression automatique des images pour le fichier actuel uniquement ; il est donc préférable de modifier les paramètres de compression lors de la première création d’un fichier PowerPoint.
Insérer des images plutôt que de copier et coller
Il est préférable d’insérer des images, plutôt que de copier et coller (ou glisser et déposer) dans le fichier PowerPoint. Lorsque vous copiez et collez (ou faites un glisser-déposer) une image dans une présentation, elle peut perdre la compression, changer de type de fichier et aussi apporter d’autres données qui peuvent augmenter la taille du fichier.
Pour insérer une image sur une diapositive PowerPoint :
- En vue normale, affichez la diapositive où vous voulez insérer une image.
- Cliquez sur l’onglet Insertion du ruban et cliquez sur Images (2013 et versions ultérieures) ou Image (2010). Vous pouvez également cliquer sur l’icône Images ou Image dans un espace réservé sur une diapositive. Une boîte de dialogue s’affiche.
- Naviguez jusqu’à l’emplacement de l’image.
- Sélectionnez l’image et cliquez sur Insérer ou double-cliquez sur l’image.
Vous avez également la possibilité de créer un lien vers un fichier image en cliquant sur la flèche en regard d’Insérer dans la boîte de dialogue Insérer une image, puis en choisissant Lier au fichier. Cependant, l’image n’est pas réellement « dans » le fichier (ce qui réduit la taille du fichier) et si vous envoyez le document par courrier électronique, les images ne seront pas incluses. Si vous utilisez cette stratégie, il est préférable de copier l’image dans le même dossier que la présentation PowerPoint et assurez-vous d’apporter le dossier entier avec vous lorsque vous livrez la présentation.
Utiliser des fichiers d’image à une résolution inférieure
Il est préférable d’insérer des images dans des tailles plus petites pour réduire la taille de vos fichiers PowerPoint. Par exemple, si vous insérez des images provenant d’un site de photos de stock, sélectionnez la résolution la plus faible possible au niveau de qualité dont vous avez besoin. Si vous prenez des photos avec un téléphone, enregistrez ou envoyez des images à une résolution plus faible et insérez les images à faible résolution dans vos decks PowerPoint
Vous pouvez également ouvrir une image dans un programme d’édition d’images (tel que Microsoft Picture Manager ou Adobe Photoshop), puis l’enregistrer à une résolution plus faible.
Convertir les images vers un autre type de fichier
Vous pouvez enregistrer des images dans PowerPoint, les supprimer et les réinsérer dans le fichier PowerPoint. Par exemple, vous pouvez enregistrer une image TIFF (Tagged Image File Format) en tant que JPG (Joint Photographic Experts Group) ou PNG (Portable Network Graphics) et réduire la taille de l’image.
Pour enregistrer une image dans un format différent et la réinsérer dans PowerPoint :
- Cliquez avec le bouton droit sur l’image. Un menu déroulant apparaît.
- Sélectionnez Enregistrer comme image. Une boîte de dialogue apparaît.
- Naviguez vers le dossier où vous souhaitez enregistrer l’image.
- Entrez un nom pour le fichier et sélectionnez un format tel que JPG ou PNG (PNG prend en charge les arrière-plans transparents).
- Cliquez sur Enregistrer.
- Dans la présentation PowerPoint, supprimez l’image originale.
- Cliquez sur Insertion, puis sur Image(s).
- Naviguez vers l’emplacement contenant l’image que vous avez enregistrée.
- Double-cliquez sur l’image.
Enregistrer une copie des images avec des effets d’image
Lorsque vous appliquez des effets d’image, y compris des effets artistiques, à une image, PowerPoint conserve deux copies de l’image (l’original et une copie avec les effets d’image). Cela permet à l’utilisateur de réinitialiser l’image mais peut augmenter considérablement la taille du fichier. La compression des images n’a normalement pas non plus d’effet sur les images auxquelles vous avez appliqué des effets artistiques.
Si vous avez appliqué des effets d’image (comme le flou) à une image, vous pouvez réduire la taille du fichier en utilisant la méthode suivante :
- Cliquez avec le bouton droit de la souris sur l’image avec le ou les effets d’image. Un menu déroulant apparaît.
- Sélectionnez Enregistrer comme image. Une boîte de dialogue apparaît.
- Naviguez vers le dossier où vous voulez enregistrer l’image.
- Entrez un nom et sélectionnez un type de fichier (tel que JPG ou PNG).
- Cliquez sur Enregistrer.
- Dans la présentation PowerPoint, supprimez l’image avec le ou les effets d’image.
- Cliquez sur Insertion, puis sur Image(s).
- Naviguez jusqu’à l’emplacement contenant l’image que vous avez enregistrée avec l’effet artistique.
- Double-cliquez sur l’image.
Remplacer les modèles 3D par des alternatives 2D
Dans PowerPoint 365, vous pouvez insérer des modèles 3D dont la taille peut être très importante. Bien que les modèles 3D ne soient pas insérés en tant qu’images mais plutôt en tant que modèles 3D, ce sont des images. Un modèle que nous avons inséré a pris 17 Mo d’espace. Vous ne pouvez pas compresser les modèles 3D comme les autres types d’images, vous devrez donc peut-être les supprimer ou utiliser une image à la place si la taille du fichier est un problème.
Pour remplacer un modèle 3D par une image 2D :
- Cliquez avec le bouton droit de la souris sur le modèle 3D. Un menu déroulant apparaît.
- Sélectionnez Enregistrer comme image. Une boîte de dialogue apparaît.
- Naviguez vers le dossier où vous voulez enregistrer l’image.
- Entrez un nom et sélectionnez un type de fichier (tel que JPG ou PNG).
- Cliquez sur Enregistrer.
- Dans la présentation PowerPoint, supprimez le modèle 3D.
- Cliquez sur Insertion, puis sur Image(s).
- Naviguez vers l’emplacement avec l’image que vous avez enregistrée.
- Double-cliquez sur l’image.
Vous trouverez ci-dessous un exemple d’image 3D enregistrée comme une image:
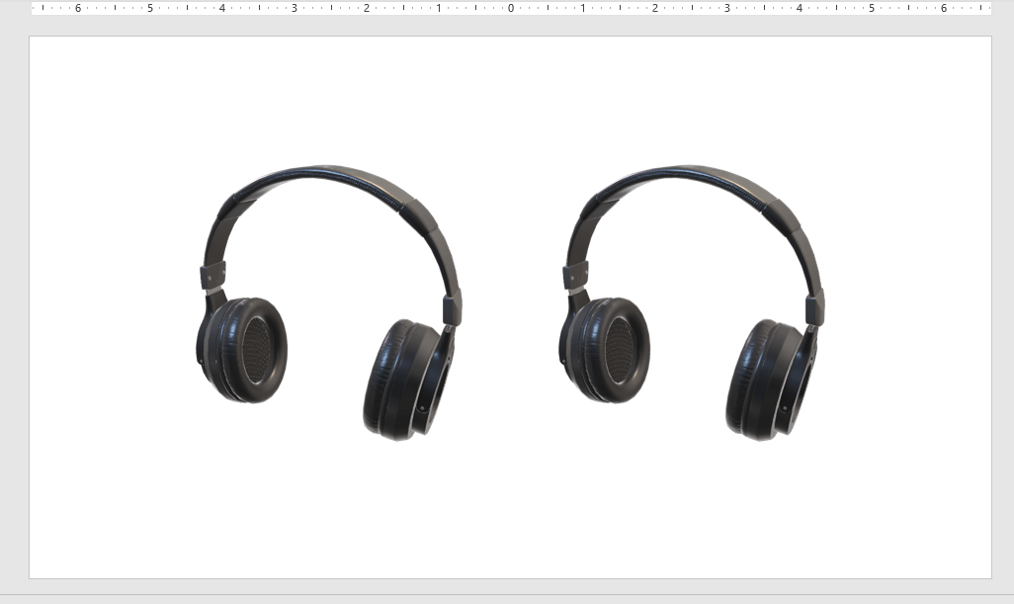
Le modèle 3D est à gauche et l’image à droite a été enregistrée comme un fichier PNG puis réinsérée dans PowerPoint.
Vous avez également la possibilité de couper le modèle 3D et de le recoller sur la diapositive sous forme d’image.
Pour remplacer un modèle 3D par une image 2D en coupant et en collant :
- Cliquez sur le modèle 3D.
- Appuyez sur Ctrl + X pour le couper.
- Appuyez sur Ctrl + Alt + V. La boîte de dialogue Collage spécial apparaît.
- Cliquez sur un format d’image (tel que JPG, PNG ou Enhanced Metafile).
- Cliquez sur OK.
Si vous utilisez l’une ou l’autre méthode, vous perdrez la fonctionnalité 3D ; vous voudrez donc peut-être stocker une copie du modèle 3D dans un autre fichier (ou une copie du fichier).
Mettre au rebut les données d’édition
Vous pouvez également mettre au rebut la copie des images que PowerPoint conserve si vous voulez réinitialiser une image.
Pour mettre au rebut les données d’édition :
- Cliquez sur l’onglet Fichier dans le ruban.
- Cliquez sur Options. Une boîte de dialogue apparaît.
- Dans les catégories de gauche, cliquez sur Avancé.
- Dans les paramètres Taille et qualité de l’image, sélectionnez Jeter les données d’édition.
- Cliquez sur OK.
Ce paramètre est appliqué uniquement à la présentation en cours.
Voici la boîte de dialogue Options PowerPoint avec l’option Jeter les données d’édition sélectionnée :
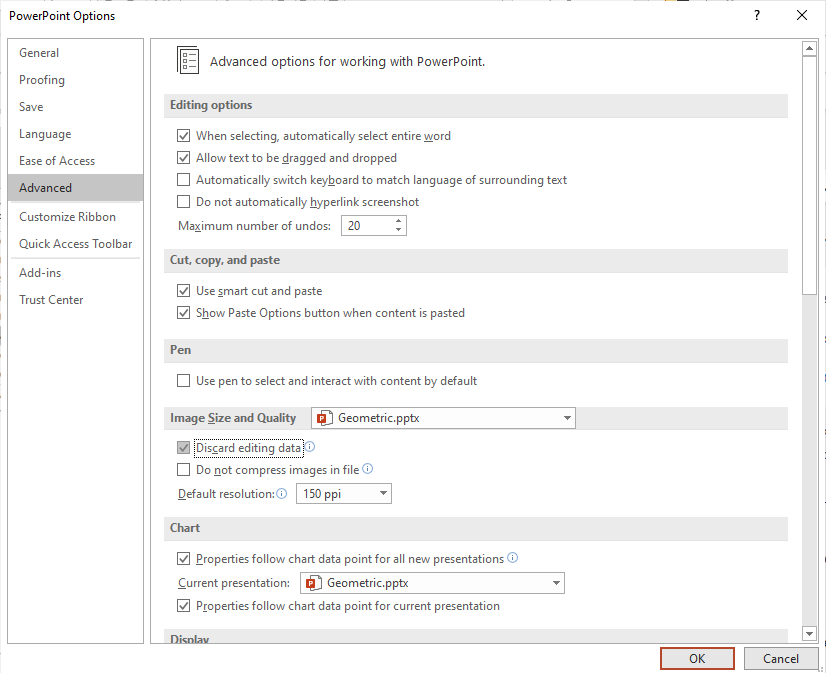
Lien vers les images
Si vous créez des présentations pour une conférence, un grand événement d’entreprise ou un événement social (comme une remise de diplôme) avec des centaines d’images, vous pouvez créer un lien vers les fichiers d’images au lieu de les copier dans votre présentation. Si vous copiez des centaines d’images dans une présentation, PowerPoint peut se planter s’il atteint la limite de mémoire d’Office ; envisagez donc de créer un lien à la place.
Pour lier des images :
- Cliquez sur l’onglet Insertion du ruban.
- Cliquez sur Image(s).
- Naviguez jusqu’à l’emplacement de l’image.
- Cliquez sur l’image. Une boîte de dialogue apparaît.
- En bas à droite de la boîte de dialogue, cliquez sur la flèche à côté d’Insérer.
- Sélectionnez Lien vers le fichier.
- Répétez pour les autres images.
Si vous choisissez de créer un lien vers des images, il est bon de conserver les images dans un dossier situé dans le même dossier que la présentation, puis de copier l’ensemble du dossier si vous devez présenter sur un autre appareil.
S’abonner pour recevoir d’autres articles comme celui-ci
Vous avez trouvé cet article utile ? Si vous souhaitez recevoir de nouveaux articles, rejoignez notre liste de diffusion.
Relié
Où trouver des images gratuites pour vos présentations PowerPoint
Comment animer du texte, des images et d’autres objets dans PowerPoint
Comment mettre en évidence du texte avec une animation d’emphase
Cours Microsoft PowerPoint recommandés
Microsoft PowerPoint : Introduction
Microsoft PowerPoint : Intermédiaire / Avancé
Microsoft PowerPoint : Conception pour les non-designers
Microsoft PowerPoint : Animations Bootcamp
VISUALISER PLUS DE COURS >
Pour demander cette page dans un autre format, contactez-nous.