Malgré les nombreux lecteurs multimédia open-source disponibles pour les utilisateurs de Linux, la plupart des utilisateurs préfèrent le lecteur multimédia VLC pour lire les fichiers multimédia dans leur système. VLC est une application incontournable qui existe dans la majorité des systèmes. C’est un lecteur multimédia multiplateforme qui peut lire presque tous les formats audio et vidéo. La dernière version disponible de VLC est la 3.0 qui peut être installée dans n’importe quel OS.
Cet article expliquera comment vous pouvez installer le lecteur multimédia VLC sur l’OS Ubuntu via la voie graphique et la ligne de commande.
Note : Nous avons effectué la procédure expliquée dans cet article sur un système Ubuntu 20.04 LTS.
Installation de VLC via l’interface graphique
Dans la méthode suivante, nous allons installer le lecteur multimédia VLC via le snap store. Snap store est le même centre logiciel basé sur Gnome, mais maintenant disponible sous forme de paquet snap dans l’Ubuntu 20.04.
Pour lancer le Snap Store dans Ubuntu 20.04, appuyez sur la touche super et recherchez snap store en utilisant la barre de recherche. À partir du résultat de la recherche, ouvrez le snap store comme suit :
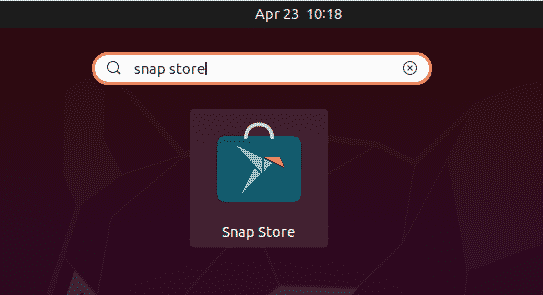
Dans la fenêtre du snap store, recherchez l’application VLC en utilisant le bouton de recherche comme suit :

À partir du résultat de la recherche, cliquez sur l’icône VLC. Lorsque la fenêtre suivante apparaît ; cliquez sur le bouton Installer pour installer le lecteur multimédia VLC.
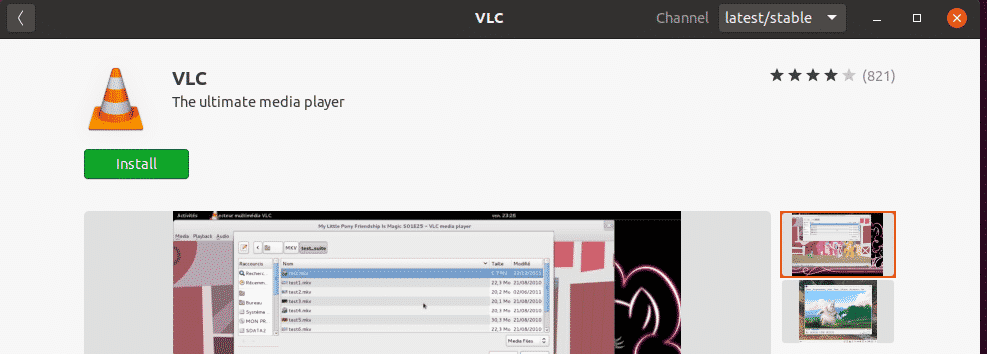
Maintenant, la boîte de dialogue suivante apparaît et vous demande de fournir les détails d’authentification. Saisissez le mot de passe requis et cliquez sur le bouton Authentifier.

Après authentification, le processus d’installation sera lancé comme suit :
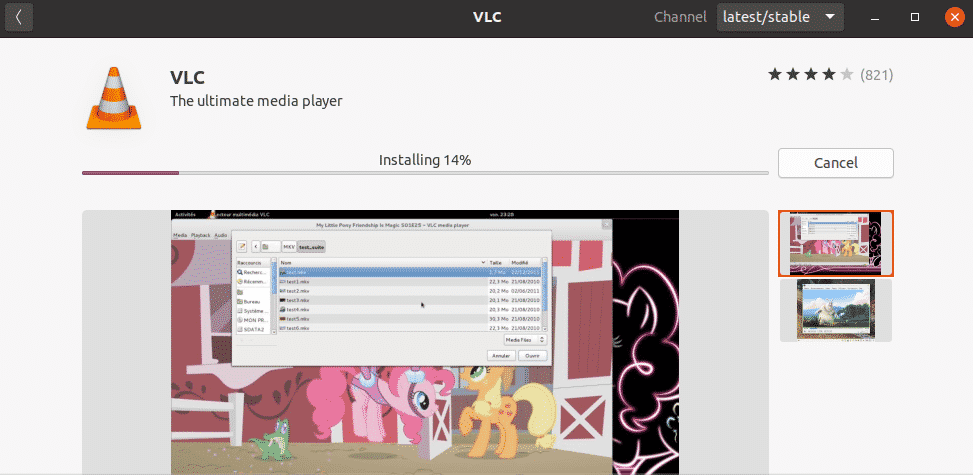
Lancer VLC
Une fois l’installation terminée, vous pouvez lancer le lecteur VLC en appuyant sur la touche super et en le recherchant à l’aide de la barre de recherche.
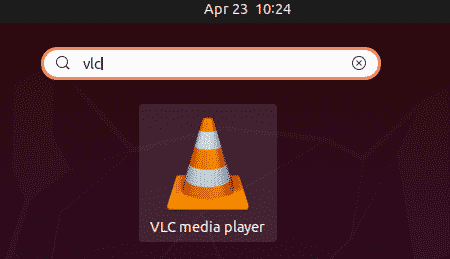
Lorsque le lecteur VLC est ouvert pour la première fois, le message suivant apparaît. Cochez la case Autoriser l’accès au réseau des métadonnées et cliquez sur Continuer.
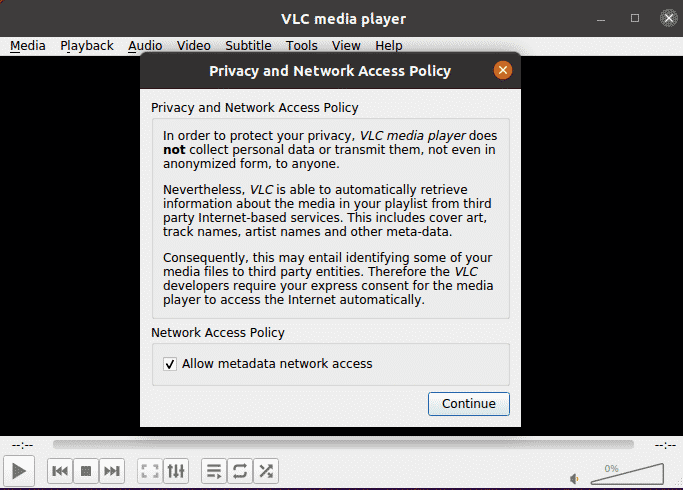
Maintenant, le lecteur multimédia VLC est prêt à être utilisé.

Définir VLC comme lecteur multimédia par défaut
Dans Ubuntu, la Rhythmbox est le lecteur multimédia par défaut utilisé pour lire les fichiers audio et vidéo. Cependant, si vous voulez lire chaque fichier multimédia dans le lecteur multimédia VLC et le définir comme lecteur multimédia par défaut, vous pouvez le faire comme suit :
Cliquez avec le bouton droit de la souris sur votre bureau et sélectionnez l’option Paramètres dans le menu.

Puis, dans le panneau de gauche, passez à l’onglet Applications par défaut. Dans le panneau de droite, vous verrez quelques applications par défaut configurées pour différents services. Configurez le lecteur VLC comme application par défaut pour la musique en utilisant la flèche déroulante.

De même, configurez le lecteur VLC comme application par défaut pour la vidéo également.

Fermez l’utilitaire de paramétrage. Après avoir configuré les paramètres ci-dessus, chaque fichier audio et vidéo s’ouvrira désormais par défaut dans le lecteur multimédia VLC.
Supprimer VLC
Dans le cas où, vous souhaitez supprimer le lecteur multimédia VLC de votre système, ouvrez le magasin Snap à partir du menu Ubuntu Dash. Ensuite, recherchez VLC à l’aide de la barre de recherche et ouvrez-le. Lorsque la fenêtre suivante apparaît, cliquez sur le bouton Supprimer.
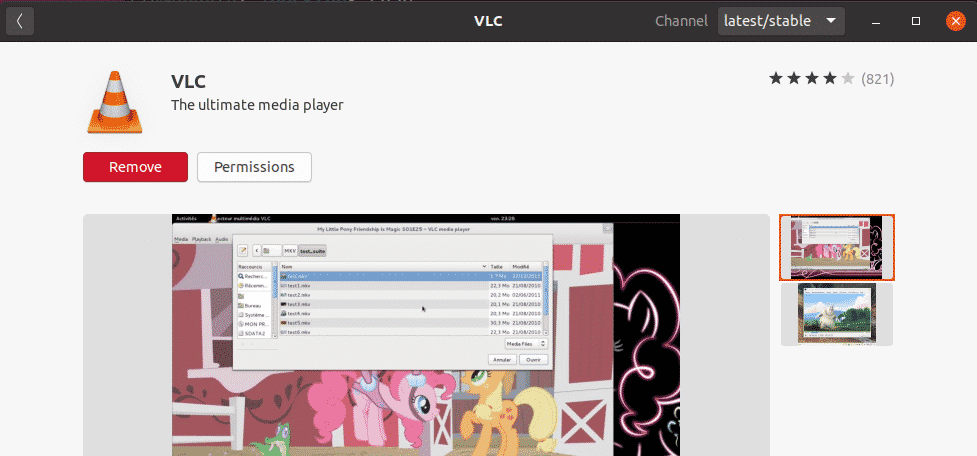
Vous serez invité à confirmer avec la boîte de dialogue suivante. Cliquez sur le bouton Supprimer.

Maintenant, la boîte de dialogue suivante apparaîtra pour vous demander de fournir les détails d’authentification. Saisissez le mot de passe requis et cliquez sur le bouton Authentifier. Après cela, le lecteur multimédia VLC sera supprimé de votre système.
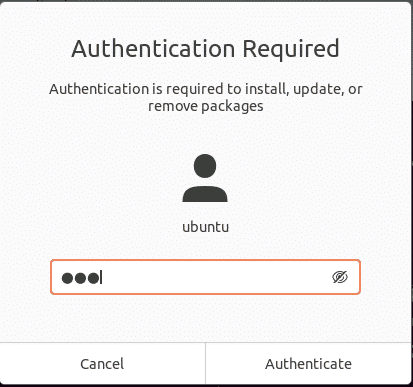
Pour afficher la version du lecteur VLC, allez dans Aide > À propos dans la barre de menu supérieure.
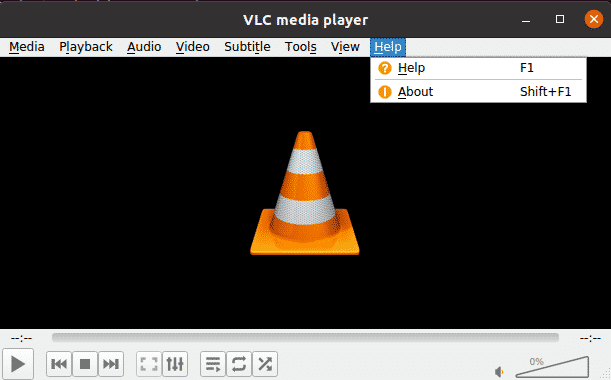
Ici, dans la fenêtre À propos, vous verrez le numéro de version de votre lecteur VLC.
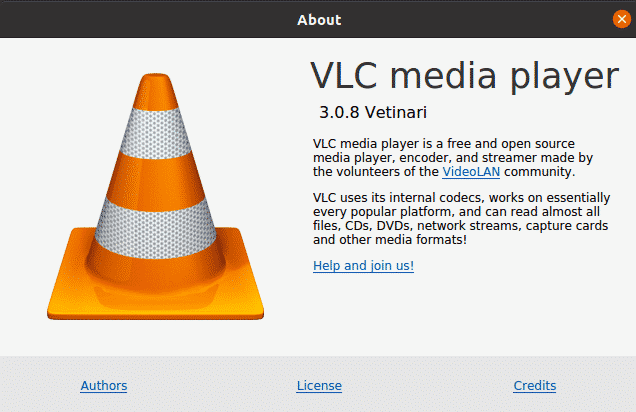
Installation de VLC par la ligne de commande
Si vous voulez installer VLC par la ligne de commande, il y a deux façons de le faire :
- Utiliser le PPA
- Utiliser le paquet snap
Installation de VLC via le PPA
VLC est disponible dans les dépôts officiels d’Ubuntu, nous pouvons donc l’installer simplement avec la commande apt. Dans le Terminal, exécutez la commande ci-dessous pour mettre à jour l’index du dépôt système :
Puis installez le lecteur multimédia VLC comme suit :

Supprimer VLC
Dans le cas où, vous souhaitez supprimer VLC de votre système, exécutez la commande suivante dans Terminal :

Installation de VLC via le paquet Snap
Le lecteur VLC est également disponible sous forme de paquet Snap. Afin d’installer VLC en tant que paquet snap, vous devez d’abord avoir snapd activé sur votre système.
D’abord, ouvrez le Terminal et mettez à jour l’index du dépôt système comme suit :
Puis exécutez la commande suivante pour installer l’outil snapd :

Maintenant, installez le paquet VLC snap comme suit :

La sortie ci-dessus montre que le lecteur VLC avec le numéro de version 3.0.8 a été installé avec succès.
Supprimer VLC
Dans le cas où, vous souhaitez supprimer VLC de votre système, exécutez la commande suivante dans Terminal :

Si vous ne souhaitez pas conserver l’utilitaire snap, vous pouvez également le supprimer comme suit :

Lancer VLC via la ligne de commande
Pour lancer VLC depuis la ligne de commande, exécutez la commande suivante dans Terminal :
Dans cet article, vous avez appris à installer le lecteur multimédia VLC sur le système Ubuntu 20.04 LTS et à le définir comme le lecteur par défaut pour lire chaque fichier audio et vidéo. En fonction de votre commodité et de la facilité d’installation, vous pouvez utiliser la méthode graphique ou la méthode de la ligne de commande pour installer le lecteur multimédia VLC.