Je suis confronté à un problème avec mon ordinateur. Toutes les 30 à 60 secondes, je reçois un pop up disant : « L’explorateur Windows a cessé de fonctionner ». Est-ce que quelqu’un sait comment réparer cette erreur ? S’il vous plaît, aidez-moi !
-Utilisateur Windows
Parfois, lorsque vous travaillez sur votre système, vous pouvez recevoir un message d’erreur, « L’explorateur Windows a cessé de fonctionner. » (Voir image 1) Vous pouvez également constater que l’écran du PC clignote avant et après l’apparition du message d’erreur. Cette erreur interrompt les opérations de Windows et rend vos données inaccessibles. Pour remettre la main sur vos données, gardez toujours un outil de récupération de données Windows à portée de main. Et, pour réparer l’erreur » L’explorateur Windows a cessé de fonctionner « , il faut d’abord comprendre ses causes et ensuite passer aux solutions.
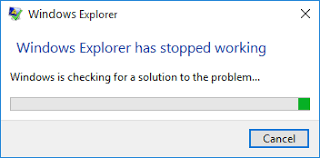
Quelles sont les causes de l’erreur ‘Windows Explorer has stopped working’ ?
Il peut y avoir plusieurs causes à l’erreur » L’explorateur Windows a cessé de fonctionner « , comme des pilotes vidéo obsolètes/incompatibles ou corrompus, des attaques de logiciels malveillants, des fichiers système corrompus ou certaines apps ou services exécutés sur l’explorateur Windows. Parfois, des images système corrompues et une mémoire vive défectueuse peuvent également provoquer cette erreur. Voici quelques méthodes éprouvées pour réparer cette erreur sur votre Windows :
Réparer l’erreur ‘L’explorateur Windows a cessé de fonctionner’
Méthode 1 : Analysez votre PC pour détecter les attaques de logiciels malveillants
Les infections de logiciels malveillants peuvent être la cause de cette erreur. Vous pouvez exécuter n’importe quel programme antivirus pour rechercher toute attaque de virus sur votre PC. Vous pouvez également utiliser l’utilitaire de sécurité Windows pour rechercher les logiciels malveillants qui pourraient se cacher dans votre système. Suivez les étapes données :
a. Ouvrez l’application Paramètres en appuyant sur Windows + I et allez dans Mise à jour & Sécurité.
b. Naviguez jusqu’à Sécurité Windows et allez à Virus & protection contre les menaces. (Voir Image 2)
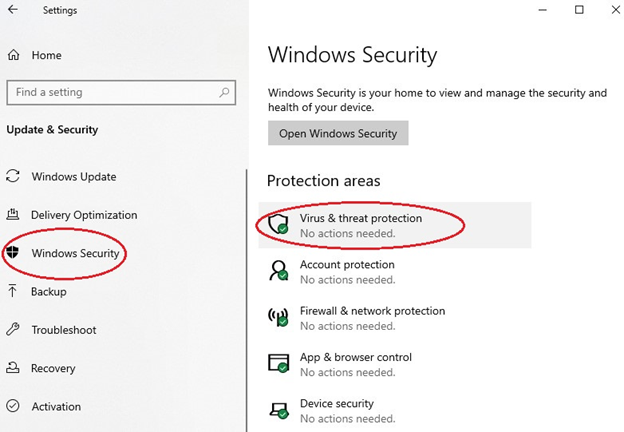
c. Surveillez les menaces qui pèsent sur votre appareil, exécutez des analyses et suivez les instructions à l’écran pour vous débarrasser de toute infection par un logiciel malveillant.
Méthode 2 : Exécuter l’analyse System File Checker (SFC)
Cette erreur peut se produire en raison de fichiers corrompus ou manquants. Vous pouvez exécuter System File Checker (SFC) pour analyser Windows afin de restaurer les fichiers et de résoudre le problème. Suivez les étapes données :
a. Tapez cmd ou Command Prompt dans la zone de recherche de Windows. Sélectionnez Exécuter en tant qu’administrateur. (Voir image 3)
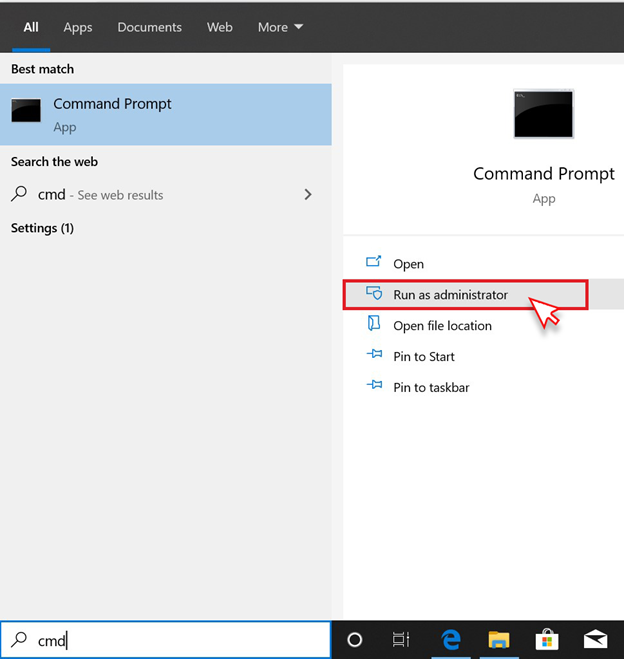
b. À l’invite suivante, fournissez le mot de passe administrateur ou pour une confirmation, tapez le mot de passe et cliquez sur Autoriser.
c. Dans la fenêtre d’invite de commande, tapez Sfc /scannow, puis appuyez sur Entrée. (Voir Image 4)
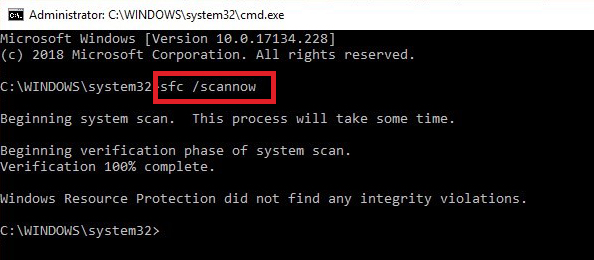
d. Le processus de balayage prendra un certain temps. SFC réparera les fichiers corrompus/manquants trouvés lors du processus de balayage.
e. Une fois terminé, fermez l’invite de commande et vérifiez si le problème est résolu.
Méthode 3 : mettre à jour le pilote vidéo actuel
Des pilotes vidéo corrompus ou incompatibles peuvent être à l’origine de l’erreur » L’explorateur Windows a cessé de fonctionner « . Vous pouvez installer le dernier pilote ou le pilote mis à jour pour résoudre le problème.
Généralement, le pilote mis à jour pour les adaptateurs réseau, les imprimantes et les cartes vidéo est automatiquement installé via Windows Update. Cependant, si vous souhaitez le mettre à jour manuellement ou réinstaller le pilote, lisez ce guide pour mettre à jour les pilotes dans Windows 10.
Méthode 4 : effectuer un démarrage propre
Vous pouvez vérifier quelle application/programme ou logiciel particulier est à l’origine de l’erreur sur votre système. Il aide Windows à démarrer avec un ensemble minimal de pilotes ainsi que de programmes de démarrage. Il vous offre plus de contrôle sur les applications et les services qui s’exécutent au démarrage pour vous aider à réparer la cause d’un problème.
a. Tapez MSConfig dans la boîte de recherche Windows, et ouvrez la configuration du système. (Voir Image 5)
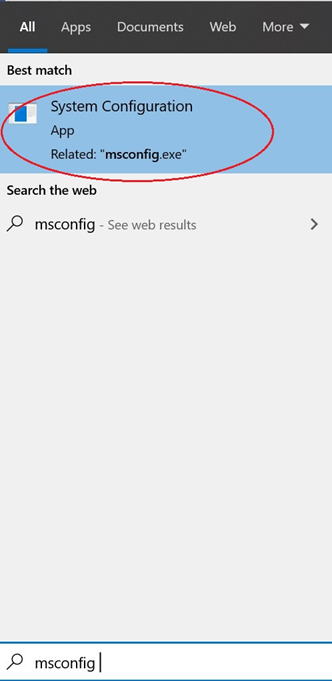
b. Allez dans l’onglet Services, cliquez sur Masquer tous les services Microsoft. Ensuite, cliquez sur Désactiver tout. (Voir Image 6)
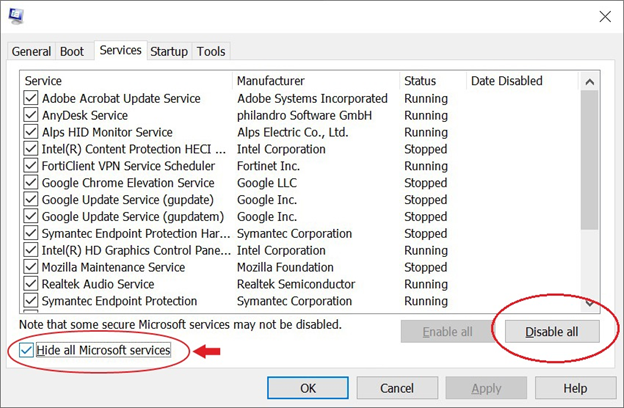
c. Passez à l’onglet Démarrage et sélectionnez Ouvrir le gestionnaire de tâches. (Voir Image 7)
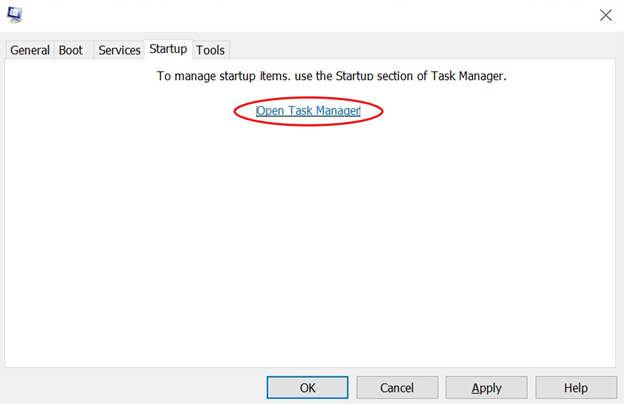
d. Choisissez l’écran qui semble défectueux, et cliquez sur Désactiver. (Voir Image 8)
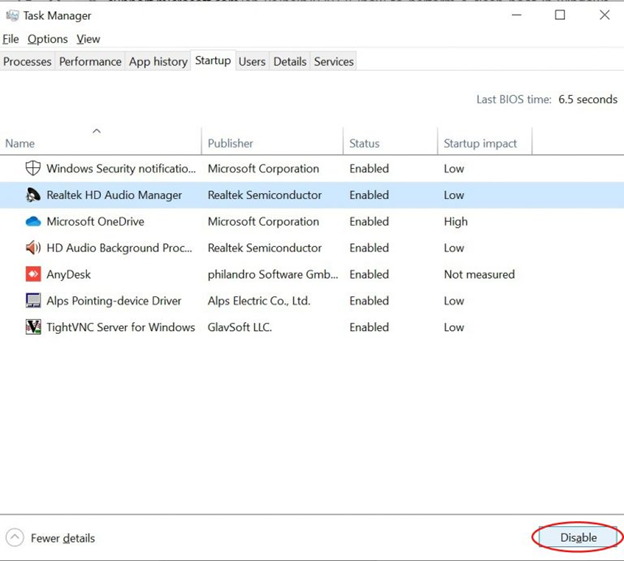
e. Ensuite, fermez le gestionnaire de tâches, puis cliquez sur OK.
f. Redémarrez le PC dans l’environnement de démarrage propre et suivez les instructions à l’écran. Désinstallez les éléments/applications/logiciels problématiques et redémarrez-le à nouveau.
Méthode 5 : tester la mémoire RAM du système
Parfois, il peut y avoir des problèmes avec la RAM (Random-Access-Memory) de votre système. La RAM défectueuse peut être à l’origine de problèmes intermittents dans Windows. Vous pouvez utiliser l’outil de diagnostic de la mémoire de Windows, sélectionner le résultat et redémarrer le système pour vérifier les problèmes. Pour ce faire, suivez les étapes données :
a. Ouvrez l’outil de diagnostic de la mémoire de Windows et cliquez sur » Redémarrer maintenant et vérifier les problèmes (recommandé). (Voir Image 9)
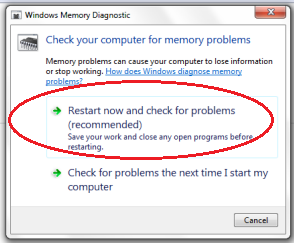
b. Attendez que le processus soit terminé, fermez la fenêtre et redémarrez le PC pour vérifier si l’erreur persiste toujours.
Méthode 6 : Effectuer une restauration du système
Si toutes les méthodes mentionnées ci-dessus ne parviennent pas à réparer l’erreur » L’explorateur Windows a cessé de fonctionner « , vous pouvez effectuer une restauration du système. Ce processus peut vous aider à ramener le système aux paramètres par défaut et peut résoudre les problèmes.
Suivez les étapes données :
a. Allez dans Démarrer, trouvez Créer un point de restauration, et ouvrez-le.
b. Sur la fenêtre Protection du système ouverte, et cliquez sur Restauration du système > OK. (Voir Image 10)
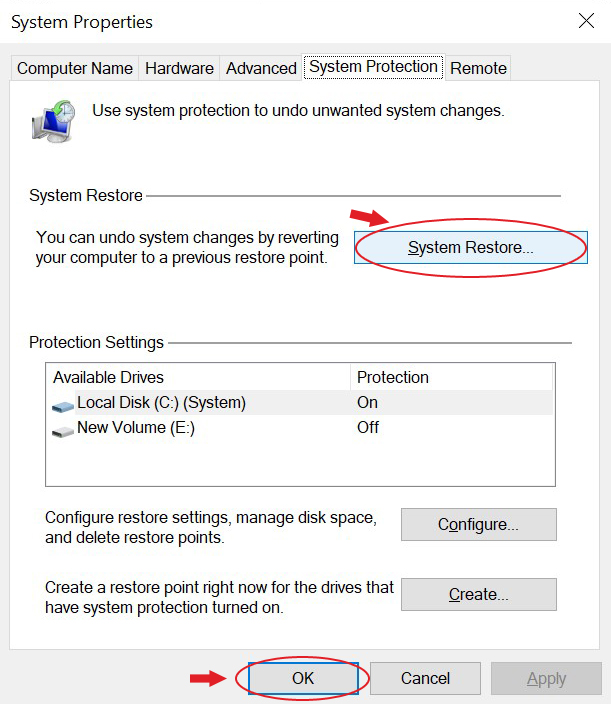
c. Suivez les instructions données à l’écran, et une fois que c’est fait, redémarrez le système.
Vous avez perdu vos données à cause de l’erreur » L’explorateur Windows a cessé de fonctionner » ?
Récupérez les données avec un puissant logiciel de récupération de données
Que vous ayez perdu l’accès aux données à cause de l’erreur » Windows a cessé de fonctionner « , ou que vous les ayez perdues en exécutant une méthode pour réparer cette erreur, vous pouvez toujours les récupérer en utilisant un outil de récupération de données tel que Stellar Data Recovery. Vous pouvez récupérer les fichiers et dossiers perdus ou supprimés sur votre PC Windows, votre ordinateur portable ou tout support de stockage externe à l’aide de ce logiciel.
Non seulement les fichiers et les documents, mais les photos, les vidéos, les fichiers audio, les courriels et plus encore peuvent être facilement récupérés avec cet outil. Il peut extraire les données même à partir de PC et de lecteurs Windows formatés ou corrompus.
Wrapping Up:
L’erreur « L’explorateur Windows a cessé de fonctionner » peut survenir à tout moment, et les causes peuvent être différentes, comme mentionné dans ce post. Essayez les méthodes telles que la mise à jour des pilotes vidéo, l’exécution d’un scan SFC, l’exécution de la sécurité Windows, l’exécution d’un démarrage propre, etc. Cependant, quelques correctifs, comme l’exécution d’une restauration du système, vous conduiraient à une situation de perte de données.
Par conséquent, il est suggéré d’utiliser un outil de récupération de données tel que le logiciel Stellar Data Recovery pour récupérer les données des PC et des périphériques de stockage Windows inaccessibles, corrompus ou même formatés.