La mémoire vive ou RAM en abrégé, est une partie très importante de tout ordinateur. Si vous avez acheté un nouvel ordinateur Ubuntu préconfiguré ou un serveur privé virtuel (VPS) et que vous ne connaissez aucune information sur la quantité de RAM qu’il possède, la quantité utilisée, la vitesse de la RAM installée, le type de RAM, alors cet article est pour vous. Dans cet article, je vais vous montrer comment trouver des informations sur votre RAM installée ou votre mémoire sur Ubuntu 18.04 et aussi savoir si vous avez des problèmes dans votre RAM installée. Commençons.
Vérification de la taille et de la disponibilité de la RAM
Vous pouvez vérifier la quantité de RAM que vous avez installée sur votre Ubuntu 18.04 en utilisant la commande suivante :

Comme vous pouvez le voir dans la section marquée de la capture d’écran ci-dessous, la RAM totale installée sur ma machine Ubuntu 18.04 est de 1,9 Giga Octets (Go).

Vous pouvez également savoir combien de RAM est utilisée et combien de RAM est disponible en utilisant la commande free.
Comme vous pouvez le voir dans la section marquée de la capture d’écran ci-dessous, la RAM utilisée sur ma machine Ubuntu 18.04 est de 1,5 Giga Octets (Go) et la RAM disponible ou libre est de 258 Méga Octets (Mo).

Vérification du type et de la vitesse de la RAM
Il existe différents types de RAM disponibles sur le marché. Par exemple, DDR1, DDR2, DDR3 et DDR4. DDR signifie ici double débit de données. Au moment où nous écrivons ces lignes, le type de RAM le plus utilisé est le DDR3 et le DDR4. Il existe également d’autres types de mémoire pour les appareils portables comme la SDRAM, la DRAM, etc.
De nos jours, chaque RAM ou module de mémoire possède différents profils. Chacun de ces profils définit la vitesse d’horloge à laquelle la RAM doit fonctionner.
Vous pouvez vérifier le type de RAM que vous avez installé sur votre Ubuntu 18.04 en utilisant la commande suivante:

Vous devriez voir la fenêtre suivante comme indiqué dans la capture d’écran ci-dessous. Cela représente beaucoup d’informations. Vous pouvez appuyer sur les touches fléchées <Up> et <Down> pour naviguer dans ces informations.
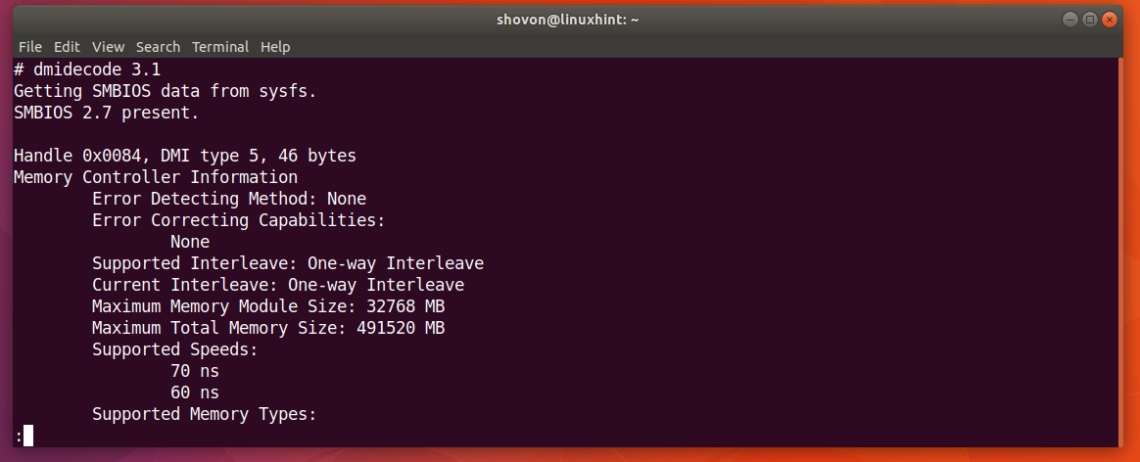
Il suffit de faire défiler un peu vers le bas et vous devriez trouver des informations sur votre RAM. Comme vous pouvez le voir sur la capture d’écran ci-dessous, le type de RAM installé sur ma machine Ubuntu 18.04 est DRAM.
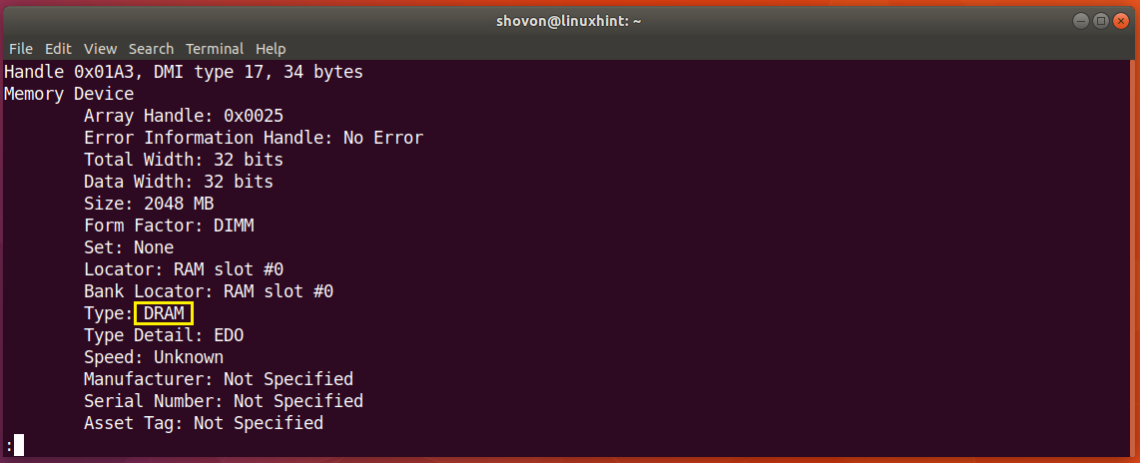
Vous pouvez également connaître la vitesse d’horloge ou la vitesse de la RAM installée sur votre machine en utilisant la commande dmidecode. Comme vous le voyez dans la section marquée de la capture d’écran ci-dessous. Je n’ai pas la vitesse de ma RAM indiquée ici car j’utilise une machine virtuelle. Mais sur les ordinateurs réels, elle devrait être quelque chose comme 1333 MHz ou quelque chose comme ça.
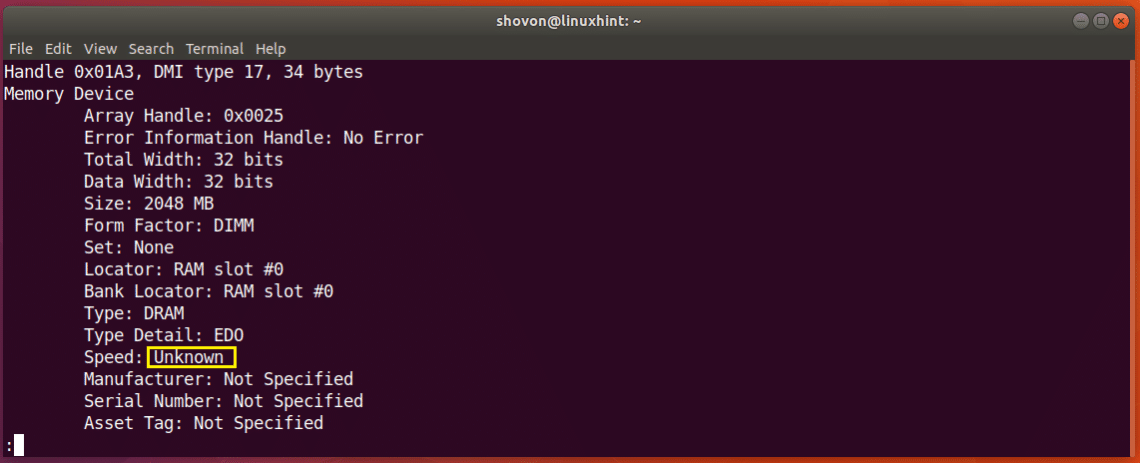
Vérification de la RAM pour les erreurs
Parfois, votre RAM peut souffrir de nombreux problèmes car les dispositifs à semi-conducteurs comme la RAM sont très fragiles. Vous pouvez vérifier la présence d’erreurs dans votre RAM.
Sur Ubuntu 18.04, vous pouvez utiliser l’utilitaire de ligne de commande memtester pour vérifier la présence d’erreurs dans votre RAM. memtester n’est pas installé par défaut sur Ubuntu 18.04. Mais il est disponible dans le dépôt de paquets officiel d’Ubuntu 18.04.
Mettez d’abord à jour le cache du dépôt de paquets de votre Ubuntu 18.04 avec la commande suivante:

Le cache du dépôt de paquets devrait être mis à jour.
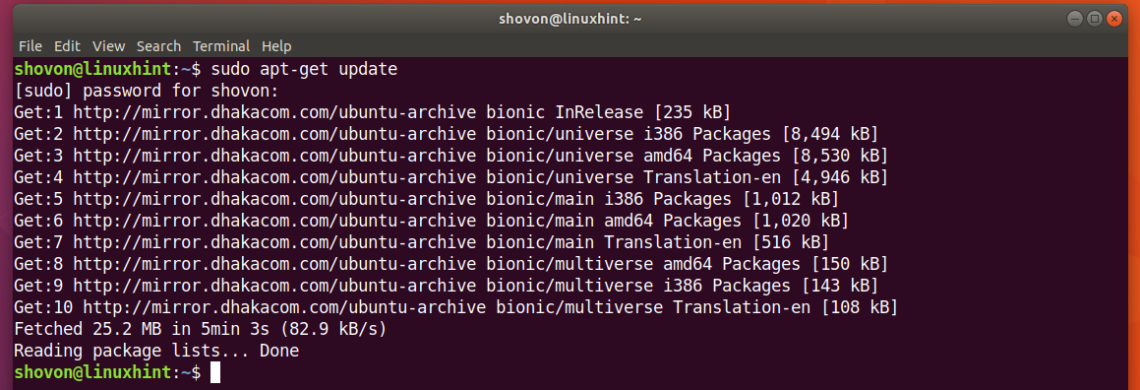
Vous pouvez maintenant installer memtester sur Ubuntu 18.04 avec la commande suivante:

memtester devrait être installé.
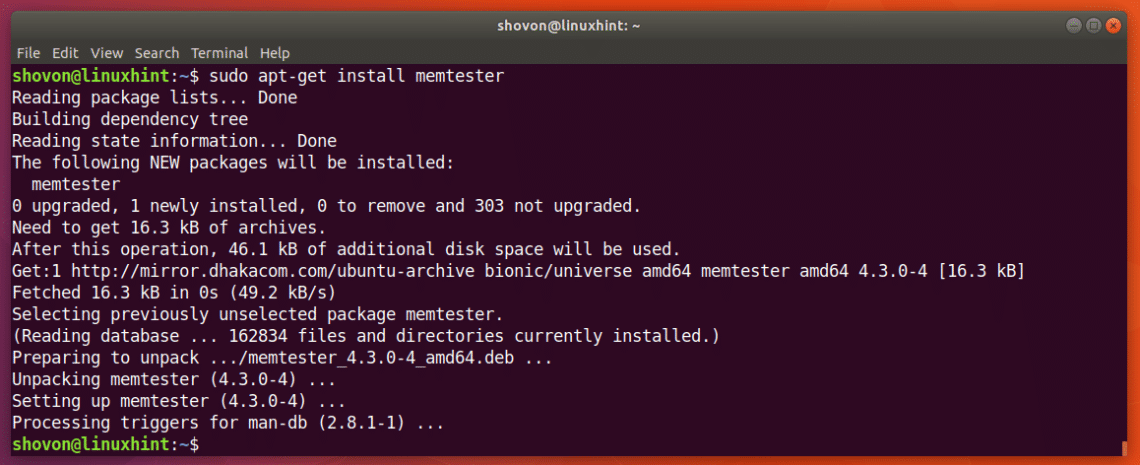
Maintenant vous pouvez exécuter la commande memtester pour vérifier la mémoire comme suit :
Ici SIZE est la quantité de mémoire à allouer et à tester en utilisant l’utilitaire memtester. ITERATIONS est un nombre qui spécifie combien de fois vous voulez que memtester teste la mémoire allouée.
Comme SIZE vous pouvez utiliser B pour Bytes, K pour Kilobytes, M pour Megabytes et G pour Gigabytes.
Disons que vous pouvez allouer 100 Megabytes en RAM et le vérifier deux fois. Pour cela, vous pouvez exécuter la commande suivante :

Comme vous pouvez le voir sur la capture d’écran ci-dessous, le programme memtester teste la mémoire vive.
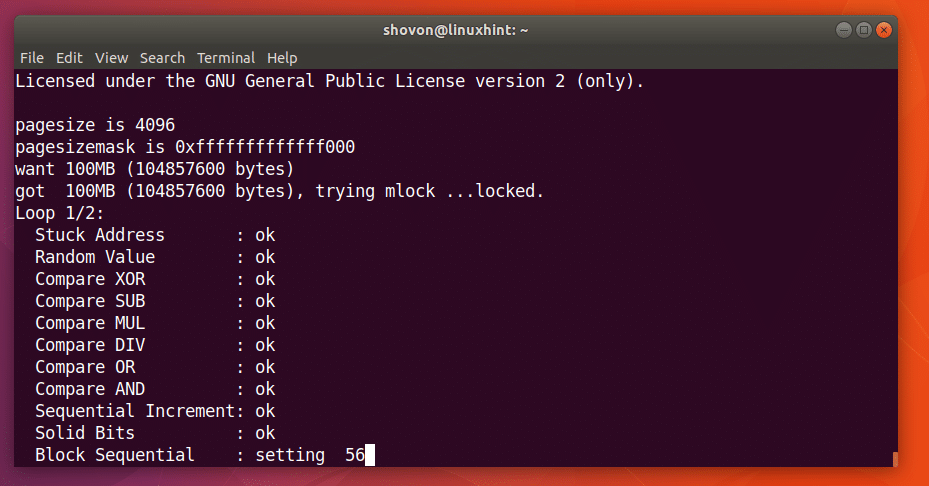
Lorsque la commande memtester est terminée, comme vous pouvez le voir sur la capture d’écran ci-dessous, tous les tests sont réussis. Cela signifie que la mémoire vive ne présente aucune erreur. Vous pouvez bien sûr allouer plus de mémoire en une seule fois pour effectuer un test approfondi.
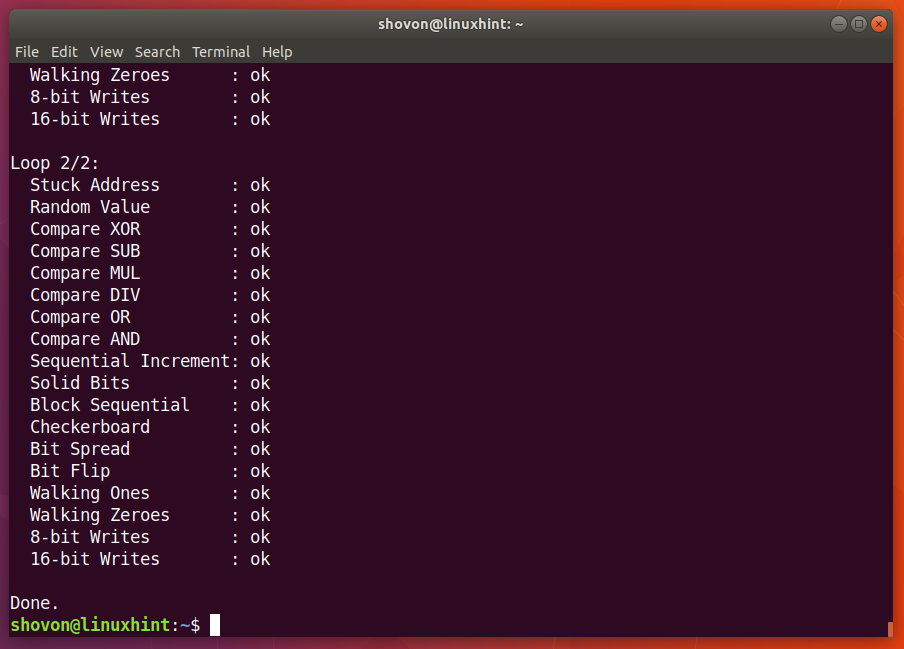
Le seul inconvénient de l’utilitaire memtester est que vous ne pouvez pas allouer plus de RAM que ce que vous avez de disponible en tant que libre.
Vous pouvez utiliser memtest86+ pour effectuer une vérification plus approfondie de votre RAM. Il n’a pas les mêmes limitations que memtester. Il est installé par défaut sur Ubuntu 18.04.
Il suffit de redémarrer votre machine Ubuntu et dans le menu GRUB, sélectionnez Memory test (memtest86+).
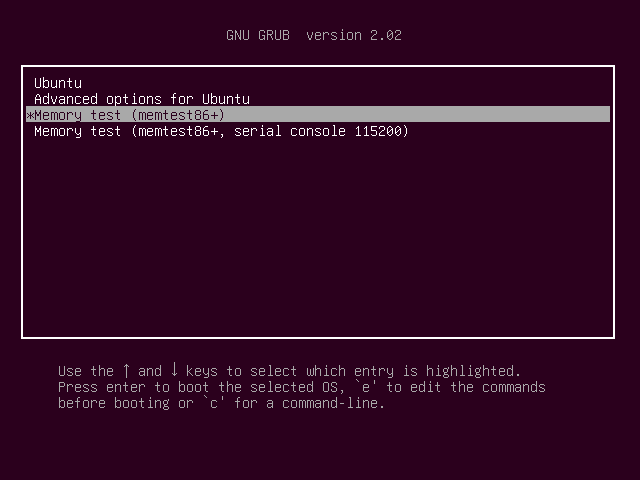
Vous devriez voir la fenêtre suivante. Appuyez maintenant sur F1 pour passer en mode Sécurité-Défaut.

memtest86+ devrait commencer à vérifier la présence d’erreurs dans votre RAM comme vous pouvez le voir sur la capture d’écran ci-dessous.
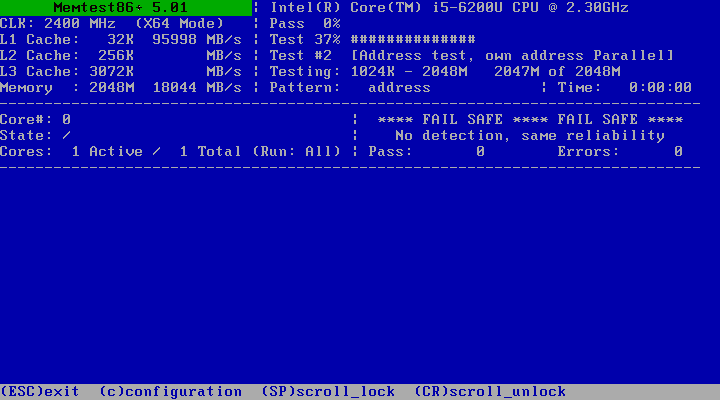
C’est ainsi que vous pouvez trouver différentes informations sur la RAM et vérifier la présence d’erreurs dans la RAM sur Ubuntu 18.04 Bionic Beaver. Merci d’avoir lu cet article.