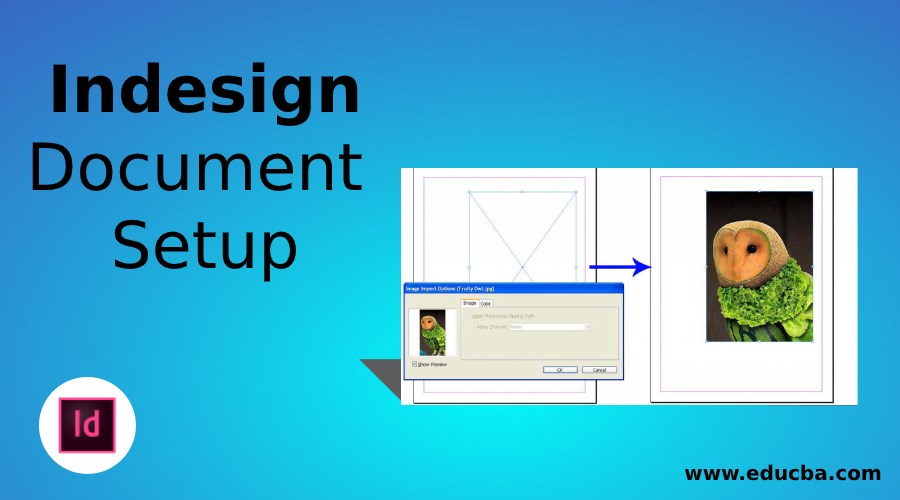
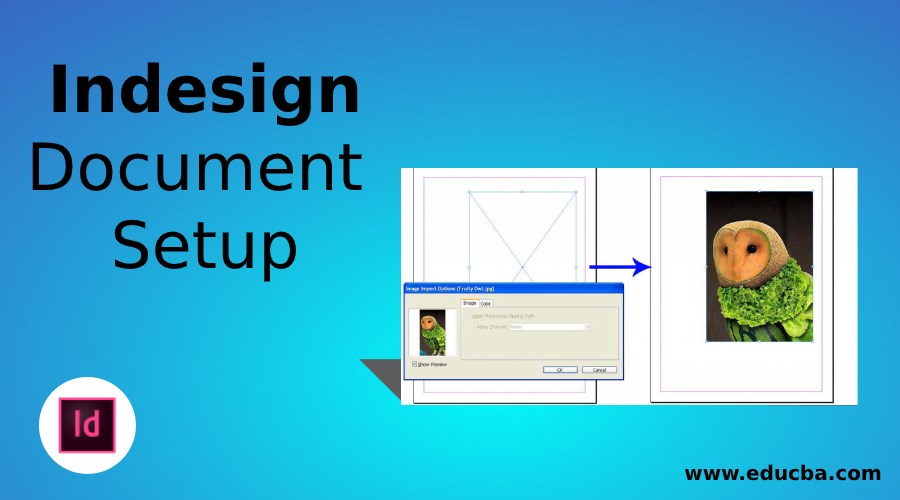
InDesign Document Setup –
L’objectif principal du travail sur un document InDesign est la composition, la conception de la mise en page et les activités de prépresse. Le logiciel est conçu pour faire face à l’évolution des technologies dans l’industrie de l’édition. Beaucoup de jeunes designers et de débutants supposent qu’ils peuvent utiliser InDesign à des fins de création graphique. Ils ont souvent tendance à confondre le logiciel avec d’autres outils de conception graphique comme Photoshop, Illustrator ou CorelDraw. Mais, InDesign ne fonctionne pas de cette façon, principalement en cas de traitement de fichiers d’images.
InDesign peut gérer tous les formats d’images populaires comme JPEG, TIFF, EPS, PDF, et chaque format d’image Adobe. Mais ce que vous croyez qu’il se passe lorsque vous placez une image sur la configuration de votre document InDesign est entièrement différent de votre perception. L’image que vous venez de placer n’est pas une copie de l’image que vous avez créée, mais elle n’est qu’un aperçu qui provient du dossier que vous avez obtenu. C’est l’une des principales différences entre un logiciel de conception graphique et un logiciel de publication. InDesign reflète l’image réelle sur son tableau d’art contrairement à la création d’une image de copie comme dans les homologues de conception.
Démarrez votre cours Excel gratuit
Fonctions Excel, formules, graphiques, mise en forme création de tableau de bord excel & autres
L’importation d’images est un processus différent dans InDesign par rapport aux autres logiciels de conception. Nous allons aborder les méthodes d’importation des images dans InDesign.
Avant de commencer à créer une configuration de document InDesign, vous devez vous rappeler qu’Adobe InDesign est un logiciel utilisé pour la publication, et qu’il n’est pas possible de créer des graphiques haut de gamme dans ce logiciel. Quelle que soit l’image ou le graphique que vous souhaitez placer dans la mise en page, il doit être préparé dans un autre logiciel tel que Photoshop, Illustrator ou Coreldraw et amené dans InDesign sans difficulté. Gardez donc vos images et vos graphiques prêts avant d’atteindre l’étape de la mise en page.
Étapes pour insérer une image dans InDesign Document Setup
Voici les différentes étapes pour insérer une image dans InDesign Document Setup.
Étape #1. Placez l’image dans un artboard InDesign
La bonne méthode pour insérer des images dans un artboard InDesign consiste à les placer. Le placement est différent de la copie d’une image et l’activité ne se termine pas par le simple placement.
Copier une image revient à créer une copie de l’image originale, qui agit comme un fichier indépendant à partir du moment de sa création. Elle ne s’appuie sur aucun de ses travaux sur le fichier original ni n’affecte plus l’image mère.
Placer une image dans InDesign fonctionne différemment. Lorsqu’une image est placée dans la planche d’art, elle navigue dans le logiciel pour identifier et créer une image miroir du fichier parent. Contrairement à la copie qui est indépendante par elle-même, une image miroir est totalement dépendante du fichier parent. Dans le cas où un fichier parent est déplacé ou supprimé de l’emplacement d’origine, il y a plus de chances de perdre l’image dans la sortie.
Comment placer une image
Il y a deux façons de placer une image dans le artboard
- Vous pouvez utiliser la touche de raccourci Ctrl + D ou en suivant à travers.
- Fichier > Placer. Naviguez jusqu’au dossier où se trouve votre graphique.
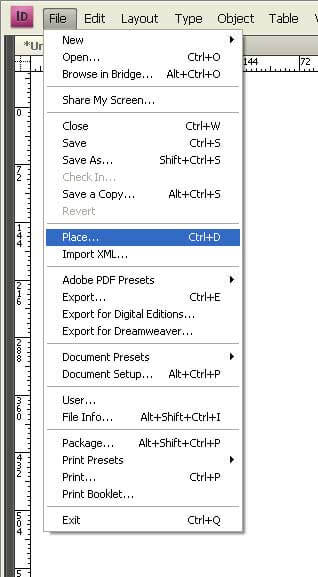
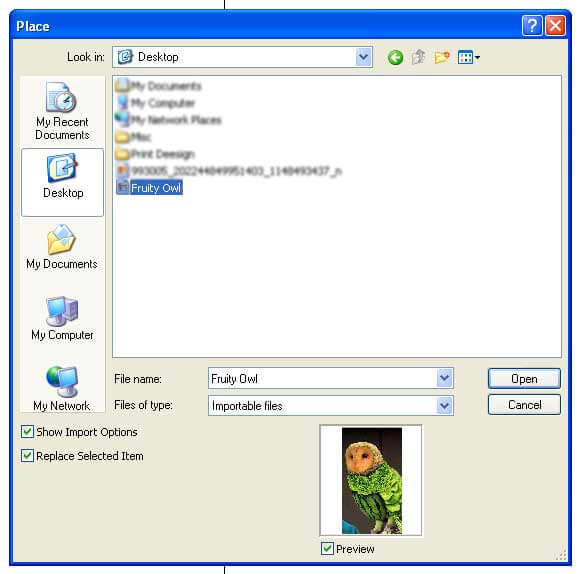
Une fois que vous avez localisé le fichier graphique et double, cliquez pour placer le fichier. Vous verrez que le curseur se transforme en fichier image miniature. Cliquez sur l’icône à l’endroit où vous voulez placer l’image. Le problème avec cette méthode est que vous devez redimensionner l’image si le graphique original est plus grand que la taille de votre mise en page.
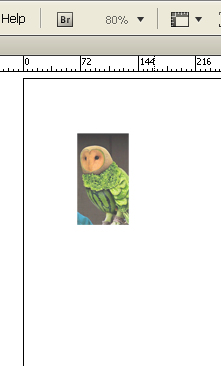
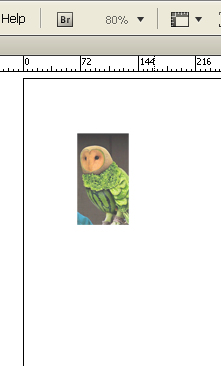
Dans ce cas, vous pouvez choisir une autre méthode.
Localiser le fichier graphique et double-cliquer pour placer le fichier. Vous verrez que le curseur change d’intention un fichier image miniature. Cliquez et maintenez le bouton de la souris et faites glisser l’image dans la mise en page autant que vous le souhaitez. Cela vous évite d’avoir à redimensionner votre image dans le cas d’images de plus grande taille.
Etape n°2. Importer l’image dans un cadre existant
Cette méthode fonctionnera bien lorsque vos graphiques sont créés exclusivement pour s’adapter aux tailles de la mise en page. Cela arrive surtout dans le cas de publications où les cadres de texte et d’image sont prémédités. La méthode permet d’économiser plus de temps qui était habituellement consacré au redimensionnement et à l’ajustement des positions de l’image.
Lorsque votre fichier image doit s’adapter à l’intérieur d’un cadre existant, procédez comme suit :
Sélectionnez le cadre et allez dans Fichier > Placer.
Naviguez vers le fichier image et cliquez sur ok.
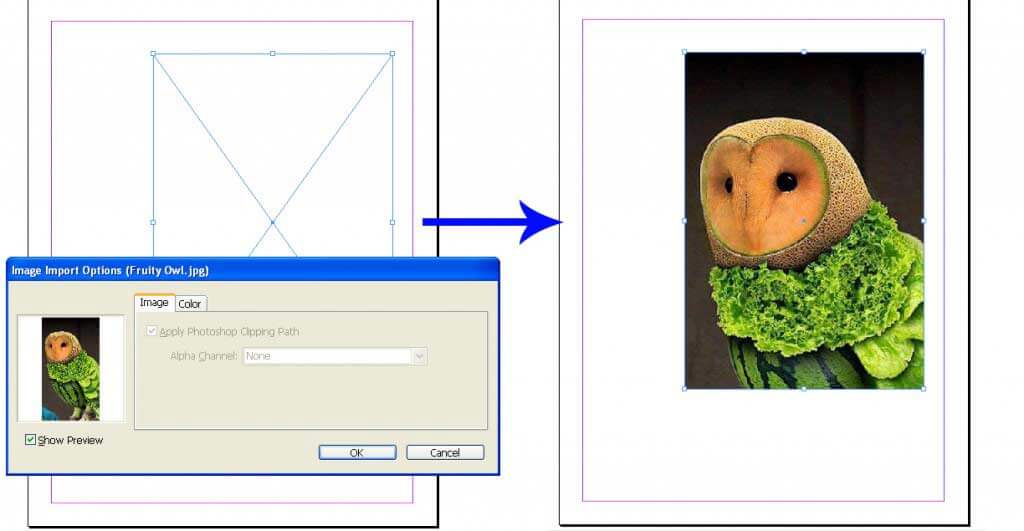
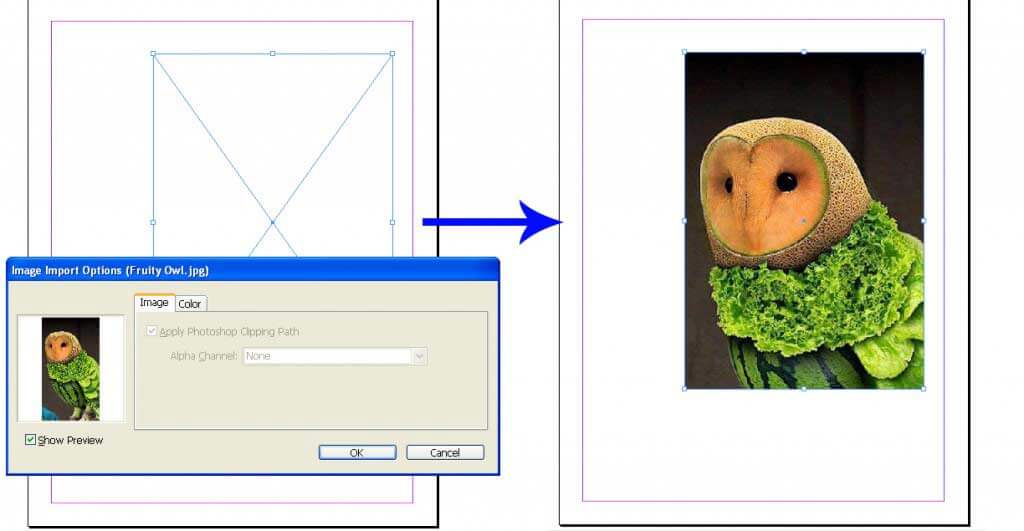
C’est tout ! Votre fichier image est là, dans le cadre existant. Mais le travail n’est pas encore terminé tant que votre graphique n’est pas prévisualisé et que votre cadre correspond exactement aux dimensions de l’image ; votre graphique ne sera pas affiché clairement. Vous devez faire de petits ajustements pour obtenir le bon aspect que vous souhaitiez.
Ajustement de l’image dans le cadre
Dans la plupart des cas, InDesign recadre l’image et affiche la partie qui se trouve uniquement à l’intérieur du cadre. Dans le cas où vous voulez que l’image entière soit appliquée à l’intérieur du cadre, il y a quelques options que vous pouvez choisir. Mais les ajustements ne sont pas toujours réussis car ils dépendent des dimensions du cadre et de l’image. Il n’est pas facile de faire entrer une image de forme carrée dans un cadre de forme rectangulaire. Cependant, InDesign a son ensemble de suggestions qui vous aideront à faire un choix possible.
Vérifier les ajustements de l’image par la méthode ci-dessous
Fenêtre > Contrôle
Le doc de contrôle est visible maintenant où les options se trouvent juste au-dessus de la configuration de votre document InDesign. InDesign propose cinq options différentes à utiliser pour le réglage des images. Vous pouvez choisir la meilleure solution possible que vous pouvez avoir pour cela.
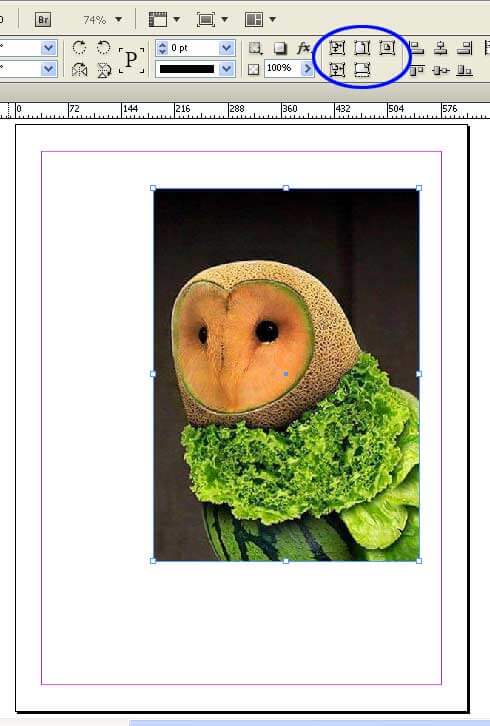
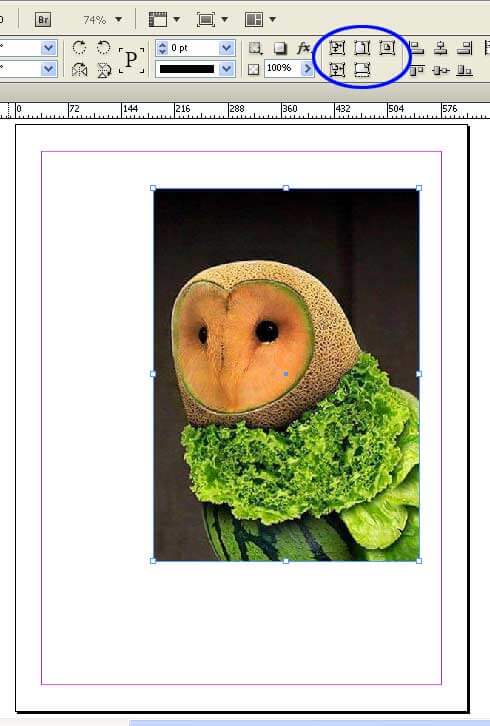
Ajuster l’image à l’intérieur du cadre
Une fois que vous avez terminé en ajustant le cadre et la taille de l’image. Il est temps de positionner le cadre à l’endroit exact que vous souhaitez. Maintenant, si vous cherchez à déplacer l’image à l’intérieur du cadre, pour atteindre le cadre parfait sur la page, vous devez seulement déplacer l’image sans perturber le cadre. Comme la taille et la position du cadre sont déjà définies.
Pour ce travail, nous dépendrons de l’outil de sélection directe. Il nous aide à sélectionner le cadre mais nous permet de travailler sur l’image qui s’y trouve.
Pour savoir comment faire, veuillez suivre les directives ci-dessous
Appuyer sur A ou sélectionner manuellement l’outil de sélection directe dans la boîte à outils


Cliquez sur le cadre et vous verrez apparaître un cadre de couleur marron qui indique la taille originale de l’image, ainsi que la partie de l’image qui est masquée hors du cadre. Survolez le cadre marron et le curseur se transforme en un outil manuel qui vous permet de déplacer facilement l’image sans affecter la taille ou la position du cadre. Ajustez l’image jusqu’à ce que vous obteniez le look souhaité.
Étape n° 3. Placer plusieurs images dans la configuration de votre document InDesign
Comme nous avons terminé comment placer une seule image et l’ajuster. Il est temps de savoir comment placer un bouquet d’images dans le document de balisage InDesign et commencer à travailler dessus de façon pratique.
Encore une fois, le placement est la seule façon d’amener correctement les images dans le fichier InDesign. Dans le cas d’images multiples, le placement est la bonne méthode à suivre.
Pour placer des images dans la configuration du document InDesign, assurez-vous d’abord qu’aucun objet n’est sélectionné dans votre document.
Allez dans Fichier > Placer
Sélectionnez chaque image que vous souhaitez placer dans le document de balisage InDesign
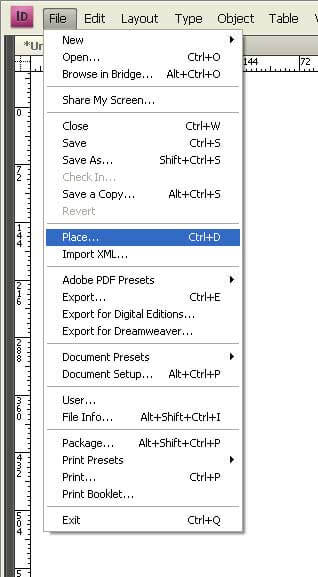
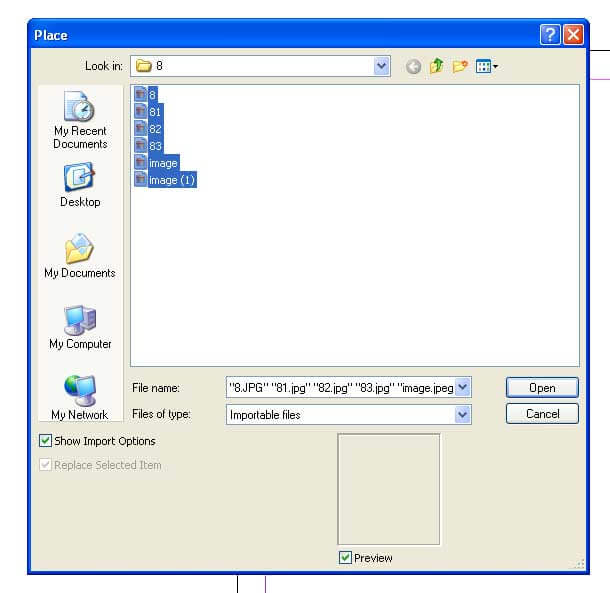
Vous pouvez voir le curseur tenant les vignettes des images que vous venez de sélectionner. En outre, vous trouverez également le nombre total d’images que vous avez demandé à InDesign de placer dans le document. Si vous avez sélectionné cinq images, le curseur affichera le chiffre 5 à côté. Vous pouvez vérifier les images en mode vignette en utilisant les touches fléchées haut et bas.
Cliquez l’une après l’autre pour placer les images sur la planche d’art.
Étape n°4. Créer une grille avec des images
Arranger plusieurs images est un travail difficile et fastidieux à réaliser. La plupart du temps, nous utilisons des images de taille similaire ou dans une grille. Si l’une ou l’autre de ces intentions est la vôtre, InDesign a une solution rapide pour vous.
Avant de placer les images sur la planche d’art, maintenez simultanément les touches shift/ctrl.
Le curseur change immédiatement de forme et affiche une grille.
Continuez à maintenir les touches shift + Ctrl et faites glisser la grille à la taille souhaitée.
Ne relâchez pas le bouton de la souris aussi rapidement ; il y a plus à gagner dans les grilles.
Si vous placez plus d’images que ce que la grille affiche par défaut, vous devez maintenir le bouton de la souris et appuyer sur les touches fléchées supérieure et inférieure et sur les flèches latérales pour augmenter le nombre de lignes et de colonnes dans la grille.
Maintenez la touche Ctrl et utilisez les touches fléchées pour contrôler l’espace entre les lignes et les colonnes. Relâchez le bouton de la souris et InDesign a une grille parfaite prête pour vous.
Au cas où, vous avez sélectionné plus de graphiques, et tous ne sont pas affichés dans la grille. Ne vous inquiétez pas, regardez le curseur car il montre le reste des images graphiques qui manquent dans la grille. InDesign vous rappelle qu’il y a plus d’images sélectionnées et que la grille n’est pas suffisante pour tout accueillir en même temps. Maintenant, vous pouvez commencer à cliquer individuellement ou dessiner votre prochaine grille comme nous l’avons appris ici.
Lorsque vous suivez la bonne méthode, l’insertion d’images est un travail si facile et passionnant comme nous venons de le constater dans ce post. Nous espérons que vous avez trouvé des réponses élaborées à vos longues questions, traitant de chaque partie du document de balisage InDesign.
Articles recommandés
Ce guide a été consacré à la configuration des documents InDesign. Ici, nous avons discuté des 4 meilleures étapes pour insérer une image dans InDesign Document Setup qui est entièrement différent de votre perception. Ce sont les liens externes suivants liés à la configuration de documents InDesign.
- 10 conseils rapides et efficaces pour les utilisateurs d’Adobe InDesign
- Premières 10 nouvelles fonctionnalités que vous devez explorer dans InDesign CS6
- Comment utiliser Indesign : Meilleur guide pour les débutants (étapes utiles)
- Questions d’entretien sur la conception graphique : Meilleur guide
.