
C’est vous qui obtenez le code d’erreur 0x80070035, lors de la connexion de votre système Windows 10 à un autre ordinateur ? Vous cherchez les correctifs pour vous débarrasser du – Code d’erreur : 0x80070035. Le chemin réseau n’a pas été trouvé. Alors lisez l’article pour suivre les corrections complètes.
Microsoft permet à l’ordinateur Windows de partager des fichiers entre deux systèmes connectés au même réseau. Mais certains utilisateurs rencontrent l’erreur en essayant de partager les fichiers et les données entre eux.
Erreur réseau
Windows ne peut pas accéder à \\\sharedNAS
vérifiez l’orthographe du nom sinon il pourrait y avoir un problème avec votre réseau, pour essayer d’identifier et de résoudre les problèmes de réseau, cliquez sur Diagnostiquer.
Code d’erreur 0x80070035 Le chemin d’accès au réseau n’a pas été trouvé.
Bien, l’erreur 0x80070035 Windows 10 est très irritante, et on estime qu’elle est rencontrée par les utilisateurs en raison de l’antivirus ou du pare-feu Windows Defender qui bloque les ressources du système. Donc, appliquez les solutions données ci-dessous une par une pour dépanner le code d’erreur 0x80070035 Le chemin réseau n’a pas été trouvé.
Comment résoudre le code d’erreur 0x80070035 dans Windows 10 ?
Table des matières
Solution 1 : désactiver l’antivirus et le pare-feu
Pour désactiver le pare-feu Windows Defender, suivez les étapes données ci-dessous :
1 : Vous devez d’abord ouvrir le panneau de configuration, pour ce faire, appuyez sur les touches Windows + R, et dans la boîte Exécuter, tapez panneau de configuration puis appuyez sur la touche Entrée.
2 : Dans la liste, cliquez sur le pare-feu Windows Defender puis dans la partie gauche, cliquez sur l’option Activer ou désactiver le pare-feu Windows Defender.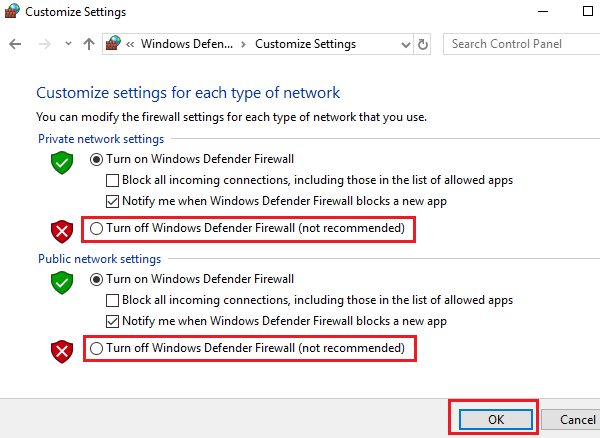
3 : Maintenant, vous devez sélectionner le bouton radio présent avec l’option Désactiver le pare-feu Windows Defender (non recommandé). Vous devez effectuer cette tâche pour les paramètres des réseaux privé et public.
4 : Enfin, cliquez sur le bouton OK pour enregistrer les paramètres et redémarrez votre ordinateur.
Solution 2 : Vérifiez que votre lecteur est partagé
1 : Faites un clic droit sur le lecteur auquel vous voulez accéder et allez dans ses propriétés.
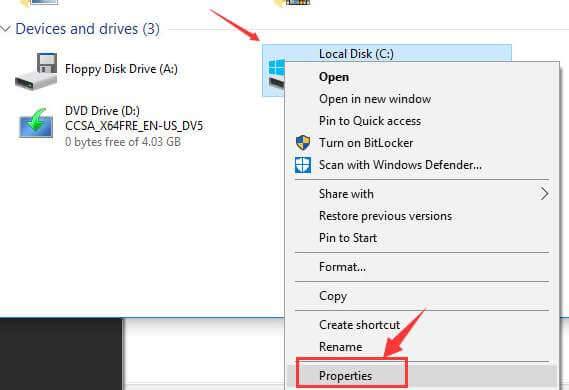
2 : Maintenant, naviguez vers l’onglet Partage et vérifiez si le chemin réseau affiche Non partagé. Après cela, vous devez cliquer sur l’option « Partage avancé ».
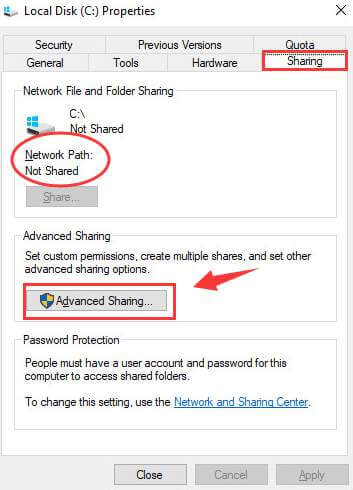
3 : Depuis la fenêtre de partage avancé, cochez la case pour « Partager ce dossier ». Assurez-vous que vous avez saisi le bon nom de lecteur. Enfin, choisissez Appliquer puis Ok pour enregistrer les modifications.
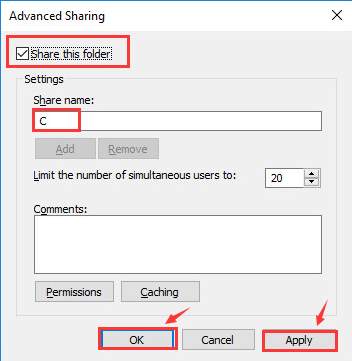
4 : Appuyez ensuite sur la touche Windows + R > pour ouvrir l’invite de commande > tapez le nom du dossier > appuyez sur Entrée. et vous êtes en mesure d’accéder au dossier sans aucune erreur.
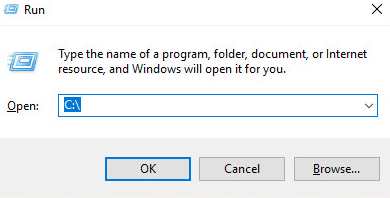
Solution 3 : Essayez de réinstaller les adaptateurs réseau ainsi que les adaptateurs cachés
1 : Ouvrez à nouveau la boîte de dialogue Exécuter (Appuyez sur Windows + R), tapez devmgmt.msc et appuyez sur la touche Entrée. Cela ouvrira le gestionnaire de périphériques.

2 : Maintenant, cliquez sur l’onglet Affichage présent dans la fenêtre du gestionnaire de périphériques et cochez la case Afficher les périphériques cachés.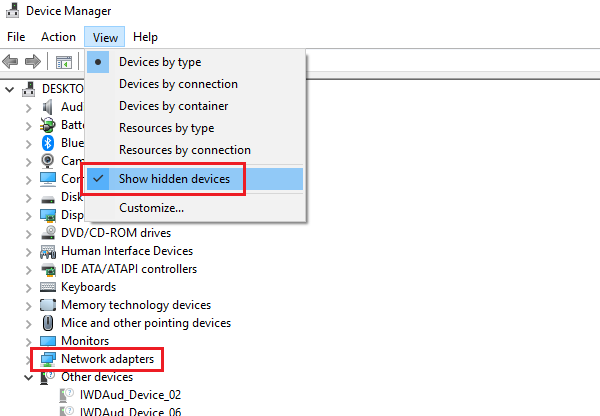
3 : Vous verrez les adaptateurs cachés, faites un clic droit sur tous les pilotes et désinstallez-les.
4 : Redémarrez votre ordinateur et vérifiez le problème.
Solution 4 : Activer NetBIOS sur TCP/IP
Cette solution a fonctionné pour de nombreux utilisateurs afin de corriger l’erreur réseau 0x80070035 de l’explorateur Windows 10 le chemin réseau n’a pas été trouvé. Alors, suivez les étapes pour activer le NetBIOS sur TCP/IP.
1 : Ouvrez la boîte d’exécution en appuyant sur les touches Windows + R, dans la boîte d’exécution, vous devez taper le ncpa.cpl et appuyer sur la touche Entrée. Cela ouvrira les propriétés du WiFi.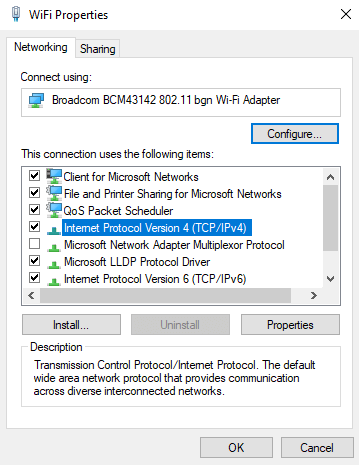
2 : Faites un clic droit sur le réseau WiFi et choisissez les Propriétés.
3 : Maintenant, double-cliquez sur le protocole Internet version 4 pour ouvrir les propriétés.
4 : Cliquez ensuite sur l’onglet Avancé et naviguez jusqu’à l’onglet WINS.
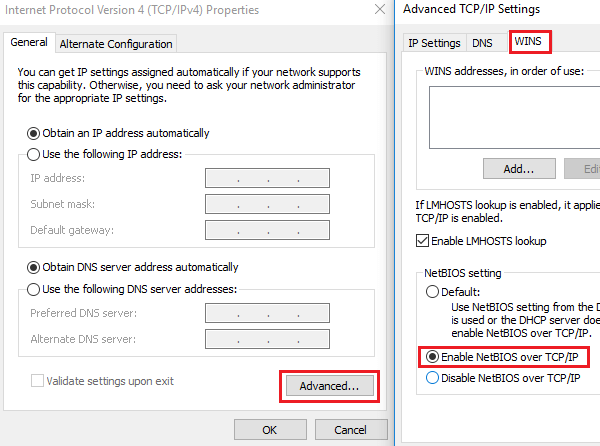
Enfin, à partir du paramètre NetBIOS, vous devez sélectionner le bouton radio à « Activer NetBIOS sur TCP/IP ». Cliquez ensuite sur le bouton OK pour enregistrer les modifications.
Solution 5 : Supprimez toutes les informations d’identification de Windows
1 : Allez dans le panneau de configuration de votre système et choisissez le gestionnaire d’informations d’identification.
2 : Dans la section Informations d’identification de Windows, supprimez toutes les informations d’identification et redémarrez votre système.
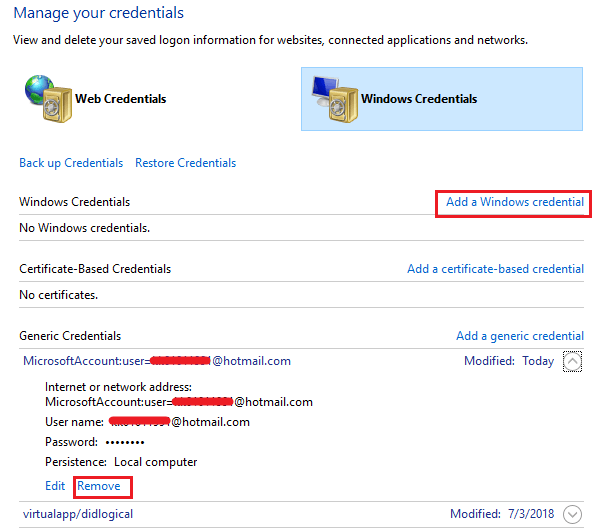
3 : Si le système demande d’entrer tous les justificatifs d’identité Windows, alors entrez à nouveau le justificatif d’identité.
J’espère que cela fonctionne pour vous pour réparer le code d’erreur 0x80070035 dans Windows 10. Mais si vous luttez toujours avec le problème de Windows 10, alors dirigez-vous vers la solution suivante.
Solution 6 : modifier les paramètres de sécurité réseau
Suivez les étapes pour modifier soigneusement les paramètres de sécurité réseau.
1 : Ouvrez la boîte d’exécution (appuyez sur Windows + R) et tapez secpol.msc puis appuyez sur la touche Entrée. Cela ouvrira la fenêtre de la politique de sécurité locale.
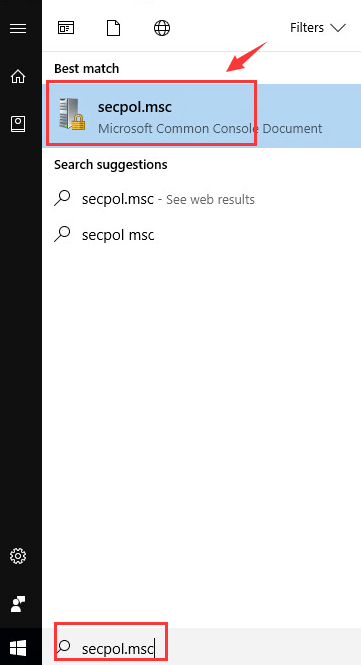
2 : Allez dans les politiques locales >> Options de sécurité.
3 : Dans le volet de droite, vous devez double-cliquer et ouvrir les propriétés de la sécurité du réseau : Niveau d’authentification du gestionnaire de réseau local.
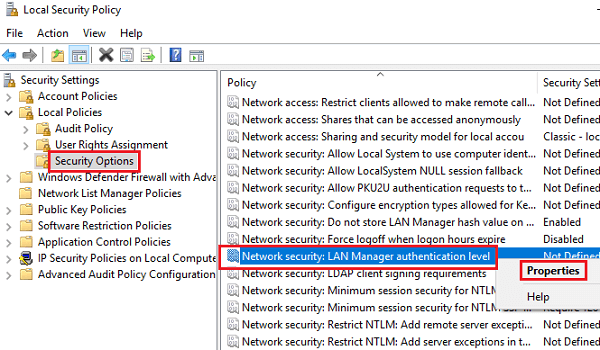
4 : Enfin, à l’aide du menu déroulant, choisissez l’option Envoyer LM & NTLM-utiliser la sécurité de session NTLMv2 si elle a été négociée.
Solution 7 : Utiliser l’invite de commande Windows
1 : Appuyez sur Win + X et sélectionnez l’invite de commande (Admin)
2 : Après cela, exécutez simplement les commandes données une par uneune et appuyez sur Entrée après chacune
ipconfig /release
ipconfig. /flushdns
ipconfig /renew
3 : Redémarrez le système et vérifiez le problème. Si vous n’arrivez toujours pas à résoudre le code d’erreur 0x80070035, alors exécutez la commande suivante :
ipconfig /flushdns
nbtstat -r
netsh int ip reset
netsh winsock reset
Enfin, redémarrez votre système pour vérifier l’erreur Windows cannot access check the spelling of the name.
Solution 8 : activer la découverte du réseau
De nombreux utilisateurs ont confirmé que l’activation de la découverte du réseau fonctionne pour eux afin de corriger l’erreur 0x80070035 Windows 10.
Suivez les étapes pour le faire :
1 : Appuyez sur Win + R > et dans la boîte de dialogue Exécuter > tapez la commande panneau de contrôle et ouvrez-la
2 : Cliquez ensuite sur et ouvrez le centre de réseau et de partage.
3 : Et sur le côté gauche dans le menu > choisissez Modifier les paramètres de partage avancés.
4 : Ensuite, déplacez le bouton radio vers l’option Activer la découverte du réseau > cochez la case qui indique Activer la configuration automatique des périphériques connectés au réseau.
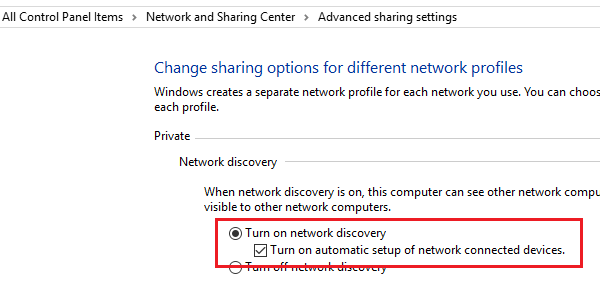
5 : Enfin, redémarrez votre système
Solution 9 : Ajouter le protocole IPv4 sur TCP/IP
Ouvrir la boîte de dialogue d’exécution (appuyez sur les touches Windows + R), dans la boîte d’exécution tapez ncpa.cpl et appuyez sur la touche Entrée.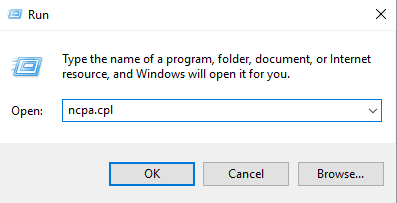
Maintenant, choisissez votre connexion et faites un clic droit dessus puis sélectionnez Propriétés.
Repérez la case « La connexion utilise les éléments suivants » puis cliquez sur le « Protocole Internet (TCP/IP) Version 4 » du champ.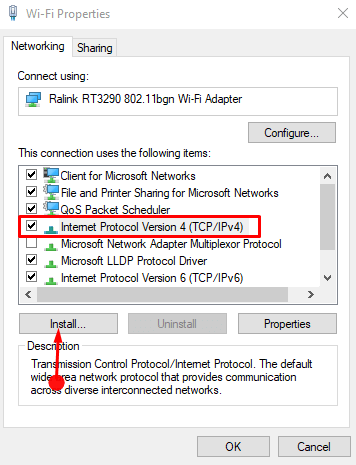
Cliquez sur le bouton Installer.
Puis, choisissez « Protocole » et cliquez sur Ajouter dans l’assistant Sélectionner le type de fonctionnalité réseau.
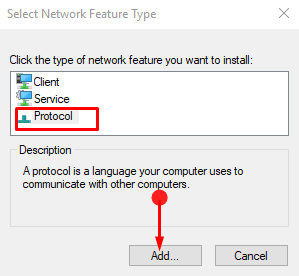
Lorsque la pop up Network Protocol apparaît, sélectionnez le Reliable Multicast Protocol puis OK.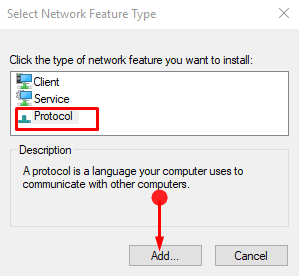
On estime qu’après avoir suivi les correctifs donnés ci-dessus, vous êtes en mesure de réparer l’erreur « vérifiez l’orthographe du nom sinon il pourrait y avoir un problème avec votre réseau ».
LES PERSONNES DEMANDENT AUSSI :
1 : Que signifie Chemin réseau non trouvé ?
Le chemin réseau est un emplacement où l’on peut stocker des fichiers, des chemins locaux et autres. Mais si dans le cas où votre ordinateur ne trouve pas le fichier en essayant de connecter un autre ordinateur dans le même réseau, alors il montre le message d’erreur le chemin réseau non trouvé. En termes simples lorsque votre système ne peut pas trouver le chemin réseau auquel il est connecté.
2 : Quelles sont les causes du code d’erreur 0x80070035 Le chemin réseau n’a pas été trouvé de Windows 10 ?
Il existe de nombreuses raisons responsables du code d’erreur 0x80070035 le chemin réseau n’a pas été trouvé mais la raison la plus courante est le nom de l’ordinateur dans lequel vous essayez de vous connecter est long alors essayez de le raccourcir. Malgré cela, il existe d’autres raisons aussi comme le pare-feu, les programmes antivirus tiers, les pilotes réseau obsolètes ou les fichiers système corrompus.
3 : Comment puis-je réparer l’erreur Network Path Not Found ?
Essayez les correctifs comme modifier les paramètres de sécurité du réseau, désactiver les programmes antivirus ou pare-feu tiers, mettre à jour les pilotes réseau, réinitialiser TCP/IP, activer le partage sur le périphérique distant, et d’autres donnés dans l’article ici.
Rendre votre PC/Portable Windows sans erreur
Si après avoir suivi les correctifs donnés ci-dessus, votre système commence à fonctionner lentement, à se bloquer ou à geler, alors il est suggéré d’analyser votre système avec l’outil de réparation pour PC.
C’est un utilitaire de réparation avancé qui répare divers problèmes informatiques comme les erreurs Windows tenaces, vous protège contre les virus/malwares, les erreurs DLL, répare les entrées de registre corrompues et de nombreuses autres erreurs et problèmes dans le système Windows.
Ce dernier ne se contente pas de réparer les erreurs mais optimise également les performances du PC Windows.
Get PC Repair Tool, pour améliorer les performances des PC/ordinateurs portables Windows
Conclusion
On estime que l’article a fonctionné pour vous permettre de corriger le code d’erreur 0x80070035, Le chemin réseau n’a pas été trouvé » dans Windows 10.
Assurez-vous de taper les commandes et de suivre attentivement les solutions données, pour éviter d’autres problèmes.
Si vous avez des commentaires, des suggestions ou des questions concernant celui projeté que n’hésitez pas à partager avec nous.
Bonne chance… !
Jack Adision
Toujours prêt à aider les autres pour leurs problèmes liés aux PC, Jack aime écrire sur des sujets tels que Windows 10, Xbox, et de nombreuses choses techniques. Pendant son temps libre, il aime jouer avec son chien « Bruno » et passer du temps avec ses amis.
.