Prendre une photo avec un appareil photo plus ancien peut produire des photos granuleuses ou floues. Cela peut également se produire lorsque l’appareil photo est déplacé pendant la prise de vue. Quoi qu’il en soit, il existe aujourd’hui de nombreuses façons de corriger les photos granuleuses ou floues. Vous pouvez le faire sur le PC, en ligne, ou même sur votre téléphone portable ! Continuez à lire pour découvrir comment réparer facilement des photos granuleuses ou floues.
- Partie 1. Le moyen le plus simple de réparer des photos granuleuses ou floues
- Partie 2. Un autre moyen de bureau pour réparer des photos granuleuses ou floues
- Partie 3. Moyen en ligne pour réparer des photos granuleuses ou floues
- Partie 4. Moyen mobile de réparer des images granuleuses ou floues
Partie 1. Le moyen le plus facile de réparer des photos granuleuses ou floues
La première méthode que nous allons présenter n’est pas seulement le moyen le plus facile de réparer des photos granuleuses, mais aussi l’un des meilleurs éditeurs graphiques en général ! Le produit dont nous parlons s’appelle Fotophire Focus. Cet éditeur graphique est disponible en téléchargement sur les systèmes d’exploitation Windows et Mac, et dispose d’une variété d’outils différents qui peuvent vous aider à fixer les images floues. Par exemple :
Fonctionnalités clés de la boîte à outils d’édition Fotophire
- Aiguisement en un clic : Corrigez les images granuleuses en un seul clic !
- Curseurs de netteté : Ajustez l’amélioration avec des curseurs.
- Avant & Après : Voyez les versions avant et après des images que vous voulez corriger.
- Drag & Drop : Interface de glisser-déposer intuitive et facile à utiliser
- Ajustements : Effectuez des ajustements en utilisant d’autres outils spéciaux.
Comment réparer des photos granuleuses ou floues avec Fotophire Focus
Étape 1 : Lancer Fotophire Focus
Commençons ! Tout d’abord, nous allons devoir télécharger la version de démonstration de Fotophire Focus. Cela peut être fait sur le site officiel de Wondershare. Vous pouvez également acheter le programme via un paiement unique pour la licence complète. Dans tous les cas, le processus de téléchargement et d’installation ne devrait prendre que quelques minutes. Lorsqu’il est terminé, lancez l’éditeur » Photo Focus « .
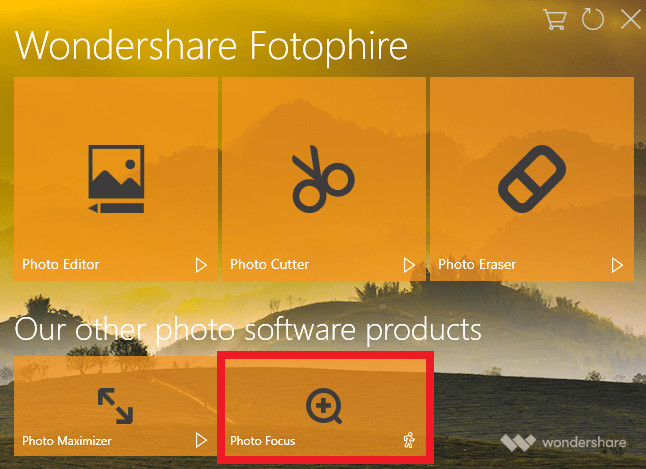
Étape 2 : Importer l’image
Pour commencer, nous allons devoir importer la photo floue que nous voulons réparer. Pour ce faire, cliquez sur » Ouvrir… » sur le hub principal. Une fois l’image importée, nous serons déplacés vers l’éditeur principal.
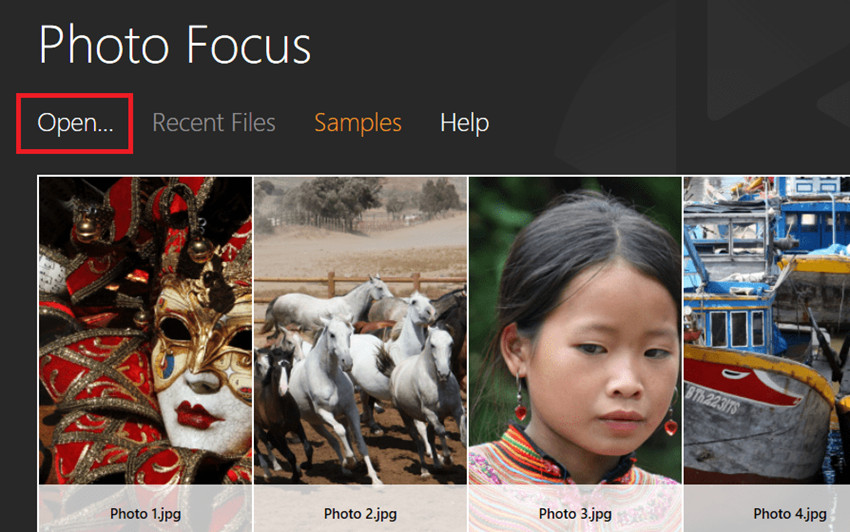
Étape 3 : Affiner l’image
Il est en fait très facile de réparer des photos granuleuses avec le focus Fotophire. Tout ce que vous avez à faire est de cliquer sur l’outil « Sharpen ! » dans le menu PRESETS. Cela corrigera automatiquement les photos floues pour vous (comme le montre l’image ci-dessous.)
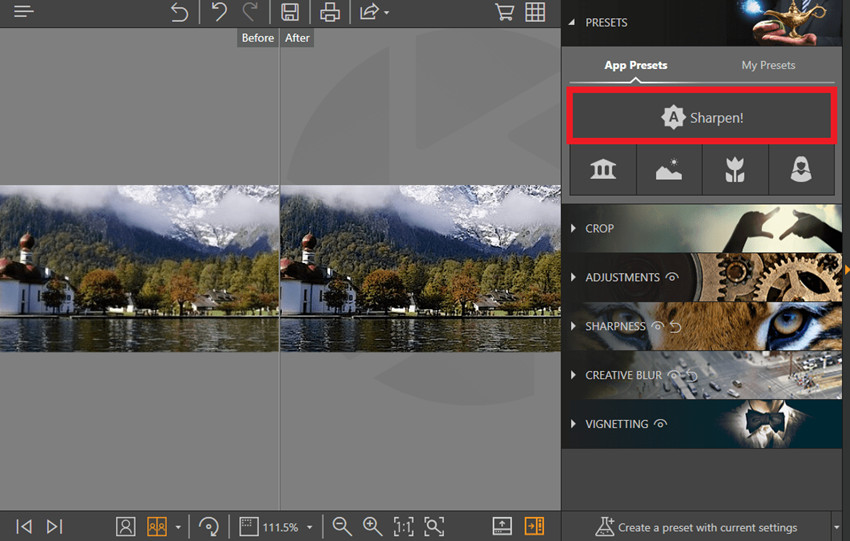
Étape 4 : Netteté
Cependant, nous allons aller plus loin dans le processus en ajustant le niveau d’amélioration. Cela peut être fait en utilisant les curseurs sous le menu SHARPNESS.
- Le curseur Amount permet de contrôler la netteté globale de l’image.
- Comme pour le curseur Radius, il s’agit d’ajuster les textures des pixels – les rendant soit plus nettes soit plus lisses.
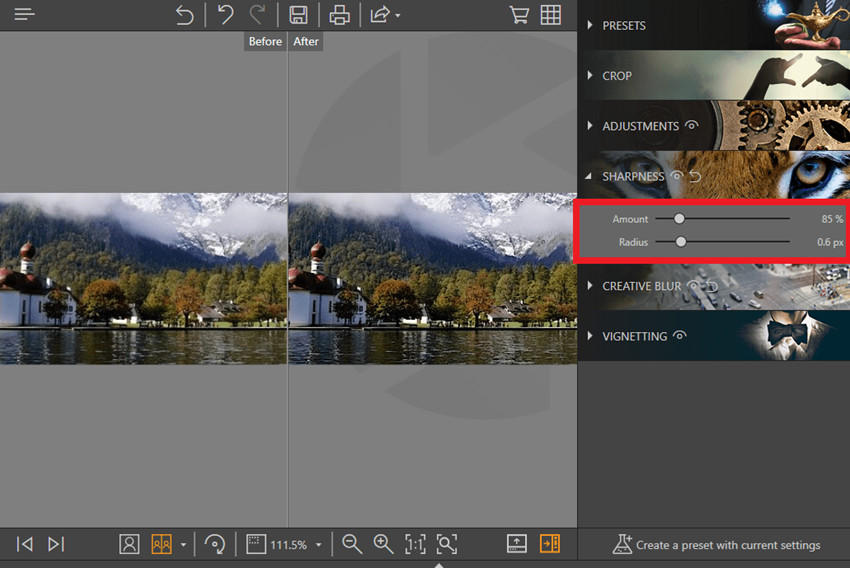
Étape 5 : Ajustement
Comme astuce supplémentaire, vous pouvez également ajuster l’aspect général de l’image en utilisant les curseurs sous le menu AJUSTEMENT. Il suffit de jouer avec des options telles que la netteté, le contraste et la clarté jusqu’à ce que vous obteniez le look que vous souhaitez.
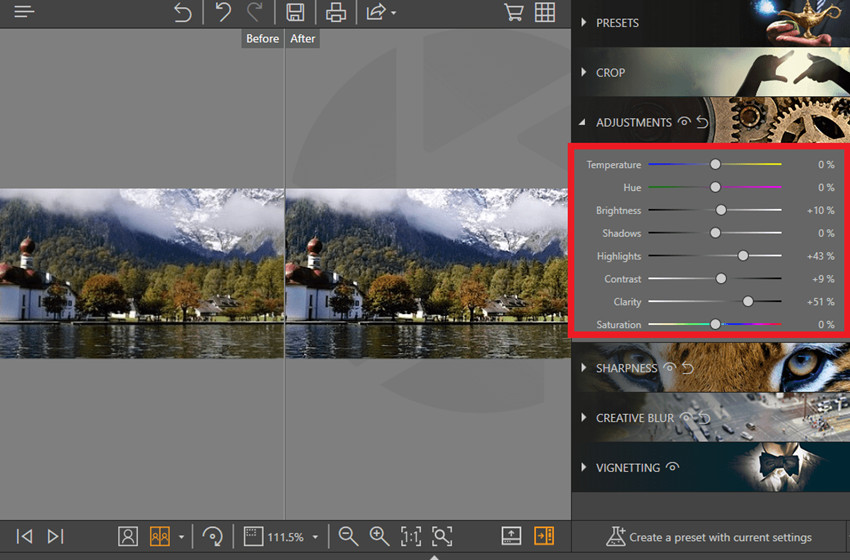
Étape 6 : Enregistrer et partir
Tout ce que vous avez à faire ensuite est d’enregistrer l’image terminée. Vous pouvez le faire en cliquant sur l’icône Enregistrer qui est mise en évidence dans l’image ci-dessous.
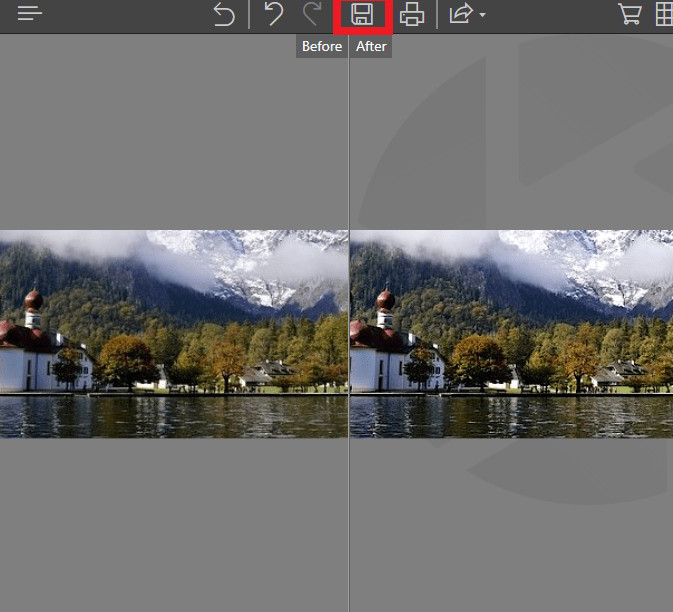
Partie 2. Une autre façon de fixer des photos granuleuses ou floues sur le bureau
Une autre façon de fixer des photos granuleuses sur le bureau est à travers Adobe Photoshop CC. Il s’agit d’un éditeur graphique professionnel qui offre de nombreuses fonctionnalités, mais ce n’est pas nécessairement le moyen le plus simple de faire quoi que ce soit. En fait, le niveau de complexité de Photoshop nécessite souvent une longue période d’apprentissage. Néanmoins, nous allons faire une démonstration du produit ici.
Comment réparer des photos granuleuses ou floues avec Photoshop
Étape 1 : Lancer Adobe Photoshop CC
Vous allez devoir investir quelques heures pour télécharger et installer Adobe Shop CC, je vous suggère de le faire pendant la nuit. Le programme peut être téléchargé sur le site officiel d’Adobe, et lancé par le biais du raccourci du Bureau configuré automatiquement.
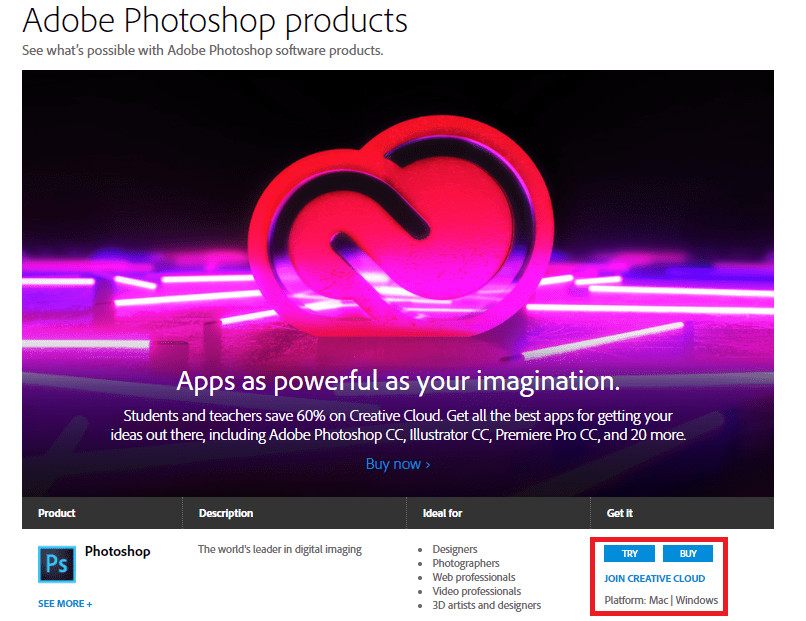
Étape 2 : Importer l’image
Pour commencer le processus d’édition proprement dit, vous allez devoir d’abord importer l’image. Il suffit de cliquer sur le bouton » Ouvrir… » sur le hub principal, et de choisir la photo floue que vous voulez réparer.
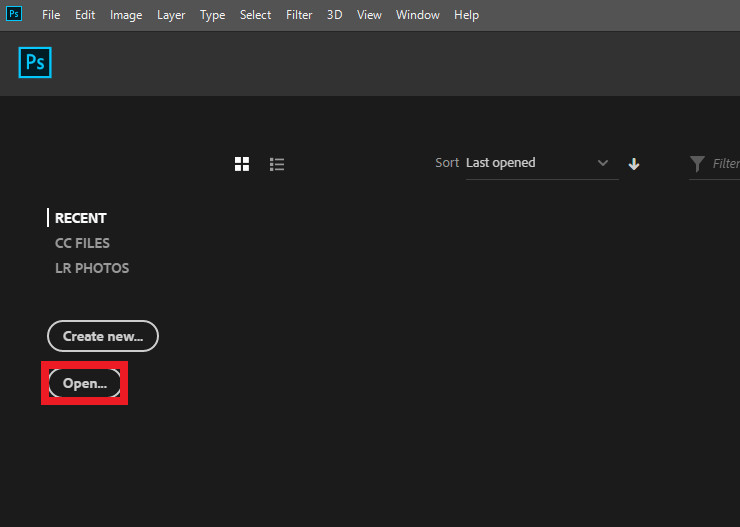
Étape 3.1 : Réduction des tremblements
Pour réparer des photos granuleuses avec Photoshop, vous allez devoir appliquer un filtre qui rendra l’image plus nette. Vous pouvez trouver ce filtre dans l’onglet Filtre du menu supérieur. Ensuite, cliquez sur Sharpen > Shake Reduction.
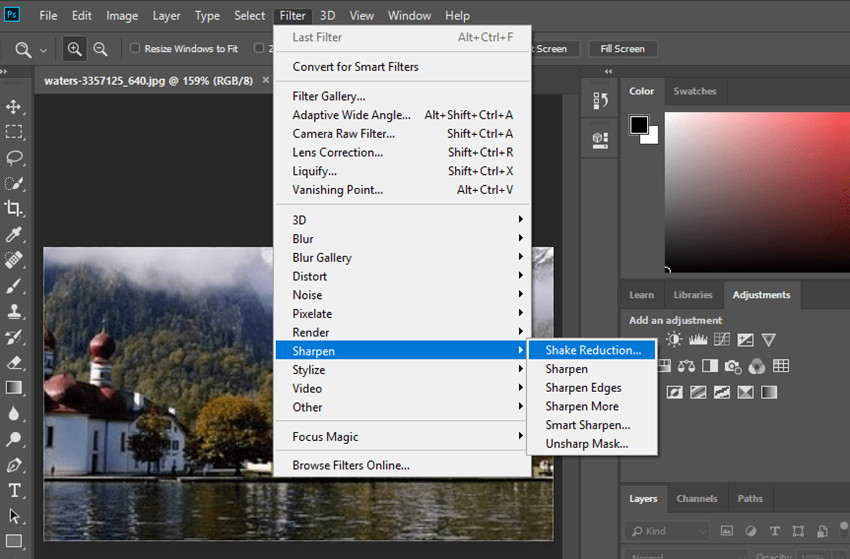
Étape 3.2 : Shake Reduction
L’image devrait avoir été corrigée immédiatement, mais vous pouvez finaliser la modification en cliquant sur le bouton OK en haut à droite. L’onglet qui s’est ouvert proposera également quelques curseurs que vous pourrez utiliser pour ajuster la qualité de l’image rendue plus nette.
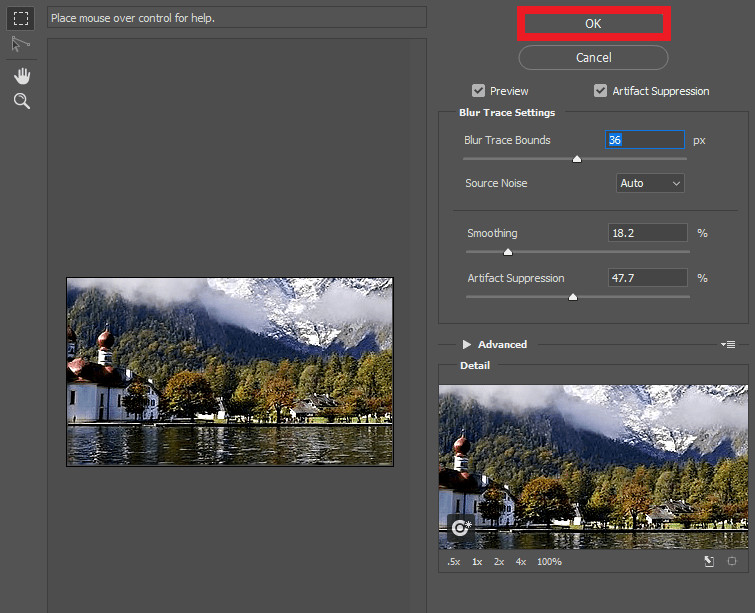
Étape 5 : Enregistrer et partir
Enregistrer l’image en appuyant sur Ctrl + S sur votre clavier, ou en localisant l’option Enregistrer sous l’onglet Fichier.
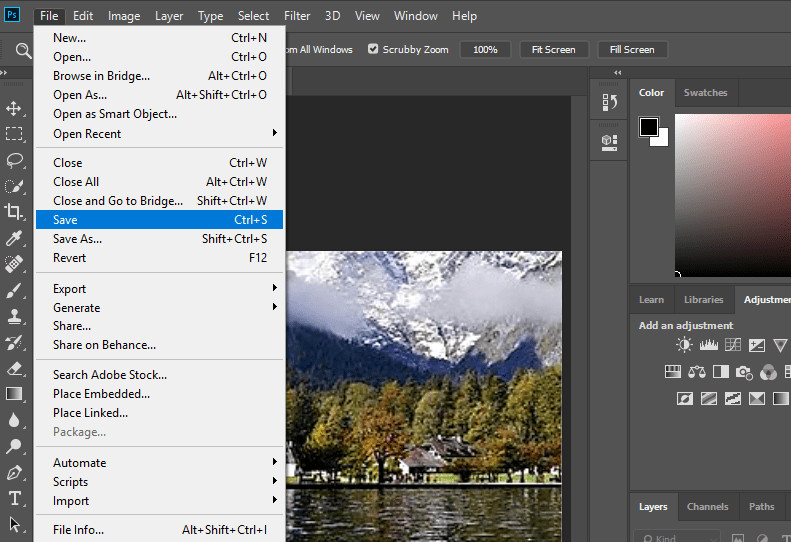
Partie 3. Méthode en ligne pour réparer des photos granuleuses ou floues
Maintenant, passons à des méthodes d’un autre type. Le premier type dont nous ferons la démonstration est un outil de retouche photo en ligne. Il existe un tas de sites Web qui peuvent vous aider à réparer des photos granuleuses, mais celui que nous allons essayer aujourd’hui vient de Tutorials Point. Ils ont un outil d’édition de photos qui permet d’améliorer simplement les images.
Comment réparer des photos granuleuses ou floues en ligne
Etape 1 : visiter TutorialsPoint.com & Upload
Commençons par visiter le site Web lui-même – vous pouvez y accéder par ici. Dès que vous accédez au site, vous serez introduit dans l’éditeur principal. Téléchargez l’image que vous voulez réparer en cliquant sur l’onglet Nouveau dans le menu supérieur, et en appuyant sur l’option Télécharger depuis l’ordinateur.
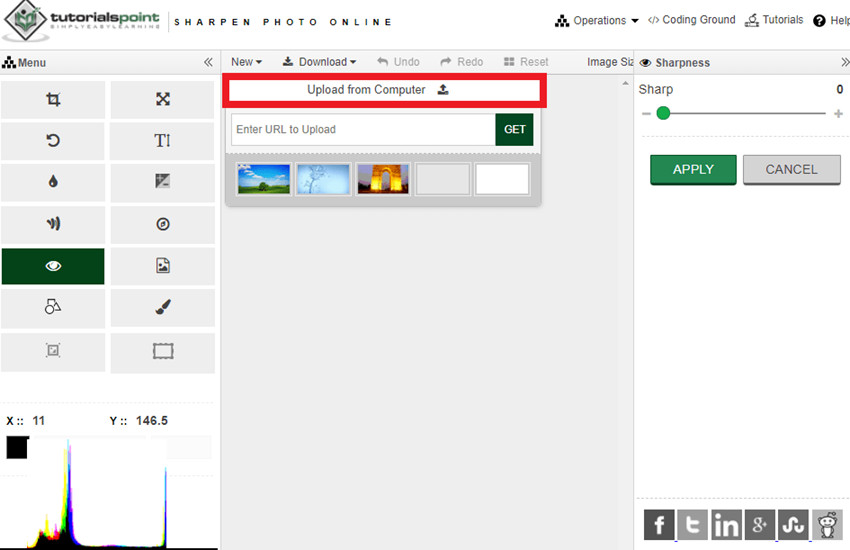
Étape 2 : accentuer
Cliquez sur l’outil en forme d’œil sur le côté gauche pour que le menu Netteté apparaisse. Cet outil offre un curseur que vous pouvez régler pour contrôler la quantité de clarté que vous donnez à l’image. Assurez-vous de cliquer sur le bouton vert APPLY lorsque vous avez terminé !
Sévérité du flou : Le réglage de ce curseur augmentera ou diminuera l’effet d’accentuation du résultat final.
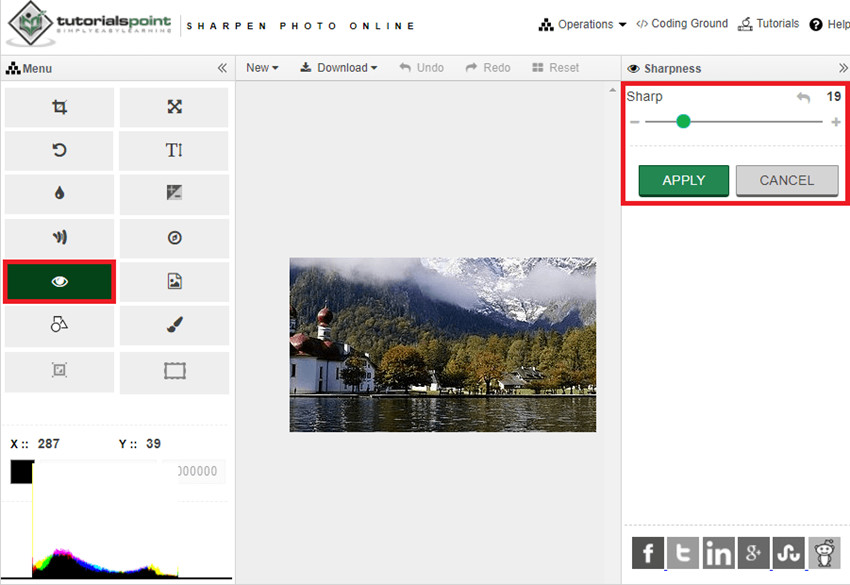
Étape 3 : Télécharger
Une fois que vous êtes satisfait de votre image, vous pouvez la télécharger en cliquant sur l’onglet Télécharger dans la barre de menu supérieure. Vous pouvez choisir le type de fichier que vous voulez – que ce soit JPG, PNG ou GIF.
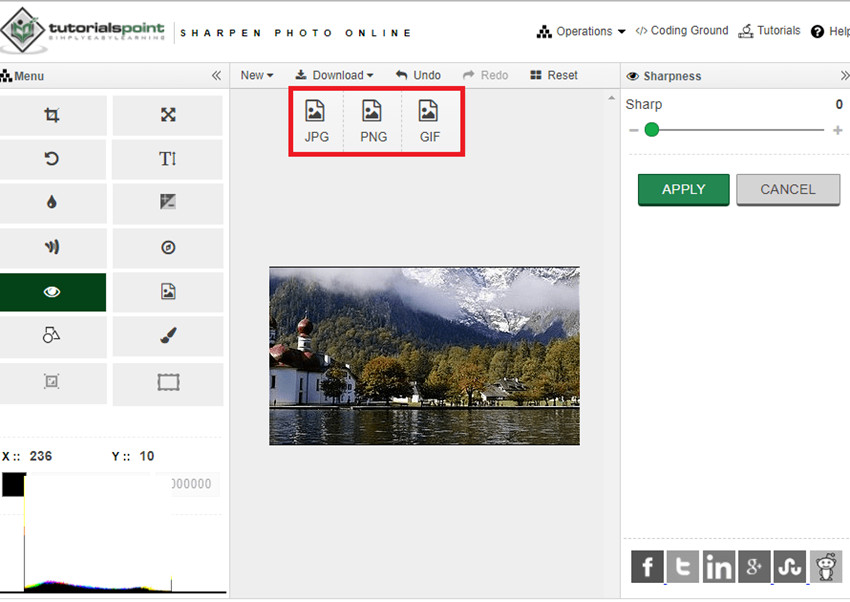
Partie 4. La méthode mobile pour réparer les photos granuleuses ou floues
Notre quatrième et dernière méthode passe par les appareils mobiles. L’application avec laquelle nous allons faire la démonstration est l’Adobe Photoshop Express. Elle est disponible à la fois sur les appareils Android et IOS, et fonctionne presque comme une mini version de l’Adobe Photoshop CC ordinaire.
Comment réparer des photos floues sur mobile
Étape 1 : Lancer Adobe Photoshop Express
Vous pouvez télécharger l’application sur votre appareil en cliquant ici, ou en la recherchant sur votre Google app ou Play Store. Dans les deux cas, il ne devrait pas vous falloir trop de temps pour commencer le processus d’édition.
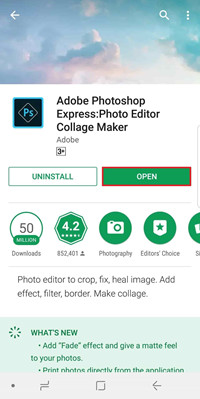
Étape 2 : réparer des photos granuleuses avec le mobile
Il existe plusieurs façons de réparer des photos granuleuses avec l’appli Adobe Photoshop. Vous pouvez cliquer sur l’outil baguette magique dans la barre de menu supérieure, ou effectuer quelques ajustements détaillés à l’aide des curseurs dans la partie inférieure de l’écran.
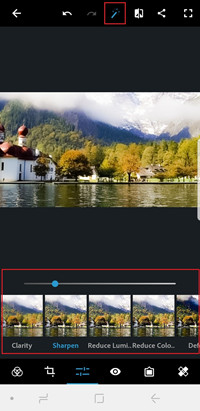
Conclusion:
Bien que nous ayons partagé une variété de méthodes différentes que vous pouvez utiliser pour fixer des photos granuleuses ou floues, il est indéniable que le Focus Fotophire est le meilleur ! Avec un petit paiement unique, vous aurez accès à la version complète sous licence qui offrira toutes les différentes capacités d’édition des autres programmes que nous avons présentés. Non seulement cela, mais le Fotophire Focus est beaucoup plus intuitif et complet, ce qui en fait le programme le plus facile à maîtriser.

.