Ici, chez WPMU DEV, nous sommes plus que férus de WordPress Multisite. Nous développons des plugins pour Multisite depuis l’époque où c’était WordPress MU, et nous l’utilisons pour alimenter Edublogs, un énorme réseau de blogs pour les éducateurs et les étudiants.
Personnellement, j’utilise aussi beaucoup Multisite. Je l’utilise pour héberger les sites Web de mes clients, pour créer des sites démontrant les techniques que j’expose dans mes livres et mes tutoriels, et pour tout garder au même endroit.
Dans ce guide sur Multisite, je vais vous montrer tout ce que vous devez savoir pour démarrer avec Multisite et créer votre propre réseau de blogs ou de sites.
J’aborderai :
- Qu’est-ce que Multisite et en quoi est-il différent de WordPress ordinaire ?
- Utilisations de Multisite (avec quelques exemples)
- Quand ne pas utiliser Multisite
- Comment activer Multisite sur une installation WordPress nouvelle ou existante
- Création de blogs dans votre réseau
- Gestion de votre réseau, y compris l’installation de thèmes et de plugins, la création de sites et la configuration du mappage de domaine
Mais d’abord, mettons de l’ordre dans la terminologie. Dans ce post, je vais utiliser le mot réseau et site pour faire référence à deux choses différentes :
- Le réseau fait référence à l’ensemble du réseau Multisite, c’est-à-dire votre installation WordPress
- Le site fait référence à l’un des blogs ou sites créés dans le cadre du réseau.
Donc, quand je fais référence à votre site, je ne parle pas de l’ensemble de votre réseau de sites, mais d’un seul des sites qui s’y trouvent. Chaque réseau aura un site principal, qui est créé lorsque vous installez WordPress et qui utilisera probablement le domaine principal de votre installation WordPress : c’est toujours un site. Je vous expliquerai cela plus en détail au fur et à mesure.
Alors, maintenant que nous avons réglé tout cela, jetons un coup d’œil à Multisite !
Note : Si vous souhaitez adopter une approche pratique pour apprendre à connaître WordPress Multisite, inscrivez-vous dès maintenant à notre WordPress Multisite Masterclass. Laissez Rachel McCollin, experte en Multisite, vous guider à travers les bases, y compris comment installer et configurer Multisite et permettre la création de sites et d’utilisateurs, et des sujets avancés tels que le mappage de domaine et la gestion de réseau. Et si vous êtes membre de WPMU DEV, l’inscription à The Academy est gratuite !
Qu’est-ce que Multisite ?
Le Codex de WordPress définit Multisite comme :
Une fonctionnalité de WordPress 3.0 et des versions ultérieures qui permet à plusieurs sites virtuels de partager une seule installation de WordPress.
Cela signifie qu’en installant WordPress une seule fois sur votre serveur, vous pouvez exécuter autant de sites que vous le souhaitez, et je veux vraiment dire autant que vous le souhaitez. Au moment où nous écrivons ces lignes, WordPress.com héberge environ 37 millions de sites, et notre propre Edublogs.org héberge près de 3 millions de sites éducatifs. Vous ne pourrez cependant pas héberger des millions de sites sur une installation Multisite standard.
Ce qui est génial avec Multisite, c’est que l’installation WordPress elle-même est presque exactement la même qu’une installation standard : elle a la même structure de dossiers, les mêmes fichiers de base et la même base de code. Cela signifie que l’installation d’un réseau Multisite n’est pas beaucoup plus compliquée que celle d’un site WordPress standard, et que la mise à jour de Multisite est exactement la même que celle de n’importe quel site WordPress. Tous les thèmes et plugins de votre réseau sont stockés une seule fois, quel que soit le nombre de sites sur lesquels vous les utilisez, ce qui signifie que vous utiliserez beaucoup moins d’espace serveur que si vous utilisiez une installation WordPress distincte pour chaque site.
Mais il y a quelques différences dans trois domaines : dans les écrans d’administration et la façon dont vous les utilisez, dans les fichiers de votre installation WordPress, et dans les tables de la base de données.
Comment les écrans d’administration Multisite sont différents
Lorsque vous activez Multisite, quelques écrans supplémentaires seront ajoutés à votre administration, pour gérer le réseau. Vous pouvez voir ci-dessous qu’il y a un tableau de bord spécial pour gérer le réseau.
Ces écrans ne sont accessibles qu’au Super Admin qui gère le réseau (c’est-à-dire vous) et vous permettront d’installer des thèmes et des plugins et de créer et gérer des sites. Je vous les présenterai plus en détail plus loin dans ce billet.
Les écrans d’administration auxquels chaque administrateur de site peut accéder sont similaires à un site WordPress standard, mais il en manque quelques-uns : les administrateurs de site ne peuvent pas installer de thèmes ou de plugins, mais seulement activer ceux qui ont été installés sur le réseau.
Mais à part cela, les écrans seront très familiers à toute personne ayant utilisé WordPress.

Comment les fichiers Multisite sont différents
Il n’y a que deux différences dans les fichiers et dossiers d’un réseau Multisite : le wp-config.php fichier et le uploads dossier.
Le wp-config.php fichier aura quelques lignes supplémentaires ajoutées qui activent Multisite et indiquent à WordPress comment il fonctionne. Le dossier uploads contiendra un sous-dossier pour chaque site du réseau, avec l’ID numérique du site comme nom. Les fichiers téléchargés sur chaque site sont stockés dans le dossier de ce site, dans la même structure que vous vous attendez normalement à les voir dans le dossier uploads dans une installation WordPress standard.
Mais la bonne nouvelle, c’est que WordPress gère la structure des fichiers pour vous, vous n’avez donc pas besoin de vous en préoccuper !
Comment la base de données est différente avec Multisite
La dernière différence est celle dont vous n’avez vraiment pas à vous soucier, à moins que vous soyez dans ce genre de choses : les tables de la base de données. La base de données d’une installation WordPress standard comportera 11 tables de base de données pour stocker le contenu et les paramètres de votre site. Avec un réseau Multisite, neuf de ces tables sont dupliquées pour chaque site, ce qui signifie que si vous avez beaucoup de sites, vous aurez beaucoup de tables. Cela permet de garder le contenu de chaque site séparé.
Encore, c’est quelque chose qui se passe dans les coulisses et dont vous ne devriez jamais avoir à vous soucier.
Utilisations de Multisite
Multisite a beaucoup d’applications, mais j’aime penser qu’elles relèvent de trois catégories :
- Un réseau privé de sites ou de blogs pour un individu ou une entreprise
- Un réseau de sites clients installés et administrés par un développeur ou une agence
- Un réseau auquel les gens peuvent ajouter leurs propres sites, soit gratuitement, soit en payant un abonnement.
J’ai mon propre réseau de sites personnels sur mon blog. Je l’utilise pour créer des sites de démonstration des techniques dont je parle dans mes livres et mes tutoriels, et pour essayer de nouvelles idées. Vous pourriez vouloir créer un réseau pour héberger vos propres sites personnels si vous en avez plusieurs, et avec des plugins de mappage de domaine, vous pouvez même utiliser un nom de domaine différent pour chaque site.
Les entreprises utilisent également Multisite pour héberger plusieurs sites qu’elles administrent et gèrent elles-mêmes : c’est le cas de BBC America, qui utilise Multisite pour héberger son réseau de blogs.

Je gère également un réseau de sites clients pour mon agence, Compass Design. J’ai déplacé tous mes sites clients vers Multisite il y a environ un an après des années à les garder tous séparés. Cela signifie que lorsque je dois mettre à jour WordPress (ou un thème ou un plugin), je ne dois le faire qu’une seule fois, et j’ai un seul endroit à partir duquel je peux gérer tous les sites de mes clients. J’utilise le mappage de domaine pour que chaque client puisse avoir son propre domaine, et je leur donne un accès d’administrateur pour leurs propres sites s’ils en ont besoin (ce qui n’est pas le cas de tous). L’avantage de cela est que cela signifie que les administrateurs de votre site ont plus de capacités qu’un éditeur sur un site standard, mais ne peuvent pas installer des thèmes et des plugins qui pourraient casser leur site ou votre réseau.
Il y a aussi beaucoup d’exemples de réseaux de sites qui permettent aux gens de créer leur propre site. Le plus important, WordPress.com, héberge des millions de sites et est gratuit, les thèmes et plugins premium étant payants.

Notre propre Edublogs permet aux écoles et aux éducateurs de créer un blog, et alimente des millions de sites à l’aide d’un seul réseau Multisite. Les utilisateurs créent un blog gratuitement, avec la possibilité de passer à un compte Pro avec des fonctionnalités supplémentaires.

Quand ne pas utiliser Multisite
Bien que Multisite soit génial (oui, il l’est !) et qu’il ait de nombreuses utilisations, il ne sera pas toujours l’outil dont vous avez besoin. Voici quelques exemples de cas où vous n’avez pas besoin de Multisite:
- Vous voulez créer un seul site ou blog et ne prévoyez pas d’en créer d’autres à l’avenir.
- Vous créez des sites pour plusieurs clients mais chacun sera hébergé séparément, peut-être avec des clients ayant leurs propres hébergeurs.
- Chaque site que vous créez aura besoin de sa propre base de données distincte (peut-être pour des raisons de sécurité).
- Chaque site aura besoin de sa propre adresse IP.
- Les administrateurs du site devront installer leurs propres thèmes ou plugins.
- Vous devrez déplacer vos sites vers un autre serveur (que cela peut être fait mais est plus impliqué que pour un site standard, et peut être évité complètement si tout ce dont vous avez besoin est des domaines séparés).
- Votre hébergement ne fournit pas les exigences de serveur nécessaires.
- Vous n’avez pas accès aux fichiers sur votre serveur pour les modifier.
Si l’un des éléments ci-dessus s’applique à vous, je recommanderais de s’en tenir à une installation WordPress sur un seul site. Si vous avez effectivement besoin d’un réseau mais que votre configuration d’hébergement vous en empêche, je vous recommanderais de changer de fournisseur !
Activer Multisite
Maintenant que vous savez ce qu’est Multisite et comment il peut vous être utile, il est temps d’apprendre à l’activer. La façon de procéder dépendra du fait que votre site soit tout nouveau ou bien établi. Cela dépendra également du fait que vous souhaitez utiliser des sous-domaines ou des sous-répertoires pour les sites de votre réseau :
- L’utilisation de sous-domaines signifie que chaque site aura une url du type
http://site1.yournetwork.com. Si vous prévoyez de laisser les gens créer leur propre site, vous devrez avoir des sous-domaines joker activés pour votre hébergement. - Utiliser des sous-répertoires signifie que chaque site aura une url comme
http://yournetwork.com/site1. Vous ne pouvez pas choisir cette option sur un site établi que vous convertissez en réseau, car cela peut provoquer des conflits avec les urls déjà créées dans votre site.
Débutons par l’activation de Multisite dans une toute nouvelle installation.
Activation de Multisite sur une installation WordPress fraîche
L’activation de Multisite lorsque vous installez WordPress implique quelques étapes supplémentaires. Tout d’abord, vous devez installer WordPress et autoriser un réseau.
- Installer WordPress de manière normale. Téléchargez WordPress et utilisez la » fameuse installation en 5 minutes » pour l’installer sur votre serveur ou votre machine locale.
- Ouvrez votre fichier
wp-config.phpque vous trouverez dans le dossier où vous avez installé WordPress. Trouvez la ligne qui se lit comme suit :
- Immédiatement au-dessus de cette ligne, créez une nouvelle ligne qui se lit comme suit :
- Enregistrez maintenant votre fichier
wp-config.php.
L’étape suivante consiste à visiter les écrans d’administration de WordPress et à installer Multisite.
- Dans l’administration de WordPress, allez dans Outils >Configuration du réseau. Vous serez invité à choisir des sous-domaines ou des sous-répertoires pour votre installation : choisissez celui qui fonctionne pour votre réseau.
- Modifiez le titre de votre réseau et l’adresse e-mail de l’administrateur du réseau lorsque vous y êtes invité, ou laissez-les tels quels.
- Cliquez sur le bouton Installer.
La dernière étape consiste à copier un certain code fourni par WordPress dans vos fichiers wp-config.php et .htaccess.
- Vous serez amené à l’écran d’installation du réseau :

- Ouvrir chacun de vos fichiers
wp-config.phpet.htaccesset les modifier en fonction du texte fourni à l’écran. Si vous ne trouvez pas.htaccesssur votre serveur, c’est peut-être parce que les fichiers cachés ne sont pas visibles : modifiez les paramètres de votre éditeur de code si vous en utilisez un pour accéder à vos fichiers. - Enregistrez les deux fichiers.
WordPress Multisite sera maintenant installé. Vous devrez vous connecter à nouveau, et lorsque vous le ferez, vous verrez le tableau de bord Multisite.
Maintenant, vous pouvez commencer à ajouter des sites, des plugins, des thèmes et plus encore.
Activer Multisite sur une installation WordPress établie
Si vous convertissez votre site existant en un réseau Multisite, vous suivez les mêmes étapes que ci-dessus, à une exception près : vous n’aurez pas la possibilité de sélectionner des sous-domaines ou des sous-répertoires. Si votre site existe depuis plus d’un mois, vous serez contraint d’utiliser des sous-domaines.
Gestion de votre réseau
Maintenant, votre réseau est en place et ne gère qu’un seul site, qui est le site principal du réseau. Ce site n’est pas différent des autres sites qui seront ajoutés à votre réseau : il dispose des mêmes écrans d’administration et des mêmes permissions.
La gestion de votre réseau consistera à :
- Créer et gérer des sites
- Installer et activer des thèmes
- Installer et désactiver des plugins
- Installer des mises à jour
Commençons par créer un site.
Créer un site
Vous pouvez créer des sites manuellement ou installer un plugin qui permet aux utilisateurs de créer les leurs. Je couvrirai comment vous le faites avec un plugin plus tard, mais d’abord, voici comment créer un site manuellement.
- Allez dans les écrans d’administration du réseau en cliquant sur Mes sites > Administration du réseau dans le menu d’administration.
- Allez dans Sites > Ajouter un nouveau.
- Tapez l’adresse du site (c’est-à-dire . le sous-domaine ou le sous-répertoire), le titre du site et l’adresse électronique de l’administrateur du site, comme indiqué dans la capture d’écran :

Le nouveau site sera créé. Si vous avez utilisé votre propre adresse e-mail pour l’administrateur du site, vous pourrez la voir lorsque vous survolerez le lien Mes sites dans le menu d’administration. Si vous n’êtes pas l’administrateur, vous pouvez toujours la voir à partir des écrans d’administration de votre réseau. Cliquez sur Sites > Tous les sites pour afficher tous vos sites. Ci-dessous, vous pouvez voir juste une sélection des sites du réseau que j’ai mis en place sur mon propre domaine :

Vous pouvez également créer un nouveau site à partir du front-end de votre site principal, à l’aide d’un plugin.
Installation et activation de thèmes
Seul le super administrateur d’un réseau peut installer des thèmes et les rendre disponibles pour les sites à utiliser. Vous pouvez le faire de deux manières : vous pouvez les autoriser pour des sites individuels ou vous pouvez les activer en réseau. Un thème ne peut être activé sur un site que s’il a été activé en réseau ou activé pour ce site.
Voici comment installer un thème et l’activer en réseau :
- Dans les écrans d’administration du réseau, allez dans Thèmes > Ajouter nouveau et installez le thème de la même manière que vous le feriez pour un site WordPress standard.
- Sur l’écran » Installation du thème » qui apparaît, cliquez sur le lien Network Enable.
Alternativement, pour activer en réseau un thème que vous avez déjà installé, cliquez sur Themes pour accéder à l’écran Themes, puis cliquez sur le lien Network Enable sous un thème.
Vous pouvez également activer un thème juste pour un site. Cela peut être utile si votre réseau gère beaucoup de sites dont chacun aura besoin d’un thème différent, par exemple si vous hébergez des sites de clients. L’activation des thèmes par site signifie que les autres thèmes ne seront pas disponibles pour les sites qui ne les ont pas activés, il n’y a donc aucun risque que les administrateurs de site activent accidentellement le mauvais thème.
Pour ce faire, suivez ces étapes :
- Dans l’administration du réseau, cliquez sur Sites pour afficher tous vos sites.
- Passez la souris sur le nom du site pour lequel vous souhaitez activer le thème et cliquez sur le lien Modifier qui apparaît.
- Cliquez sur l’onglet Thèmes pour afficher l’écran des paramètres des thèmes pour le site :

- Sous le thème que vous souhaitez activer, cliquez sur le lien Activer.
Maintenant, lorsque vous accédez aux écrans d’administration de ce site et que vous cliquez sur Apparence > Thèmes, vous verrez le thème que vous avez activé inclus dans les thèmes disponibles pour l’activation :

Installation et activation de plugins
Les plugins doivent également être installés par l’administrateur réseau, mais ils fonctionnent légèrement différemment en ce qui concerne les sites du réseau. Vous ne pouvez pas activer un plugin pour un site individuel. Au lieu de cela, vous pouvez l’activer en réseau, de sorte qu’il fonctionne sur chaque site du réseau, ou vous pouvez simplement l’installer, de sorte que les sites individuels peuvent choisir de l’activer.
L’activation en réseau des plugins est utile si vous avez écrit ou téléchargé un plugin pour fournir des fonctionnalités que vous voulez que tous vos sites aient, par exemple sur mon réseau de sites clients, j’ai installé le plugin Snapshot pour m’assurer que tous les sites sont sauvegardés régulièrement. Voici comment installer et activer en réseau un plugin:
- Dans les écrans d’administration du réseau, obtenu à Plugins > Add New et installer le plugin comme vous le feriez dans un site WordPress normal.
- Dans l’écran d’installation du plugin, cliquez sur le lien d’activation en réseau.
C’est tout ! Le plugin fonctionnera maintenant sur tous les sites de votre réseau et les administrateurs du site ne pourront pas le désactiver.
Mais que faire si vous voulez juste activer le plugin sur un seul site ? Cela se fait en installant le plugin en tant qu’administrateur réseau, puis en activant le plugin si vous avez des privilèges d’administrateur de site pour le site.
- Dans les écrans d’administration du réseau, obtenu à Plugins > Add New et installer le plugin comme vous le feriez dans un site WordPress normal.
- Dans l’écran Installer le plugin, cliquez sur le lien Retourner à l’installateur de plugin.
- Visitez les écrans d’administration du site pour lequel vous voulez activer le plugin et cliquez sur le lien Plugins dans le menu d’administration.
- Sous le plugin que vous voulez activer, cliquez sur le lien Activer comme vous le feriez dans un site WordPress normal.
Vous remarquerez que dans l’écran des plugins pour un administrateur de site, il n’y a que l’option d’activer ou de désactiver les plugins, pas de les supprimer ou de les mettre à jour :
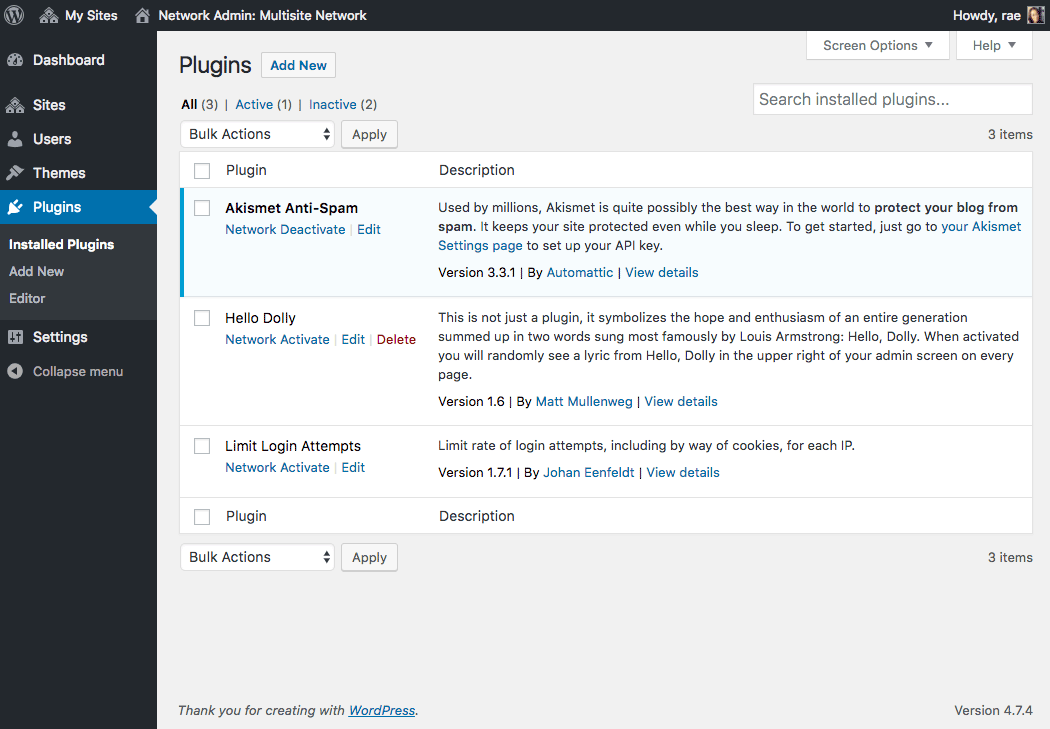
Gestion des sites
Il existe d’autres écrans que vous pouvez utiliser pour gérer les sites de votre réseau, accessibles via l’écran Sites dans l’administrateur du réseau. Ce sont :
- Info
- Utilisateurs
- Thèmes
- Réglages
L’écran Info contient des informations de base sur le site. C’est ici que vous modifiez le domaine du site si nécessaire, ou que vous mettez à jour son statut.
L’écran Utilisateurs répertorie tous les utilisateurs de ce site, qui seront également des utilisateurs de votre réseau. Vous pouvez utiliser cet écran pour supprimer des utilisateurs d’un site ou pour ajouter un utilisateur à un site s’il a déjà été ajouté à votre réseau (nous y reviendrons bientôt). Vous pouvez également modifier les rôles des utilisateurs à partir de cet écran. Les administrateurs de site peuvent également ajouter des utilisateurs à partir de la section Utilisateurs de leur propre admin comme vous le feriez pour un site WordPress normal : ils peuvent également ajouter des utilisateurs qui ne sont pas déjà enregistrés sur le réseau.
L’écran Paramètres vous donne accès à tous les paramètres du site, dont certains auxquels les administrateurs de site ont accès via la section Paramètres de leur menu d’admin. Cela inclut tout ce qui se trouve dans la table des options du site dans la base de données, y compris le titre du site, la description, le thème et plus encore. Je vous déconseille de modifier les paramètres avec lesquels vous n’êtes pas familier.
Gestion de votre réseau : Mises à jour, utilisateurs et paramètres
En plus de gérer les sites individuels de votre réseau, vous devrez gérer le réseau lui-même. Cela comprendra :
- Mise à jour de WordPress
- Mise à jour des thèmes et des plugins
- Gestion des utilisateurs
- Personnalisation des paramètres.
Regardons chacun de ces éléments à tour de rôle.
Mises à jour
La mise à jour des thèmes, des plugins et de WordPress lui-même via les écrans d’administration du réseau est simple : vous verrez une notification si l’un de vos codes doit être mis à jour et vous le mettez simplement à jour de la même manière que pour un site normal. La mise à jour de WordPress se fait en deux étapes : vous devez installer la mise à jour, puis mettre à jour le réseau de sites. Il s’agit juste de cliquer sur quelques liens supplémentaires à travers lesquels WordPress vous guidera.
Users
L’écran Users fonctionne de la même manière que pour un site WordPress standard : il va lister tous les utilisateurs de votre réseau et vous permettre de les modifier et de les supprimer. Cela comprendra les utilisateurs que les administrateurs de site ont ajoutés à votre site ainsi que les utilisateurs qui se sont inscrits à un site.
La seule différence principale est que l’écran Utilisateurs vous indique à quels sites un utilisateur a accès. Si vous voulez ajouter un utilisateur à un site, vous le faites via l’onglet Utilisateurs dans les paramètres du site.

Paramètres
Vous utilisez l’écran Paramètres du réseau pour personnaliser la façon dont votre réseau est utilisé :

Les paramètres que vous pouvez personnaliser sont :
- Le titre de votre réseau
- L’adresse e-mail de l’administrateur du réseau
- Les paramètres d’enregistrement : si les utilisateurs peuvent enregistrer des comptes et/ou des sites, si les administrateurs de sites peuvent ajouter de nouveaux utilisateurs, et les domaines de messagerie et les noms de sites qui sont interdits.
- Paramètres du nouveau site : le contenu du courriel de bienvenue pour les administrateurs de site et les utilisateurs et la première page, le premier message et le premier commentaire créés sur les nouveaux sites.
- Paramètres de téléchargement : les types de fichiers autorisés et la taille maximale des fichiers
- Paramètres de langue : la langue par défaut
- Paramètres du menu : activer ou désactiver l’élément de menu des plugins pour les administrateurs de site. Si vous le désactivez, ils ne pourront pas activer ou désactiver les plugins.
Gestion et maintenance d’un énorme réseau de sites
Les exemples que j’ai donnés plus haut d’énormes réseaux Multisite à succès stockent de grandes quantités de données et reçoivent des millions de visites à travers leur réseau chaque jour. Il est clair que ce n’est pas quelque chose que votre site peut gérer s’il est installé sur un serveur partagé avec un plan d’hébergement bon marché, donc au fur et à mesure que votre réseau se développe, vous devrez apporter des changements à la façon dont vous gérez vos données et servez le contenu pour accueillir les données et le trafic supplémentaires.
Pour en savoir plus sur la façon dont cela se fait, consultez notre article sur la façon dont nous avons mis à l’échelle Edublogs pour répondre aux besoins de centaines de milliers de blogs (au moment de l’article) et de millions d’utilisateurs.
Conclusion
J’espère vous avoir convaincu que WordPress Multisite rend WordPress encore plus puissant. Il vous permet de créer plus d’un site avec une seule installation de WordPress, ce qui vous aide à conserver tous vos propres sites au même endroit ou à laisser les autres créer leurs propres sites dont vous pouvez tirer profit.
L’activation de Multisite ne prend que quelques étapes supplémentaires une fois que vous avez installé WordPress, et la gestion de votre réseau et la création de sites dans celui-ci ne sont pas compliquées. Comme vous l’avez vu, les écrans ont l’air légèrement différents mais ne seront pas inconnus de toute personne ayant l’expérience de la gestion d’un site WordPress standard.
Tags :
- administration du réseau
.