Summary :

Si le rétroéclairage de votre clavier ASUS cesse soudainement de fonctionner, vous serez curieux. Pourquoi ce problème se produit-il ? Comment faire pour que le rétroéclairage du clavier ASUS retrouve son état normal ? Dans ce billet MiniTool, nous allons présenter quelques détails sur les raisons de ce problème et quelques méthodes pour s’en débarrasser.
ASUS est un fabricant célèbre dans le domaine de l’informatique. Il produit différents types de produits comme des cartes mères haut de gamme, des claviers, des cartes graphiques, des ordinateurs, et plus encore. Récemment, nous avons noté un problème lié à ASUS : Le rétroéclairage du clavier ASUS ne fonctionne pas.
De nombreux utilisateurs ont rencontré ce problème lorsqu’ils utilisent un ordinateur portable ASUS. Peut-être, vous êtes également gêné par ce problème. Pour vous aider à résoudre ce problème, nous allons vous présenter quelques informations connexes, y compris les causes de ce problème et les méthodes pour le résoudre.
Principales raisons pour le rétroéclairage du clavier ASUS qui ne fonctionne pas
Plusieurs raisons peuvent faire que la lumière du clavier ASUS ne s’allume pas ou ne fonctionne pas. Nous avons rassemblé quelques raisons principales comme suit :
Erreurs temporaires
Lorsque votre ordinateur Windows fonctionne, il peut produire quelques problèmes temporaires qui peuvent causer des problèmes sur votre ordinateur. Mais, ces problèmes peuvent être simplement résolus via le redémarrage de l’ordinateur.
Problèmes de pilote
Si le pilote du mot-clé est corrompu ou obsolète, le problème de rétroéclairage du clavier ASUS qui ne fonctionne pas peut également se produire. Vous devrez mettre à jour ou réinstaller le pilote manuellement pour résoudre le problème.
Problèmes de matériel
Parfois, le matériel ASUS n’est pas synchronisé avec le système d’exploitation et cette situation peut causer la lumière du clavier ASUS ne s’allume pas ou ne fonctionne pas.
Problèmes de fichier d’installation
Il devrait y avoir un fichier d’installation qui peut être utilisé pour gérer vos touches de raccourci. Mais, il peut ne pas être exécuté dans votre ordinateur ASUS pour l’installation. C’est aussi une des principales raisons pour lesquelles le rétroéclairage du clavier ASUS ne fonctionne pas.
Maintenant, vous savez ce qui peut causer ce problème. Ensuite, nous allons vous montrer comment allumer la lumière du clavier ASUS.
Solution 1 : mettez votre ordinateur sous tension
Cela nécessite que vous éteigniez complètement votre ordinateur ASUS et que vous vidiez la charge statique. En faisant cela, votre ordinateur peut réinitialiser les configurations temporaires et se forcer à réinitialiser les configurations.
Voici un guide :
- Éteindre votre ordinateur ou votre portable.
- Débrancher l’appareil et retirer la batterie.
- Attendre environ 3 minutes et rallumer l’appareil.
Maintenant, vous pouvez vérifier si le rétroéclairage du clavier ASUS fonctionne. Si ce n’est pas le cas, vous pouvez essayer la solution suivante.

Pourquoi le redémarrage d’un ordinateur résout les problèmes ? Ce post vous explique ce que fait le redémarrage de votre ordinateur et pourquoi il peut résoudre vos problèmes informatiques dans ce post.
Solution 2 : Exécuter le dépanneur de matériel et de périphériques
Si c’est un problème matériel qui cause le rétroéclairage du clavier ASUS qui ne fonctionne pas, vous pouvez utiliser le dépanneur de matériel et de périphériques pour résoudre le problème.
Le dépanneur de matériel et de périphériques peut vérifier les composants matériels et trouver la mauvaise chose. Il peut également vous aider à savoir si le pilote est périmé ou corrompu.
- Cliquez sur la boîte de recherche qui se trouve en bas à gauche, puis recherchez panneau de configuration.
- Sélectionnez le premier résultat de la recherche pour ouvrir le panneau de configuration.
- Cliquez sur Matériel et son.
- Cliquez sur Clavier et suivez ensuite le guide pour terminer le processus de dépannage.
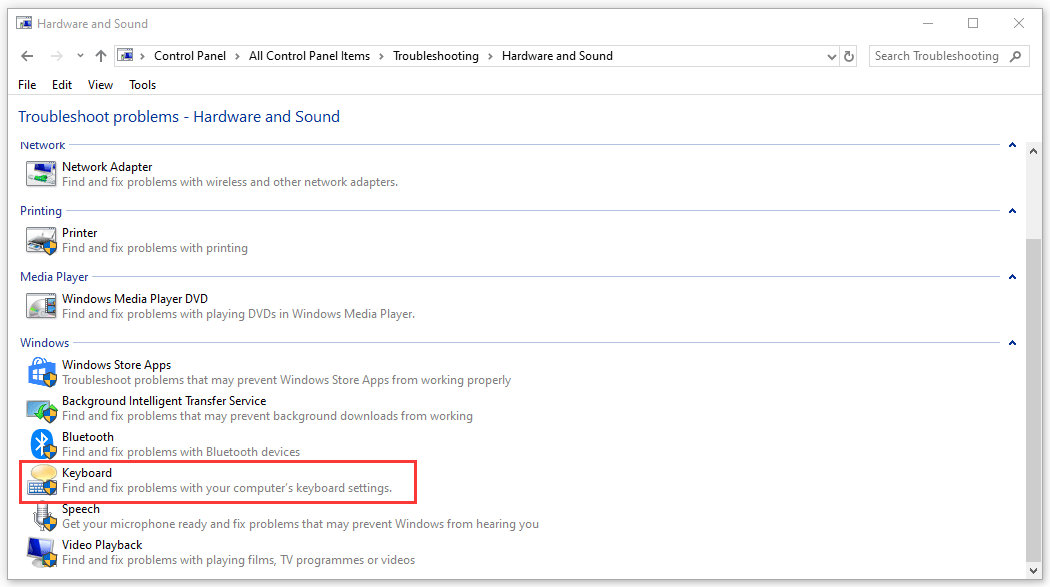
Solution 3 : Utilisez Hcontrol.exe
Hcontrol.exe vient d’ASUS et il est utilisé pour gérer toutes les touches de raccourci de l’ordinateur portable ASUS. Il peut également être utilisé pour gérer le rétroéclairage du clavier ASUS. Ce fichier est inclus dans votre ordinateur portable ASUS. S’il ne fonctionne pas automatiquement, vous pouvez l’utiliser manuellement pour réparer le rétroéclairage du clavier ASUS qui ne fonctionne pas.
1. Ouvrez l’explorateur de fichiers.
2. Naviguez jusqu’au chemin de fichier suivant :
C:\Program Files (x86)\ASUS\ATK Package\ATK Hotkey
3. Recherchez exe, puis cliquez dessus pour l’exécuter.
Enfin, vous pouvez savoir si le rétroéclairage du clavier ASUS est allumé.
Solution 4 : Réinstaller manuellement le pilote du clavier
Si les trois méthodes ci-dessus ne fonctionnent pas pour vous, vous pouvez envisager que le pilote du clavier ne soit pas compatible, endommagé ou périmé. Nous vous suggérons de télécharger puis d’installer le pilote pour résoudre directement le problème.
Vous pouvez vous rendre sur le site officiel d’ASUS pour rechercher le pilote du clavier, puis télécharger & l’installer sur votre ordinateur
Vous pouvez effectuer le travail comme suit :
1. Allez sur le centre de téléchargement ASUS et recherchez le produit ici.
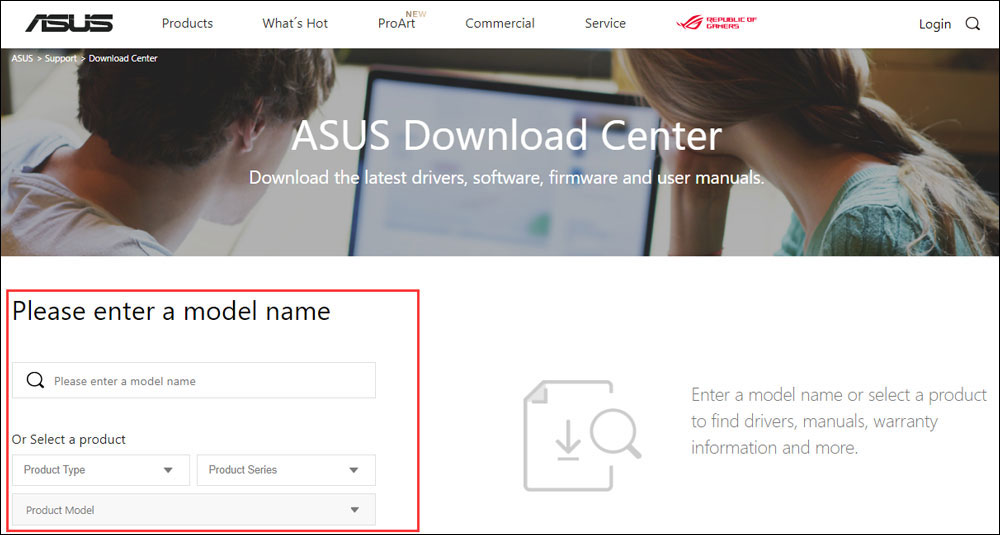
2. Sélectionnez le système d’exploitation que vous utilisez, puis vous entrerez dans une page où vous trouverez tous les pilotes que vous pouvez télécharger. Vous devez trouver ces pilotes : ATK, Hotfix, Smart Gesture et Touchpad/Keyboard.
3. Téléchargez-les sur votre ordinateur. Ensuite, vous devez accéder au chemin de téléchargement spécifié. Ensuite, vous devez faire un clic droit sur chaque pilote de ATK, Hotfix, Smart Gesture et Touchpad/Keyboard un par un et sélectionner Exécuter en tant qu’administrateur.
Enfin, vous pouvez redémarrer votre ordinateur pour voir si le rétroéclairage de votre clavier ASUS fonctionne.
.