
Dans un précédent tutoriel de retouche photo, nous avons examiné le pinceau de guérison des taches de Photoshop et la façon dont nous pouvons l’utiliser pour supprimer ou réparer rapidement les petites zones problématiques d’une image, comme l’acné ou d’autres imperfections mineures de la peau, la poussière, la saleté, la moisissure ou de petites fissures ou rayures. Introduite pour la première fois dans Photoshop CS2, la brosse de traitement des taches n’est peut-être pas le seul outil de retouche d’image dont vous aurez besoin, mais sa vitesse et ses performances en font un outil parfait pour nettoyer les petits problèmes avant de passer aux plus gros, qui prennent plus de temps.
Ironiquement, la plus grande force de la brosse de traitement des taches, à savoir qu’elle fait presque tout par elle-même avec peu d’efforts ou de participation de notre part, a également été sa plus grande faiblesse. La façon dont il a fonctionné depuis CS2 jusqu’à présent est que vous deviez simplement cliquer sur une petite zone de texture endommagée ou indésirable, puis regarder Photoshop la remplacer comme par magie par une bonne texture sélectionnée au hasard quelque part près de l’endroit où vous avez cliqué. Tant que la zone problématique était suffisamment petite et qu’il y avait suffisamment de bonnes données d’image à proximité, la brosse de guérison des taches était généralement capable de nous donner des résultats acceptables.
Mais lorsqu’il n’y avait pas suffisamment de bonnes données d’image ou que la tache problématique était trop grande et complexe pour qu’elle puisse décider toute seule comment réparer la zone, elle rencontrait des problèmes et nous ne pouvions rien faire d’autre que de passer à un autre outil comme la brosse de guérison standard, l’outil Patch ou l’outil Clone Stamp, qui demandent tous plus de temps et d’efforts.
Dans Photoshop CS5, l’idée générale n’a pas changé. Il nous suffit toujours de cliquer sur une tache problématique et de laisser le pinceau de guérison des taches faire le reste, sans réelle possibilité de notre part de contrôler les résultats. Mais cette fois, Adobe a donné à l’outil un grand coup de pouce en termes d’intelligence et a considérablement augmenté ses chances de réussite grâce à la toute nouvelle fonctionnalité de traitement des taches en fonction du contenu, qui permet désormais à Photoshop de prendre de bien meilleures décisions sur la manière de supprimer et de réparer la texture en fonction du contenu réel de votre image ! Comment cela se compare-t-il à l' »ancienne » façon dont la brosse de guérison des taches fonctionnait ? Découvrons-le !
Puisqu’il ne s’agit que d’un premier aperçu de l’une des nouvelles fonctionnalités de Photoshop CS5, nous ne couvrirons pas la brosse de guérison des taches en détail ici. Pour cela, n’oubliez pas de consulter notre tutoriel complet sur la brosse à retouches ponctuelles.
Voici une photo que j’ai prise un jour de quelques chiffres peints à la bombe sur un trottoir près d’un chantier de construction :

Normalement, enlever la peinture du trottoir (sur la photo, du moins) serait une tâche simple mais un peu longue pour l’outil Tampon de clonage, mais juste pour le plaisir, voyons comment nous pouvons le nettoyer en utilisant la brosse de guérison des taches améliorée dans Photoshop CS5. Tout d’abord, je vais ajouter un nouveau calque vierge au-dessus du calque d’arrière-plan en cliquant sur l’icône Nouveau calque en bas du panneau Calques. Lorsque le nouveau calque apparaît, je double-clique sur son nom par défaut, « Calque 1 », et je le modifie pour qu’il s’agisse d’un traitement ponctuel, en appuyant sur Entrée (Win) / Retour (Mac) lorsque j’ai terminé pour accepter le nouveau nom. De cette façon, je peux effectuer tout mon travail de traitement ponctuel sur le nouveau calque et éviter de toucher à l’image originale :

Avec le nouveau calque ajouté, je vais sélectionner le pinceau de traitement par taches dans le panneau Outils. Il se trouve toujours imbriqué avec les autres outils de guérison dans Photoshop CS5 (le pinceau de guérison standard, l’outil Patch et l’outil Œil rouge), donc s’il n’apparaissait pas dans le panneau Outils, je pourrais simplement cliquer et maintenir sur celui des autres outils qui apparaissait à sa place et sélectionner le pinceau de guérison des taches dans le menu déroulant. Rien de nouveau ici jusqu’à présent :
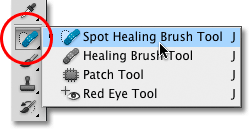
La nouvelle option Content-Aware
Avec le pinceau de traitement des taches sélectionné, si nous regardons vers le haut dans la barre d’options, nous voyons les mêmes options Correspondance de proximité et Créer une texture qui ont toujours été là, mais dans Photoshop CS5, nous trouvons maintenant une toute nouvelle troisième option – Content-Aware:

Adobe est tellement sûr que vous allez vouloir utiliser la nouvelle option Content-Aware à partir de maintenant qu’il l’a sélectionnée pour nous par défaut. Mais avant de l’examiner, voyons comment le pinceau de guérison des taches se comporte en utilisant l’ancien paramètre par défaut, la correspondance de proximité. Je vais le sélectionner dans la barre d’options :

En toute justice, le pinceau de traitement des taches n’a jamais été conçu pour être utilisé sur une aussi grande surface. Comme son nom l’indique, il a été conçu pour supprimer ou réparer les petites taches, donc je ne vais pas essayer d’enlever complètement toute la peinture du trottoir, mais essayons-le sur une petite section. Je vais zoomer sur le chiffre 0 à gauche. Puis, en sélectionnant l’ancienne option Correspondance de proximité dans la barre d’options, ce qui ramène la brosse de traitement des taches à son mode de fonctionnement antérieur à CS5, je vais peindre sur le haut du chiffre. La zone sur laquelle je peins est temporairement remplie d’un noir translucide afin que je puisse voir où j’ai peint :

Avec la correspondance de proximité sélectionnée, Photoshop essaie simplement de remplacer la texture sur laquelle j’ai peint par une bonne texture de la zone environnante. C’est ainsi que les choses fonctionnaient dans CS2, CS3 et CS4, et lorsque je relâche le bouton de ma souris, nous voyons les résultats :

Ce n’est pas le désastre complet auquel je m’attendais, mais je ne dirais toujours pas que c’est bon. Pour une chose, d’où vient le bleu ? Je ne me souviens pas avoir vu du bleu dans l’original. De plus, on dirait que Photoshop a pris au hasard une zone de l’image entre les deux parties du trottoir et l’a jetée là sans s’en soucier. A-t-il remplacé la texture que j’ai peinte par quelque chose de différent ? Oui. L’a-t-il remplacée par quelque chose que je peux réellement utiliser ? Non.
Essayons la même chose, mais cette fois, je vais sélectionner l’option Content-Aware dans la barre d’options. Je vais à nouveau peindre sur la même zone générale :

Quand j’aurai terminé, je relâcherai le bouton de ma souris et laisserai Photoshop CS5 lui donner une chance. Lorsque vous utilisez l’option Content-Aware, Photoshop a besoin de plus de temps pour analyser l’image et trouver la meilleure façon de la » guérir « , alors attendez-vous à attendre quelques secondes de plus au moins pour les résultats :

Cette fois, les choses ont bien mieux fonctionné ! Plutôt que de simplement saisir une texture aléatoire autour de la zone que j’ai peinte, Photoshop a pu examiner le contenu réel de l’image et déterminer quelle texture fonctionnerait le mieux à cet endroit. Ce n’est toujours pas parfait, et je voudrais encore corriger certaines zones problématiques avec l’outil Tampon de clonage, mais le nouveau Content-Aware Healing de Photoshop CS5 a au moins été en mesure de me donner un bien meilleur point de départ que ce que nous avons vu avec l’ancienne version du pinceau Spot Healing.
Tentons une autre image avec Content-Aware Healing et voyons si nous obtenons des résultats similaires. Certains jours, j’aime simplement me promener à l’extérieur avec mon appareil photo à la recherche de choses que je pourrais utiliser comme textures intéressantes pour différents effets photo. Le mur de briques de cette photo ci-dessous fonctionnerait bien, ou du moins il le ferait si ce satané poteau en bois n’était pas dans le chemin :

Voyons si la brosse de traitement des taches est capable de supprimer le poteau en bois de la photo. Encore une fois, cela va au-delà de ce pour quoi le pinceau de traitement des taches a été conçu à l’origine, et si j’utilisais Photoshop CS2, CS3 ou CS4, je ne penserais même pas à essayer cela. Mais la nouvelle fonction « Content-Aware Healing » de Photoshop CS5 peut-elle réellement changer la façon dont nous utilisons cet outil ? C’est ce que nous sommes ici pour le découvrir !
D’abord, je vais sélectionner l’option Correspondance de proximité dans la barre d’options afin que nous utilisions l’ancienne version du pinceau de guérison des taches. Ensuite, j’appuierai sur les touches de crochets gauche et droite de mon clavier pour modifier rapidement la taille de mon pinceau afin qu’il soit juste un peu plus grand que la largeur du poteau et je peindrai le long de celui-ci de haut en bas :
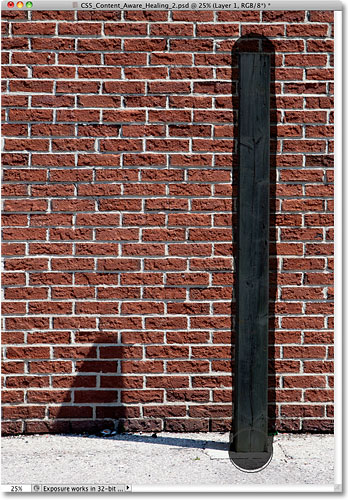
Quand j’atteindrai le bas, je relâcherai le bouton de ma souris. Vous vous souvenez que j’ai dit que je ne penserais même pas à essayer ceci si j’utilisais une version antérieure de Photoshop ? Voici pourquoi :

Je pense qu’il est sûr de dire que la brosse de guérison par taches a échoué misérablement ici. Il a simplement barbouillé le poteau en bois dans un désordre flou. Si j’annule ma dernière étape en appuyant sur Ctrl+Z (Win) / Command+Z (Mac) et que je réessaie, je pourrais être en mesure d’obtenir quelque chose d’un peu mieux, mais voyons si la nouvelle fonctionnalité Content-Aware Healing a plus de chance. Je vais sélectionner Content-Aware dans la barre d’options, puis je vais à nouveau peindre sur le poteau en bois de haut en bas :

Je relâche le bouton de ma souris, et après avoir attendu quelques instants que Photoshop CS5 analyse le contenu de l’image, nous obtenons les résultats:

Non seulement le pinceau de guérison des taches ne nous a pas laissé avec un désordre flou cette fois, mais il a fait un travail étonnamment bon, surtout si l’on considère le peu d’effort que j’ai fourni. Je n’ai fait que peindre sur le poteau et Photoshop CS5 a fait tout le reste tout seul ! Bien sûr, quelques briques doivent être mieux alignées et il y a quelques taches blanches qui doivent être supprimées, mais tout ce qu’il me reste maintenant, c’est un travail de nettoyage rapide avec l’outil Tampon de clonage plutôt que d’avoir à tout faire manuellement à partir de zéro !
Ce n’était qu’un aperçu rapide de la nouvelle fonction de guérison en fonction du contenu dans Photoshop CS5, mais comme nous l’avons vu avec ces exemples, la brosse de guérison des taches est maintenant beaucoup plus puissante et intelligente qu’elle ne l’a jamais été dans les versions précédentes de Photoshop. L’option « Content-Aware » ne se limite plus à sélectionner des textures aléatoires dans la zone proche de l’endroit où vous avez cliqué ou peint, mais permet désormais à Photoshop de scanner et d’analyser l’ensemble de votre image en essayant de déterminer à quoi cette zone de la photo aurait ressemblé si l’objet n’avait pas été là ou si la zone endommagée n’avait pas été endommagée. Ce n’est toujours pas parfait, et vous devrez généralement affiner les résultats avec l’un des autres outils de retouche de Photoshop (le pinceau de guérison standard, l’outil Patch ou l’outil Tampon de clonage). Mais il est indéniable que l’outil Content-Aware Healing donne une toute nouvelle dimension à la brosse de traitement des taches. Adobe a eu raison de sélectionner la nouvelle option Content-Aware par défaut dans la barre d’options, car une fois que vous l’aurez vue en action dans Photoshop CS5, vous ne sélectionnerez plus jamais l’ancienne option Correspondance de proximité !
Et voilà ! C’est notre regard sur la nouvelle fonctionnalité de guérison en fonction du contenu dans Photoshop CS5 ! Ne manquez pas de consulter une autre nouvelle fonctionnalité de Photoshop CS5 – le remplissage en fonction du contenu ! Ou consultez notre section Retouche photo pour d’autres tutoriels de retouche d’image Photoshop !
.