Le ![]() Le type de question à échelle/rangée peut être utilisé pour demander aux personnes interrogées si elles sont d’accord ou non avec un certain nombre d’affirmations, pour noter des éléments sur une échelle ou pour classer des éléments par ordre d’importance ou de préférence, par exemple.
Le type de question à échelle/rangée peut être utilisé pour demander aux personnes interrogées si elles sont d’accord ou non avec un certain nombre d’affirmations, pour noter des éléments sur une échelle ou pour classer des éléments par ordre d’importance ou de préférence, par exemple.
Avec ce type de question, vous pouvez créer :
- Des échelles d’évaluation unipolaires
- Des échelles de Likert
- Des échelles différentielles sémantiques
- Des questions de classement
Des échelles d’évaluation unipolaires
Les échelles unipolaires demandent au répondant d’évaluer le degré de présence (ou d’absence) d’une qualité ou d’un attribut particulier, comme l’utilité ou la satisfaction. Cela se fait souvent à l’aide d’une échelle à cinq points, par exemple :
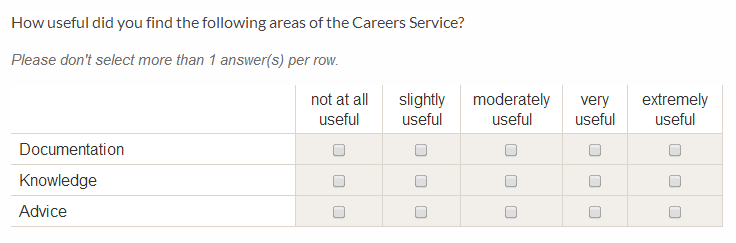
Échelles de Likert
Les questions à échelle de Likert sont utilisées pour mesurer les attitudes en demandant aux répondants de donner une réponse positive, neutre ou négative à une déclaration, généralement sur une échelle à cinq ou sept points. Elles sont généralement utilisées pour évaluer l’accord, l’importance ou la probabilité, par exemple :
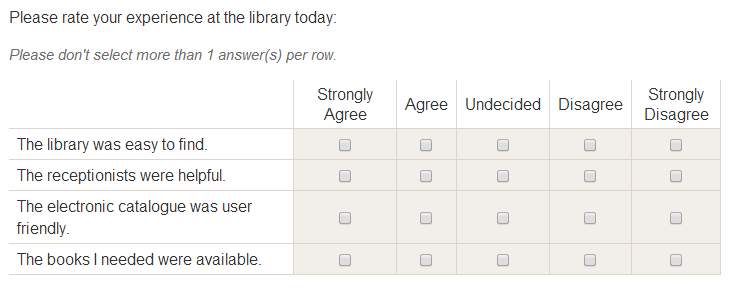
Échelles différentielles sémantiques
Suivant un principe similaire, vous pouvez également créer une échelle entre deux déclarations contrastées.
Par exemple :
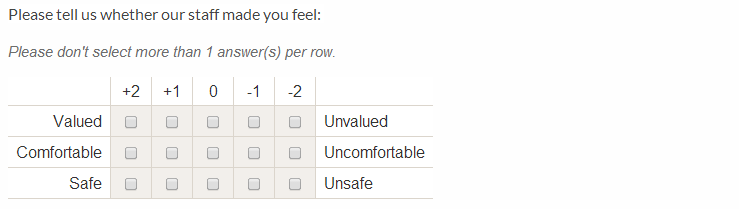
Questions de classement
En plus de créer des échelles de classement, vous pouvez également utiliser ce type de question pour demander aux personnes interrogées de classer des éléments ou des déclarations par ordre de préférence ou d’importance.
Par exemple :
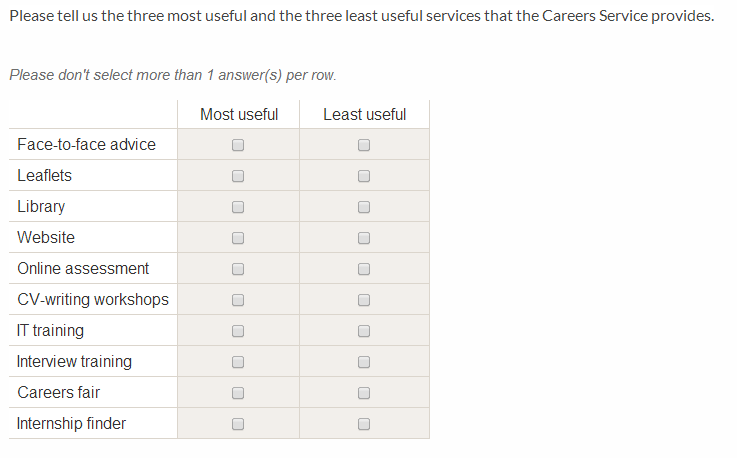
Création d’une question de type échelle/classement
Pour créer une question de type échelle :
- Dans le
 Survey builder, décidez de l’endroit où vous voulez placer votre question et cliquez sur Add item.
Survey builder, décidez de l’endroit où vous voulez placer votre question et cliquez sur Add item. - Sélectionnez
 Question à échelle/classement. L’éditeur de questions s’ouvre.
Question à échelle/classement. L’éditeur de questions s’ouvre. - Entrez votre question dans la zone de texte Question. Vous pouvez également ajouter un formatage et des hyperliens.
- Entrez une liste de valeurs d’échelle ou de rang, une par ligne. Elles seront affichées en haut de votre échelle.
- Entrez les éléments de la ligne ou les valeurs de la première colonne.
- Facultatif : Saisissez les valeurs de la dernière colonne, si nécessaire (pour créer une échelle différentielle sémantique).
- Définissez toute option avancée, si nécessaire.
- Cliquez sur Ajouter une question.
Votre question apparaîtra à l’intérieur d’une boîte sur la page principale du constructeur de sondage. Vous pouvez la prévisualiser en cliquant sur l’icône ![]() Preview en haut de la page sur laquelle elle apparaît. Si vous voulez y apporter des modifications, cliquez sur l’icône
Preview en haut de la page sur laquelle elle apparaît. Si vous voulez y apporter des modifications, cliquez sur l’icône ![]() icône de question d’édition. Pour la déplacer, la copier ou la supprimer ou la convertir, cliquez sur l’icône
icône de question d’édition. Pour la déplacer, la copier ou la supprimer ou la convertir, cliquez sur l’icône ![]() icône d’actions de la question.
icône d’actions de la question.
Paramètres optionnels et options avancées
Il existe un certain nombre de paramètres que vous pouvez appliquer aux questions d’échelle/de classement, notamment :
- Rendre cette question facultative/obligatoire : Les questions facultatives peuvent être ignorées par les personnes interrogées ; définir une question comme » obligatoire » signifie qu’une réponse doit être saisie pour permettre à la personne interrogée de passer à la page suivante de l’enquête.
- Montrer le caractère facultatif : Cocher cette case permet d’afficher le mot « Facultatif » ou « Obligatoire » (selon le cas) à côté du texte de la question.
- Nombre maximal d’éléments pouvant être sélectionnés par colonne : Vous pouvez ici restreindre le nombre d’éléments que les répondants sont autorisés à sélectionner dans chaque colonne. Par exemple, pour les questions d’échelle dans lesquelles chaque ligne doit être notée séparément, laissez cette option vide. Si vous configurez une question de classement et que vous souhaitez que chaque score soit disponible une seule fois, mettez ‘1’ dans cette colonne.
- Nombre maximal d’éléments pouvant être sélectionnés par ligne : Cette option est définie à ‘1’ par défaut pour empêcher les répondants de sélectionner plus d’une note pour le même énoncé.
- Nombre minimum de lignes qui doivent être sélectionnées : Ici, vous pouvez spécifier le nombre minimum d’éléments de ligne que vos répondants doivent évaluer ou classer avant de pouvoir continuer.
- Nombre maximum de lignes qui peuvent être sélectionnées : Ici, vous pouvez spécifier le nombre maximum d’éléments de ligne que vos répondants peuvent évaluer ou classer.
- Montrer la validation : Cette option affiche un message au répondant qui définit les exigences minimales/maximales que vous avez définies. Cette option est définie pour être affichée par défaut.
- Montrer la ligne d’en-tête : Les valeurs du barème sont affichées dans la ligne supérieure par défaut. Pour masquer les valeurs, désélectionnez cette option.
- Plus d’infos : Utilisez cette zone de texte pour ajouter une explication ou des informations supplémentaires à vos questions. Ce texte ne sera pas affiché par défaut aux répondants, mais il leur sera montré s’ils cliquent sur
 Plus d’infos. Si vous souhaitez que des informations supplémentaires soient visibles par défaut, utilisez le constructeur de sondage pour ajouter une note à la question à la place.
Plus d’infos. Si vous souhaitez que des informations supplémentaires soient visibles par défaut, utilisez le constructeur de sondage pour ajouter une note à la question à la place. - Texte de question alternatif à utiliser dans les exportations : Si le texte de votre question est long, vous pouvez saisir ici une version plus courte que vous pouvez choisir d’utiliser à la place du texte complet de la question si vous exportez vos données de résultats. Ce texte alternatif ne sera pas visible pour les répondants. Ce champ est également utilisé pour appliquer une étiquette de source de canalisation à la question.