

Définition du symbole delta
Le symbole delta est utilisé pour mettre en évidence des changements dans le temps. Ce type de changement est surtout utilisé dans différents tableaux de bord, dans lesquels les variations de données apparaissent pour une vue rapide.
Comment insérer le symbole delta à l’Excel?
Vous n’obtiendrez pas le symbole delta directement à partir du clavier. Les deux différentes méthodes sont en sélectionnant dans le menu d’insertion et par un raccourci clavier. Voyons les différentes façons d’insérer le symbole delta dans l’excel.
Démarrez votre cours Excel gratuit
Fonctions Excel, formule, tableaux, mise en forme création tableau de bord excel & autres
Symbole delta à partir du menu d’insertion
- Sélectionnez une cellule où vous souhaitez insérer le menu delta. Allez dans le menu d’insertion. Sélectionnez les symboles.


- Une fois que vous aurez cliqué sur les symboles, cela fournira une wi0ndow avec différents symboles utilisés dans excel qui ne sont pas disponibles dans le clavier.


- Si le symbole delta apparaît dans la liste, sélectionnez-le et cliquez sur le bouton d’insertion. Ou bien changez la liste déroulante ‘Sous-ensemble’ et sélectionnez le ‘Grec et Copte’.


- Cette liste énumère les symboles où vous pouvez voir le symbole delta. Sélectionnez le symbole et appuyez sur le bouton d’insertion.
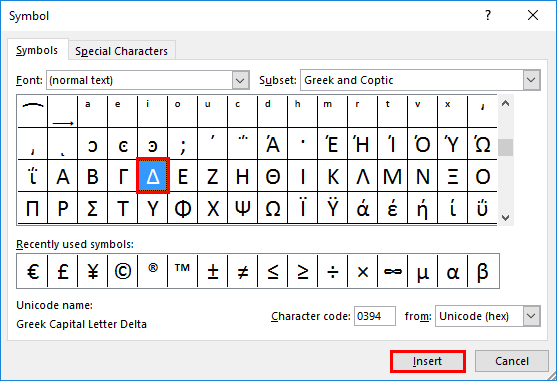
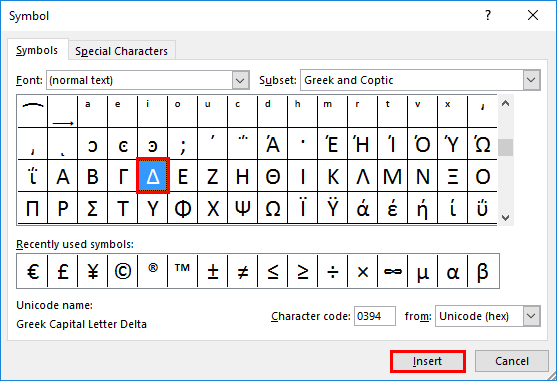
- Le symbole delta sera inséré dans la cellule. Appuyez sur le bouton de fermeture une fois que le symbole est inséré dans la cellule.
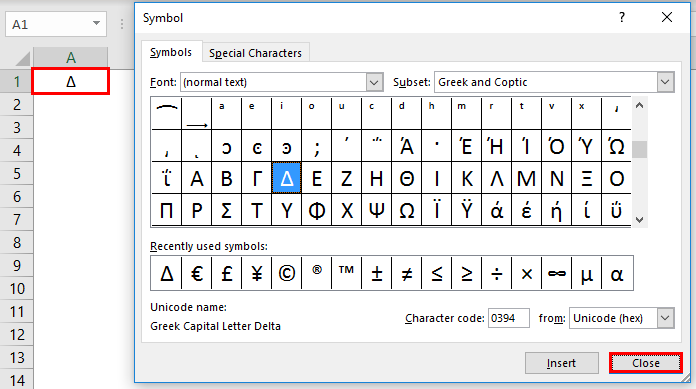
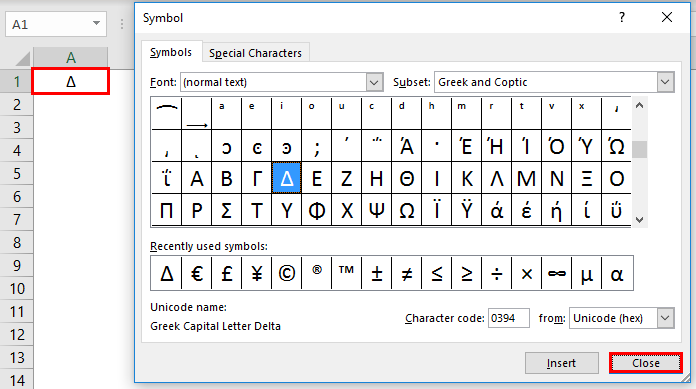
- Le symbole delta est similaire à un triangle sera inséré. Vous pouvez changer son aspect en utilisant les différentes polices disponibles. Essayons d’insérer un symbole delta rempli de couleur noire. Pour obtenir un delta rempli au centre, changez la ‘Police’ en ‘Arial’. Et sélectionnez le sous-ensemble à ‘Forme géométrique’.
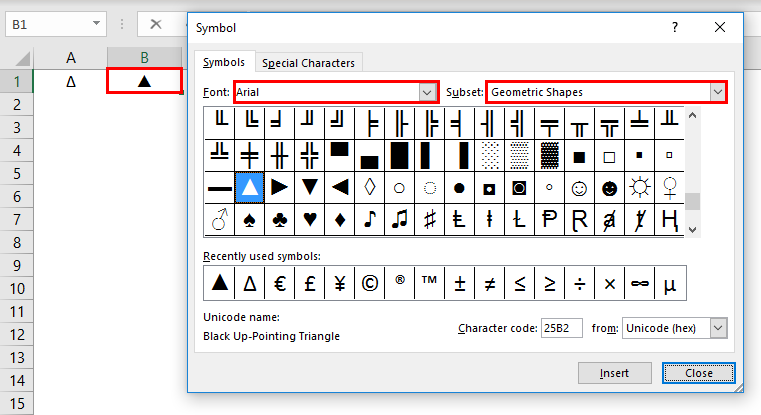
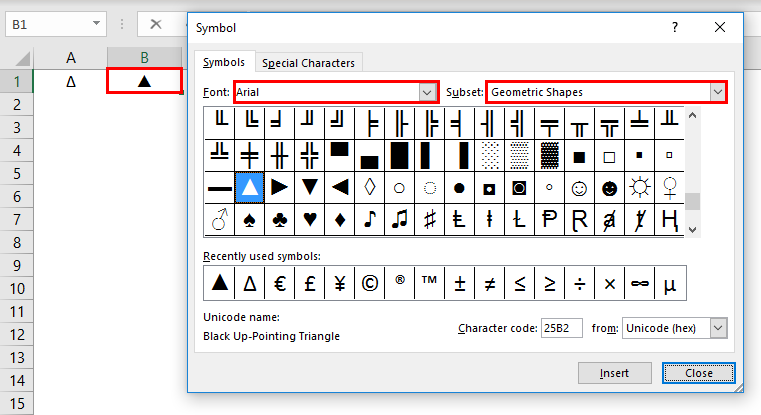
Touche de raccourci pour insérer le symbole delta dans Excel
Si le symbole delta est continuellement utilisé dans une feuille excel, faire le processus ci-dessus prend du temps. Ici, vous pouvez utiliser la touche de raccourci pour le symbole delta. Maintenez la touche Alt et appuyez sur le numéro 30 du pavé numérique du clavier. Cela permettra d’insérer un symbole delta rempli de couleur noire dans la zone sélectionnée.
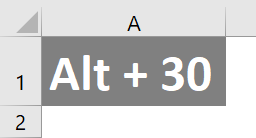
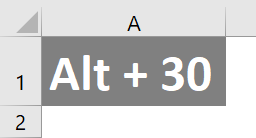
C’est une autre méthode pour insérer le symbole delta dans une feuille de calcul. Pour insérer un delta vide, sélectionnez le type de cellule ciblé » D « .
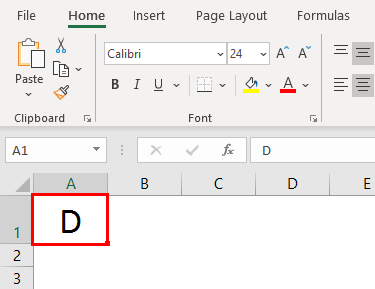
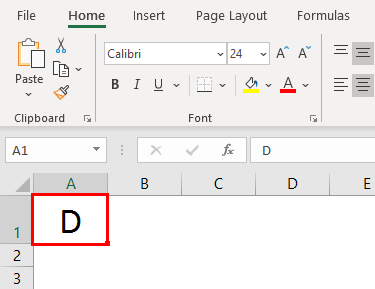
Sélectionnez le menu d’accueil puis changez le type de police en » Symbole « . La lettre sera transformée en symbole delta.
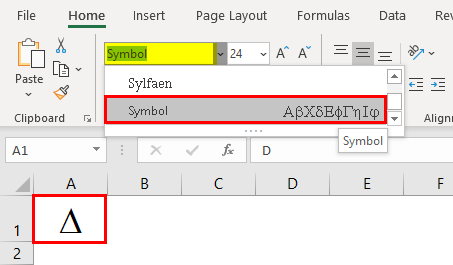
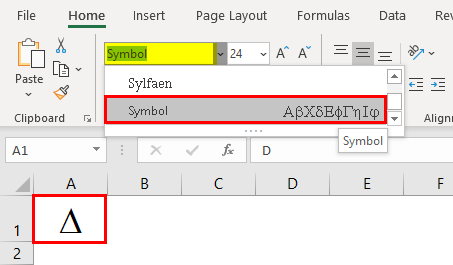
Insérer un delta à l’aide d’une formule
Il est possible d’insérer un symbole delta à l’aide de la fonction CHAR. Les caractères et symboles spéciaux sont insérés à l’aide de cette fonction.
- Ouvrir une fonction char dans la cellule où vous souhaitez insérer un symbole delta.
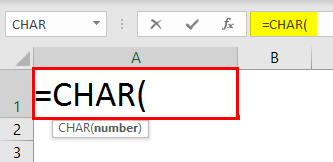
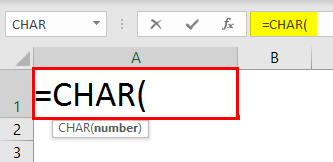
- Entrez le numéro du caractère à la fonction char et appuyez sur la touche entrée.
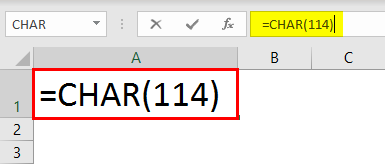
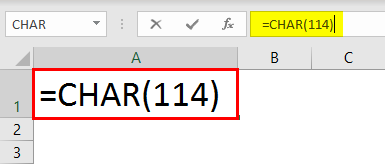
- Vous obtiendrez le caractère ‘r’ correspondant au numéro de caractère fourni à la fonction char.
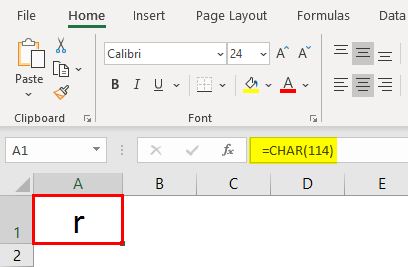
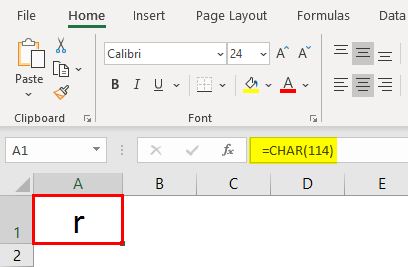
- Changer le type de police de caractères en « Wingdings 3 ». Cela insérera un symbole delta vide dans la cellule au lieu du caractère ‘r’.
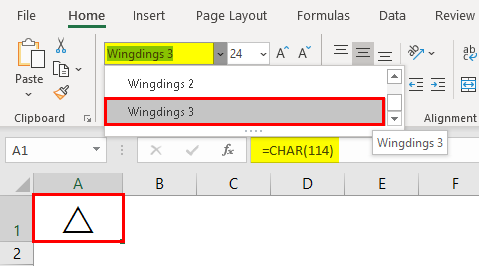
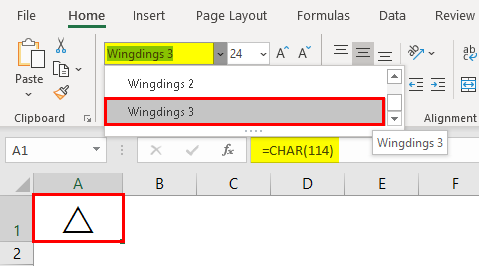
- Pour obtenir un symbole delta rempli, changez le numéro du caractère de 114 à 112.
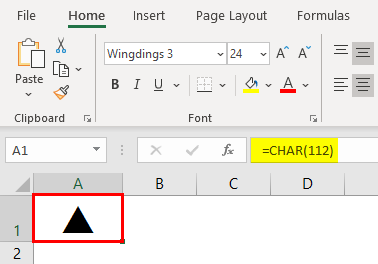
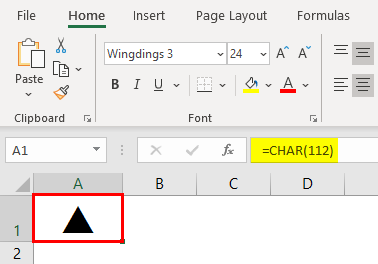
Insertion du symbole delta à l’aide d’AutoCorrect
L’AutoCorrect est une fonctionnalité utilisée dans excel pour corriger automatiquement les mots mal orthographiés pendant que vous tapez. En dehors de la correction automatique, cette fonction est utilisée pour changer les abréviations en texte intégral, insérer les caractères spéciaux ou les symboles sans utiliser d’autres sources. L’enregistrement du symbole delta dans un texte ou un mot déclenche la correction automatique. Ainsi, une fois que le même est tapé dans la feuille de calcul excel va l’autocorriger dans le symbole delta.
- Copier un symbole delta à partir de la feuille de calcul, puis cliquez sur le fichier>>> Options
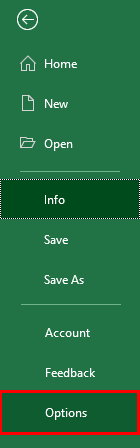
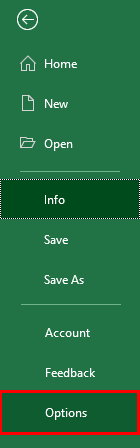
- Déplacez-vous sur l’option ‘Épreuve’ dans la liste disponible. Sélectionnez l’onglet AutoCorrect où vous pouvez définir le mot qui doit être corrigé automatiquement pendant la frappe.
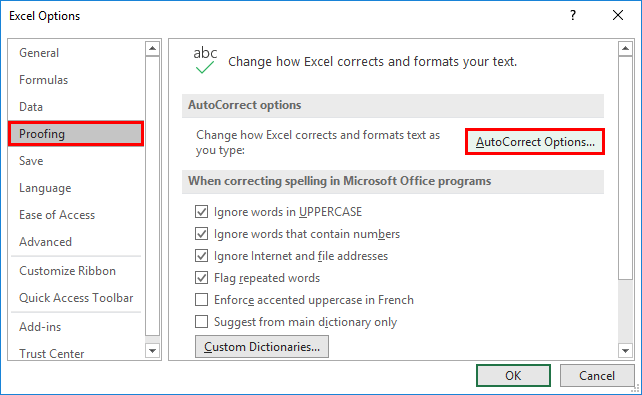
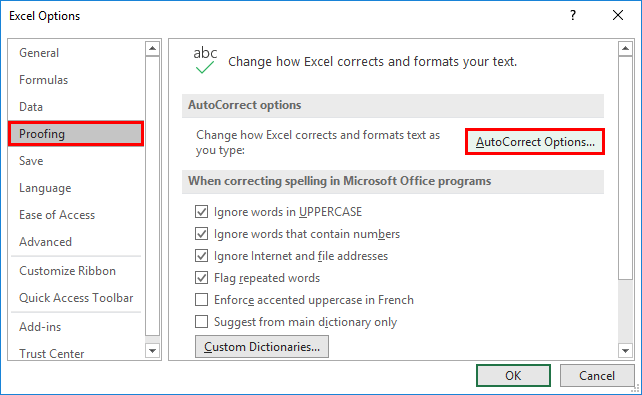
- Vous obtiendrez une nouvelle fenêtre pour définir le mot autocorrectif. Une liste des auto-corrections précédemment définies sera affichée. Deux zones de texte seront affichées, dans la zone de texte ‘Avec :’ collez le symbole delta.
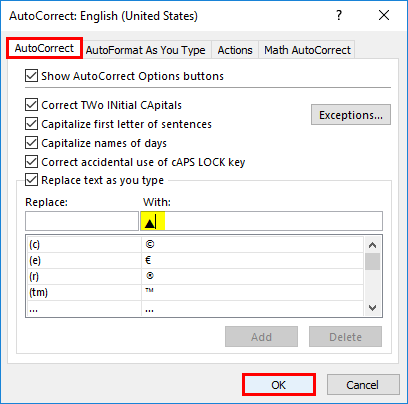
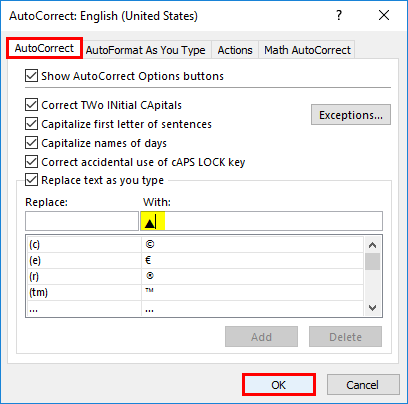
- Dans la zone de texte ‘Remplacer’ donnez le mot pour lequel l’auto-correction doit s’effectuer. Ici, nous utilisons le mot ‘del’ comme texte d’auto-correction pour le symbole delta. Utilisez le bouton ‘Add’ pour ajouter le symbole et le mot donnés à la liste. Appuyez sur le bouton ‘OK’ pour enregistrer la liste.
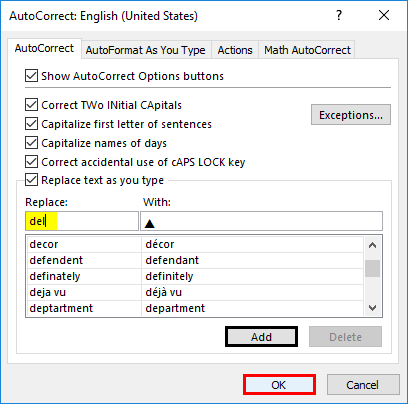
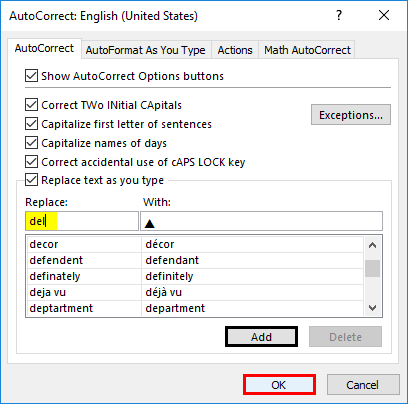
- Ouvrez la feuille de calcul et tapez le mot que vous avez défini pour l’auto-correction. Ici, nous avons défini le mot comme ‘del’. Tapez donc le mot dans la cellule où vous voulez insérer le symbole delta.
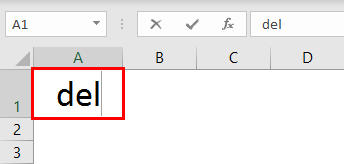
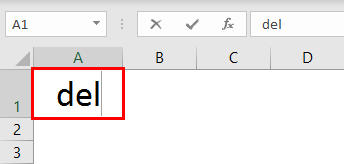
- Appuyez sur l’espace après avoir tapé ‘del’. Le symbole delta sera inséré dans la cellule où le mot est tapé. De même, il est possible de définir un symbole delta vide.
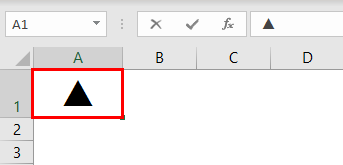
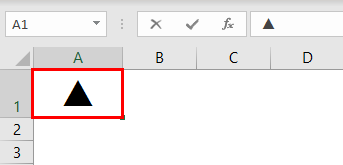
Insertion de delta à l’aide d’un formatage personnalisé des nombres
Dans les tableaux de bord, vous pouvez voir des symboles delta avec différentes couleurs. Communément, le symbole delta utilise pour montrer la variance ou la différence entre deux nombres. Voyons comment insérer le symbole delta tout en faisant un calcul.
- Un tableau est donné avec différents noms de produits et son MRP. Le montant après vente avec remise est également mentionné.
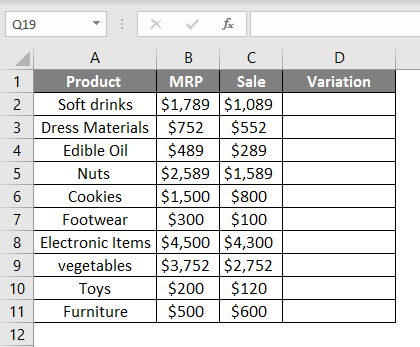
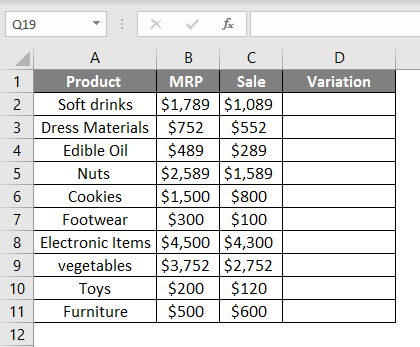
- Trouver la différence entre le montant vendu et le MRP en trouvant la différence entre deux nombres
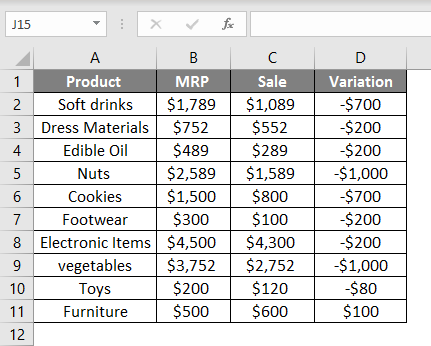
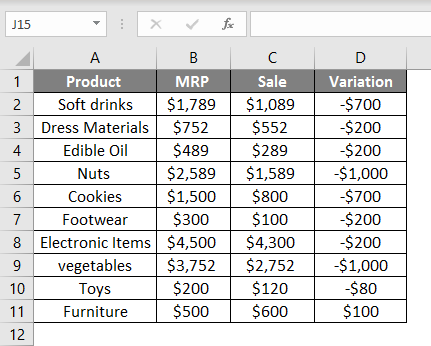
- Sélectionnez la variation de la colonne et appuyez sur Ctrl+1. Cela ouvrira la fenêtre de formatage. Sélectionnez le personnalisé dans la liste des catégories. Sélectionnez le format comme général dans la liste ‘type’ collez un symbole delta avec général. Appuyez sur le bouton ‘OK’.
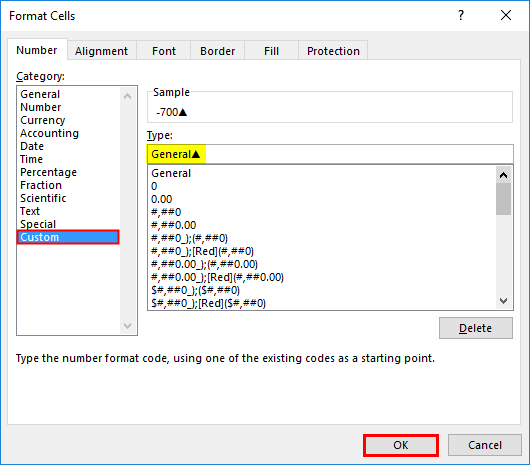
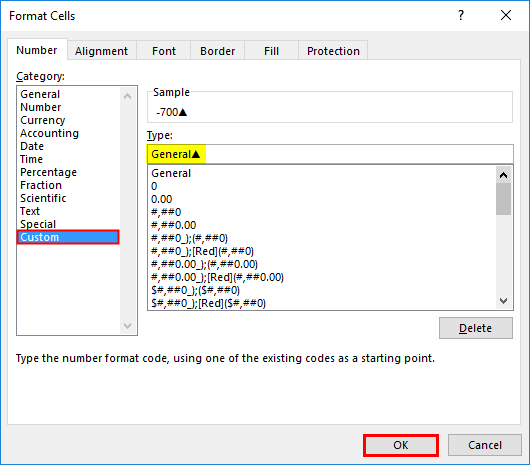
Ceci va insérer un symbole delta avec les montants.
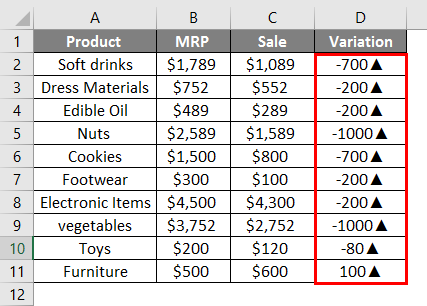
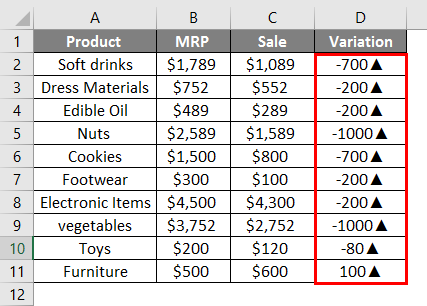
- À présent, les valeurs négatives et positives sont spécifiées avec le symbole delta vers le haut. Nous devons changer cela et voulons montrer les valeurs négatives vers le bas et les valeurs positives vers le haut des mots. Pour ce faire, modifiez à nouveau le format comme ci-dessous.
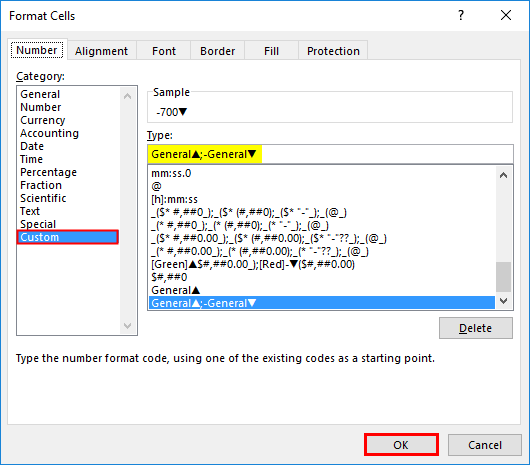
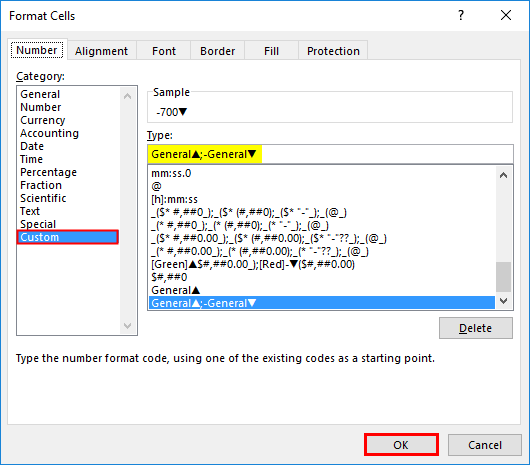
Ceci modifiera le symbole delta de deux manières.
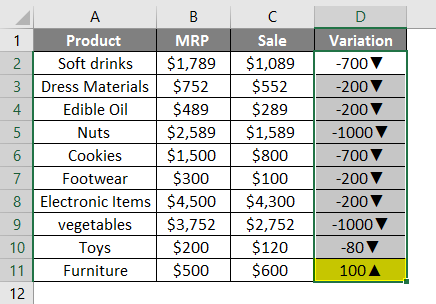
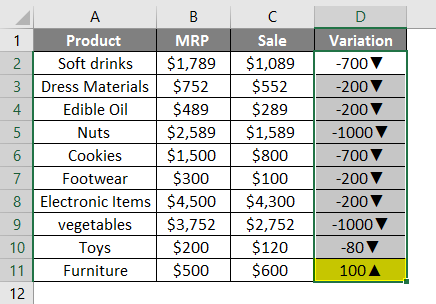
- Pour obtenir cela dans deux couleurs différentes, utilisez le format pour mentionner les couleurs pour deux symboles delta.


Le tableau présentera les nombres en avec différentes couleurs
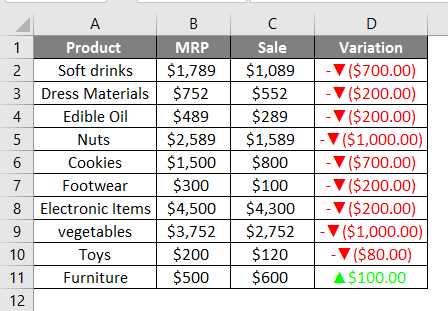
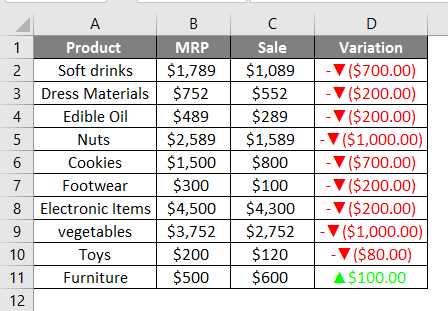
Ce qu’il faut retenir
- Deux types de symboles delta sont utilisés. Le symbole delta rempli et le symbole delta vide.
- La fonction Char peut insérer des symboles dans la feuille de calcul en utilisant ses numéros de caractères.
- La correction automatique est la meilleure option si le symbole delta est utilisé en permanence.
- Lorsque vous utilisez Alt+30 comme raccourci, utilisez le clavier numérique pour obtenir le nombre 30.
Articles recommandés
Ce guide est consacré au symbole delta dans Excel. Nous discutons ici de Comment insérer le symbole Delta à Excel avec des exemples et un modèle excel. Vous pouvez également parcourir nos autres articles suggérés pour en savoir plus –
- Wildcard dans Excel
- Recherche de texte dans Excel
- Formatage de texte dans Excel
- Variance Excel
.