Voici un cours accéléré sur les calques pour vous. Les calques ont été introduits dans Photoshop 3.0. Cela a totalement révolutionné Photoshop. Pour la première fois, vous pouviez faire des compositions complexes facilement sans avoir besoin d’être un gourou des canaux. Je me souviens qu’avant les calques, si un client voulait apporter des modifications à une composition, ou même changer une police, vous aviez de gros problèmes. Cet article vous apprendra ce que sont les calques et ce que font toutes les parties du panneau Calques.
Les calques sont nombreux et il faudra un certain temps pour les maîtriser. Mais ils ne sont pas si difficiles une fois que vous comprenez comment ils fonctionnent. Dans ce tutoriel, je vais expliquer le concept des couches, décrire les fonctionnalités et vous guider à travers un tutoriel simple. En cours de route, je lancerai quelques astuces sympas pour vous aider à travailler plus rapidement et plus facilement.
Bases des calques de Photoshop
Nous avons ici des tutoriels pour vous salir les mains, apprenez à composer et à faire des collages dans les calques de Photoshop
Partie 1. Qu’est-ce qu’un calque ?
Un calque est simplement une image empilée sur une autre. Imaginez que j’ai une feuille de papier et que je la peigne en rouge. Puis je prends une célophaine transparente et je peins un cercle jaune, et je le pose sur le papier. Je prends ensuite une autre feuille de cellophane, je peins des caractères bleus et je la pose sur le cercle jaune. J’ai maintenant un fond (rouge) et 2 couches (jaune et bleu.) Comme dans l’image ci-dessous.
Un fond avec 2 couches.

C’est ainsi que votre image avec aurait l’air sur l’écran ou lorsqu’elle est imprimée.
Décomposée pour que vous puissiez voir comment les couches fonctionnent
Chaque couche s’empile sur la précédente.

C’est tout ! Le concept des calques est aussi simple que cela. Photoshop utilise la palette des calques pour vous permettre de faire cela avec vos images. Plus d’un calque est appelé une composition.
Panneau des calques
Le panneau des calques de Photoshop est un outil puissant qui vous permet de faire beaucoup de choses spéciales à vos compositions en couches. Nous allons ensuite examiner la palette des calques de Photoshop.
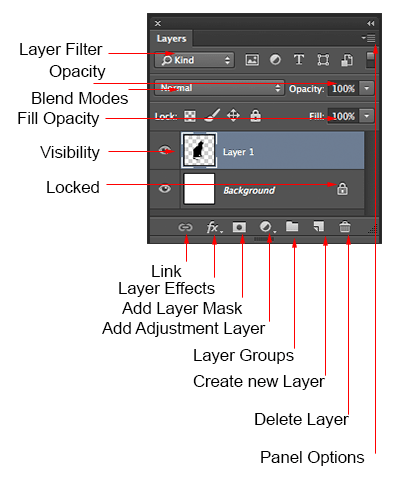
Vous êtes-vous déjà demandé à quoi servent toutes les parties d’un panneau des calques ? Voici une capture d’écran du panneau des calques. Je vais vous expliquer ce que sont toutes les parties ici.
Filtre de calque : Cela vous permet de masquer les couches en fonction de différentes choses. Cela facilite la recherche des calques avec lesquels vous voulez travailler.
Opacité : 0= transparent 100 = complètement opaque. appuyez sur les touches numériques du clavier pour définir instantanément des multiples de 10, ou ajustez le curseur pour une quantité exacte de transparence sur chaque calque.
Modes de mélange : Changez-les pour modifier la façon dont le calque sélectionné se mélange avec les calques situés en dessous de lui. Idéal pour le compositing et les effets spéciaux. (Lorsque l’outil de déplacement est sélectionné, appuyez sur Shift+ ou Shift- pour faire défiler les modes de mélange.
Opacité de remplissage : Ajuste la quantité d’opacité des pixels uniquement, mais tout style de couche n’est pas affecté et reste 100% opaque.
Visibilité : Si l’œil est affiché, ce calque est visible. Cliquez sur l’œil et le calque sera toujours là mais invisible jusqu’à ce que vous cliquiez à nouveau sur l’œil.
Verrouillé : Le cadenas signifie que quelque chose est verrouillé dans la couche. (Cliquez également dans les 4 icônes dans le « verrou » à côté de l’opacité de remplissage pour rendre certaines choses modifiables de verrouillé). Voici les différentes choses qui peuvent être verrouillées/déverrouillées.
Verrouiller tout : Si la case est cochée, le calque est totalement protégé de toute édition.
Verrouiller la position : Vous pouvez effectuer toutes les modifications sauf le déplacement de l’image.
Lock Image pixels : Vous ne pouvez pas dessiner sur ce calque si la case est cochée.
Lock transparent : Vous pouvez peindre sur ce calque mais pas là où il est transparent.
Outils utiles en bas du panneau
Lien : Vous a permis de lier des calques. Ceux-ci se déplaceront tous ensemble à moins d’être déliés.
Effets de calque (Styles) : Effets spéciaux appliqués à votre calque d’image. Notés par le petit f. Chaque effet sera listé. plusieurs effets peuvent être utilisés en même temps.
Ajouter un masque de calque : C’est le bouton sur lequel appuyer pour ajouter un masque de calque au calque actuellement sélectionné. Il vous permet de peindre des parties de votre calque sans endommager votre image originale.
Ajouter un calque de réglage : La meilleure façon d’appliquer des ajustements d’image. Il peut modifier la couleur ou le ton d’une image. Tous les calques sont affectés sous un calque d’ajustement (à moins d’être clippé). C’est une bonne option à l’utilisation d’Image>ajustements car les calques d’ajustement sont non destructifs et rééditables.
Groupes de calques : Un bon outil d’organisation. Cela met les calques dans un dossier. Vous pouvez choisir plusieurs calques et appuyer sur Cmd/Ctrl+G pour les mettre dans un groupe, ou créer un groupe en cliquant sur cette icône. Les calques peuvent être glissés dans ou hors des groupes dans le panneau Calques.
Créer un nouveau calque : Appuyez sur cette icône pour créer un nouveau calque. Faites glisser un calque existant dans cette icône pour créer un duplicata de ce calque,
Supprimer le calque : Faites glisser une couche dans cette icône pour la supprimer. Ou sélectionnez le calque puis appuyez sur cette icône pour obtenir le même résultat.
Options du panneau : Cela ouvrira un menu déroulant qui fournit un certain nombre d’options, dont beaucoup ne sont pas répertoriées ailleurs.
Types de calques
Dans Photoshop, il existe un certain nombre de types de calques différents. Ils sont généralement indiqués par des icônes, voici ce qu’ils font tous.
Visualisation : Une petite image du contenu des calques.

Groupe de calques : Cela met les couches dans un dossier. Les calques peuvent être glissés dans ou hors des groupes dans le panneau Calques.
Calque de type : Le même qu’un calque d’image, sauf que ce calque contient du type qui peut être édité ; (Changer le caractère, la couleur, la police ou la taille)
Calque d’ajustement : Un calque d’ajustement modifie la couleur ou le ton de tous les calques situés en dessous. Pour n’affecter que le calque situé directement en dessous (et ignorer les autres calques sous-jacents) : Déplacez votre pointeur sur la ligne entre le calque de réglage et le calque directement inférieur, et maintenez la touche Alt/Option enfoncée. Vous verrez apparaître un symbole. Cliquez pour limiter l’ajustement. (clip to layer) faites la même chose pour désactiver cette option.
Style de couche : Un effet a été appliqué. Cliquez sur l’œil pour l’activer ou le désactiver. Double-cliquez sur « effets » pour ouvrir les options de styles de calque.
Masque de calque : Permet de peindre sur le masque pour montrer et révéler des portions de l’image.
Objet intelligent : Un type spécial de couche qui est en fait un conteneur pouvant contenir ; plusieurs (ou 1) couches, des vecteurs pour illustrator, des fichiers bruts, des vidéos, de la 3D ou de nombreux autres types d’objets. Pour en savoir plus sur les objets intelligents en profondeur, consultez cette vidéo,
Couche d’art : un calque ordinaire
Arrière-plan : Toujours verrouillé, ne peut pas être déplacé ou se voir appliquer des effets de calque. La petite icône du cadenas à droite, indique qu’il est verrouillé. Peut être transformé en calque ordinaire en double-cliquant simplement sur la vignette.
Types spéciaux de calques
Il existe deux types de calques différents qui sont apparus dans les versions plus récentes de Photoshop. Auparavant, ceux-ci n’existaient que dans Photoshop Extended. Avec Photoshop CC, il n’y a plus de version Extended séparée, toutes les fonctionnalités sont maintenant incluses dans chaque copie de photoshop.
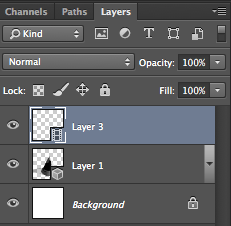
Calque vidéo : Cela indique qu’il y a une vidéo sur ce calque. Photoshop peut désormais être utilisé comme un éditeur vidéo, pour travailleri avec des vidéos, des diaporamas animés et des graphiques animés. Voir Vidéo dans Photoshop si vous voulez en savoir plus sur l’édition vidéo dans Photoshop.
Calque 3D : Photoshop est capable d’importer et de travailler avec des objets 3D. Il a également la capacité de faire de l’impression 3D.
Conseils sur les calques :
Voici quelques conseils utiles pour travailler avec les calques de Photoshop :
Cliquez pour sélectionner un calque
Cmd/Ctrl+clic pour sélectionner plusieurs calques
Déplacez votre curseur dans l’inconscient oculaire pour activer ou désactiver la visibilité sur plusieurs calques
Cmd/Ctrl+ J pour copier un calque
Cmd/Ctrl+ J pour copier une sélection vers un nouveau calque
Cmd/Ctrl+Shift + J pour déplacer une sélection vers un nouveau calque
Cliquez sur l’icône de cadenas sur l’arrière-plan pour le convertir en un calque ordinaire
Appuyez sur Cmd/Ctrl+G pour déplacer tous les calques sélectionnés dans un nouveau groupe
.
Cmd+Option+Shift+E (fenêtres Ctrl+Alt+Shift+E) pour créer un nouveau calque fusionné au-dessus de tous les autres calques
Maintenez Option/Alt pendant l’ajout d’un masque pour créer un masque de calque inversé
Vous pouvez faire glisser des éléments du panneau des calques dans d’autres documents
.
Maintenez Option/Alt et cliquez sur le volet entre deux calques pour clipper le contenu du calque supérieur dans la transparence du calque situé en dessous
Choisissez l’outil de déplacement « touche V » Appuyez sur Shift + « + » pour faire défiler tous les modes de mélange. Shift + « – » pour faire un cycle en sens inverse.
Je verrai si j’ai le temps de continuer à ajouter à cette liste. Si vous aimez ce genre de conseils, abonnez-vous à notre newsletter pour en avoir d’autres.
Ceci vous a montré les concepts des calques.
Êtes-vous prêt à commencer à utiliser réellement les calques ? Ok C’est parti !
Aussi, consultez notre guide ultime des modes de mélange des calques dans Photoshop. Tous les modes de mélange expliqués et des idées pratiques pour les utiliser, des tutoriels, des explications et un aperçu vidéo.
Modes de mélange des calques. eBook gratuit par Colin Smith (Oui, vraiment gratuit)
Saisissez votre ebook PDF gratuit dès maintenant. Nous allions vendre cela pour 9 $.99 $, mais nous nous sommes dit que nous allions plutôt le donner et voir ce qui se passe 🙂

Voyez la formation vidéo qui comprend Couches, Canaux et masques, Route CS6
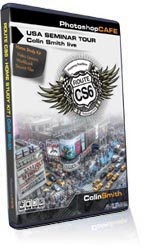
-
Tutoriel très utile et informatif.
-
Merci pour le partage vraiment utile. Maintenant je connais les couches.
-
Avez-vous une réponse au problème ci-dessous ?
https://forums.adobe.com/thread/1591592
-
Sans cliquer sur le lien, ce que je ne fais pas dans les commentaires, je vois du rouge, cela signifie qu’un masque ou un canal est activé quelque part.
-
-
Capacité d’enseignement étonnante
-
Merci beaucoup pour ce site.
-
Je sais que c’est une vieille page, mais elle est pleine de coquilles et de fautes d’orthographe. J’espère que les suivantes seront meilleures. Bonne information, cependant.
-
Très, très vieille page, elle date d’il y a presque 20 ans.
-
-
C’était très utile ; il faut juste ralentir un peu plus. Déplacez votre curseur assez lentement pour que je puisse voir où il va.
Merci de l’expliquer.
J’ai enfin l’idée de base derrière PS, et je suis plus sanguin pour passer de Lightroom.
GREAT !!! LOVE IT !!!
N’oubliez pas de partager vos images avec la communauté sur notre groupe facebook https://www.facebook.com/groups/53878338135/
Merci Collin:
J’enseigne Photoshop au lycée et nous sommes des utilisateurs fréquents de tous vos tutoriels. Je fais juste la transition de CS6 à CC, donc ce sera une excellente leçon de début pour mes étudiants. (et beaucoup plus intéressant pour eux dans votre accent ! Santé !
-
Génial ! Bravo à votre classe, M. Rogers!
Très bien fait Colin. Tant de tutoriels avancent à un rythme si rapide que je finis par devoir m’arrêter et revenir en arrière souvent. J’apprécie toujours vos vidéos. Merci,
Très instructif. J’ai hâte d’en voir plus en tant que débutant.
Merci beaucoup Colin, je connais maintenant beaucoup mieux les couches..
Tutoriel au rythme parfait. Bien fait !!
Oui je suis un nouveau et un ancien essayant d’apprendre tout sur Photoshop ce qui est un marathon en soi et je suis tellement plein pour vous revenant aux bases rien de mieux que de le voir visuellement et avoir le mot écrit. Merci beaucoup Colin maintenant je me sens un peu plus calme quand je vais dans Photoshop en sachant que tu n’es pas loin pour m’aider.
Colin le rythme était juste parfait. Je ne peux pas attendre la leçon 2
Merci beaucoup. Désolé d’avoir mis si longtemps à visionner la vidéo. Je connais maintenant les bases des calques, mais je m’attends à ce qu’il y ait beaucoup plus à apprendre à leur sujet, comme tout ce qui se trouve dans cette rangée inférieure (groupes, ajustement, masque, effets et autres) plus comment accéder aux outils et les utiliser efficacement dans un calque (j’ai eu des problèmes avec certains d’entre eux, comme des outils non fonctionnels dans un calque).
-
C’est le but de cette série
Grande vidéo agréable et lente,facile à suivre
Je suis un utilisateur de CS6 depuis sa création (j’ai refusé de m’abonner, donc je suis en stase), et j’ai quand même découvert deux ou trois choses que je ne savais pas en regardant votre tutoriel. Je suppose que c’est beaucoup demander, mais si vous pouviez indiquer de temps en temps ce qui est exclusif à CC et ce qui est universel, ce serait utile. Dans tous les cas, bien fait et merci.
-
Je fais habituellement cela
Bien que je travaille avec PS depuis un certain temps, je ne savais pas qu’on pouvait déplacer le contenu des calques, ce qui aurait pu m’épargner une quantité considérable de frustration et révéler des possibilités non réalisées ! Votre rythme était juste et le matériel était bien décrit. J’apprécie particulièrement le fait que vos vidéos soient accompagnées d’instructions écrites. Merci ! Un problème cependant – je n’ai jamais réussi à trouver le bouton J’aime sur vos vidéos!
Brillant – j’ai toujours eu peur des couches mais vous l’avez expliqué si simplement
Merci
Bonne journée. Je travaille actuellement sur mon module et j’aimerais obtenir la permission d’utiliser le contenu de ce site Web dans le cadre de mes documents. J’apprécierais grandement de recevoir une réponse positive de votre part. Soyez assuré que votre matériel sera utilisé à des fins éducatives uniquement. Merci et Dieu vous bénisse.
-
Veuillez nous contacter au lien de soutien en haut de la page.
Merci pour votre explication profonde claire et facile ; s’il vous plaît continuez ; c’est l’un des meilleurs tutoriels sur YT !. s’il vous plaît envisager d’enseigner les outils de pinceau & outils de chemin & outils de forme en profondeur ; car ceux-ci ont besoin de votre excellente explication professionnelle … Aussi les options de mélange et de convertir la couche à SMART OBJECT Très apprécié. UNE DE VOS MEILLEURES FONCTIONNALITES QUE VOUS PARLEZ LENTEMENT et les étapes d’enseignement bien organisées de sorte que toute personne (que la langue anglaise n’est pas la langue maternelle) peut vous comprendre très bien ; si important de garder ce ton pour toutes les leçons futures
; Je vais vous recommander pour toute personne qui a besoin de comprendre les bases de photoshop de la bonne façon …
-
Merci ! Et noté pour les futurs sujets
.