*Les étapes de cet article s’appliqueront à Excel 2007-2016. Les images ont été réalisées à l’aide d’Excel 2016.
Si vous êtes un fan de la fonction de formatage conditionnel d’Excel, vous trouvez probablement que vous cherchez encore plus et toujours plus de moyens de mettre en évidence des informations utiles dans vos données. Une question qui revient souvent chez ces » accros du formatage conditionnel » est Puis-je utiliser la formule Si/Tu pour formater une cellule ?
La réponse est oui et non. Tout argument de formatage conditionnel doit générer un résultat VRAI, ce qui signifie qu’à un niveau littéral, votre règle de formatage conditionnel est une déclaration Si/Thên, du type » Si cette condition est VRAIE, ALORS formatez la cellule de cette façon « .
Ce que le formatage conditionnel ne peut pas faire en une seule règle, c’est une condition SI/ALORS/ELSE telle que » Si # est supérieur à 10, formatez en rouge, sinon formatez en vert « . Au lieu de cela, cela nécessiterait DEUX règles, une pour » supérieur à 10 » et une pour » inférieur à 10 « .
Regardons quelques scénarios pour avoir une idée de la façon dont nous pouvons créer l’effet du formatage conditionnel SI/ALORS, même si nous ne pouvons pas l’utiliser dans la fonctionnalité elle-même :
Pour suivre en utilisant nos exemples, téléchargez 04-If-Then Conditional Formatting.xlsx
Scénario 1 (onglet Anniversaires) : Vous voulez mettre en évidence tous les employés de votre département qui ont un anniversaire ce mois-ci avec le rouge, et tous les autres départements en bleu.
Solution : Créez deux règles – une pour votre département, une pour tous les autres
Étape 1 – Mettre en évidence les anniversaires dans votre département
La formule pour identifier les anniversaires dans le mois en cours sera (voir cet article pour en savoir plus sur l’utilisation des dates dans le formatage conditionnel) :
Pour créer une formule qui génère une déclaration VRAI/FAUX mettant en évidence les anniversaires uniquement dans un département, vous utiliserez la formule suivante :

Cet exemple a été créé en avril, les anniversaires d’avril seront donc mis en évidence. Si vous reproduisez l’exercice dans un autre mois, vous verrez des résultats différents !
Puis, créez une deuxième règle pour la même plage en utilisant cette formule pour mettre en évidence les anniversaires qui ne sont pas dans votre département :
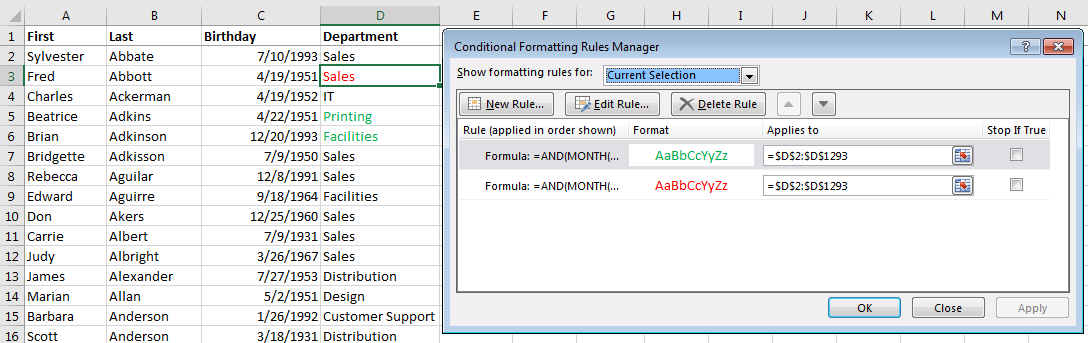
BONUS ! Dans cet exemple, nous avons appliqué la règle à la cellule département pour montrer la relation avec la formule. Cependant, en modifiant la plage Applique à, vous pouvez facilement mettre en évidence une cellule différente – telle que la date de naissance – ou la ligne entière. Consultez la section Tirez le meilleur parti de la mise en forme conditionnelle d’Excel pour plus d’idées.
Scénario 2 (onglet Retenues) : Vous avez un tableau du nombre d’heures que vos employés ont travaillé pour des clients spécifiques, et vous avez un tableau du nombre d’heures que chaque client a dans son budget de retenue. Vous voulez mettre en évidence les clients qui dépassent leur provision.
Solution 1 : Créez une colonne d’aide utilisant la formule IF/THEN pour appeler si un client dépasse son budget de provision. Si votre feuille de calcul comporte déjà la logique IF/THEN/ELSE dont vous avez besoin intégrée dans une cellule, la mise en forme conditionnelle peut agir en fonction de ces résultats. Vous n’avez pas nécessairement besoin de reproduire la logique dans la règle elle-même.
Dans cet exemple, nous avons déjà une formule IF/THEN qui renvoie le résultat « OUI » si notre client dépasse son budget de provision. Notre règle de formatage conditionnel, n’a alors qu’à rechercher la chaîne de texte » OUI » et à appliquer le formatage lorsque c’est vrai.
Mettez en surbrillance la plage de cellules, Cliquez sur Formatage conditionnel > Mettre en surbrillance les règles de cellules > Texte qui contient pour créer la règle, puis tapez OUI dans la boîte de dialogue Texte qui contient.

Solution 2 : créer une formule pour calculer le budget de la provision.
Si vous n’avez pas, ou ne voulez pas créer, une colonne d’aide avec une instruction SI/ALORS, vous pouvez utiliser la même méthode que le premier scénario en créant une règle qui détermine si un client dépasse le budget. Dans cet exemple, nous avons appliqué la règle aux cellules Client et la formule serait la suivante :
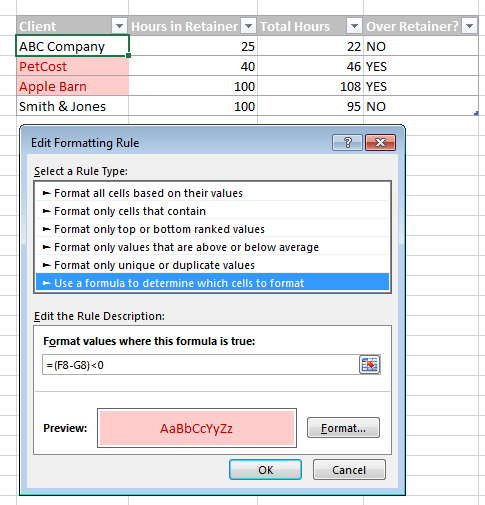
Si vous avez l’habitude de créer des formules complexes qui couvrent tous les cas dans une seule cellule, il faudra peut-être un peu de réapprentissage pour comprendre l’approche du formatage conditionnel qui fonctionne de manière plus incrémentielle. La meilleure astuce consiste à se rappeler que vous pouvez appliquer plusieurs règles aux mêmes cellules – décomposez vos critères de formatage en étapes distinctes, et vous serez très probablement en mesure d’arriver là où vous devez être !