Nous participons au programme d’associés Amazon Services LLC, un programme de publicité d’affiliation conçu pour nous fournir un moyen de gagner des honoraires en établissant des liens avec Amazon.com et des sites affiliés.
Vous cliquez sur les icônes de la barre des tâches mais rien ne se passe ?
Ou les icônes ne s’affichent pas sur votre barre des tâches ? Ou pire encore, la barre des tâches n’est pas là du tout ?
Suivez l’une des 5 méthodes simples ci-dessous pour résoudre vos problèmes si votre barre des tâches Windows 10 ne fonctionne pas, et recommencez à faire des choses plus agréables 🙂
Saut rapide
- Méthode 1 : redémarrer l’Explorateur Windows à l’aide du gestionnaire des tâches
- Méthode 2 : Redémarrer l’Explorateur Windows à l’aide de CMD
- Méthode 3 : Désactiver certains programmes de démarrage
- Méthode 4 : S’assurer que vous avez la dernière version de Windows 10
- Méthode 5 : Vérifier les anciens points de restauration
Méthode I : Redémarrer l’explorateur Windows à l’aide du gestionnaire de tâches
L’explorateur Windows est responsable de toute l’interface utilisateur de Windows, et puisque votre barre des tâches en fait partie, alors redémarrer l’explorateur Windows résout le problème dans la plupart des cas. Suivez-moi afin de le faire :
- Appuyez sur les boutons Ctrl + Shift + ESC ou faites un clic droit sur votre barre des tâches et sélectionnez Gestionnaire des tâches pour le lancer.

- Cliquez sur Plus de détails si vous ne voyez pas le grand panneau (voir image).
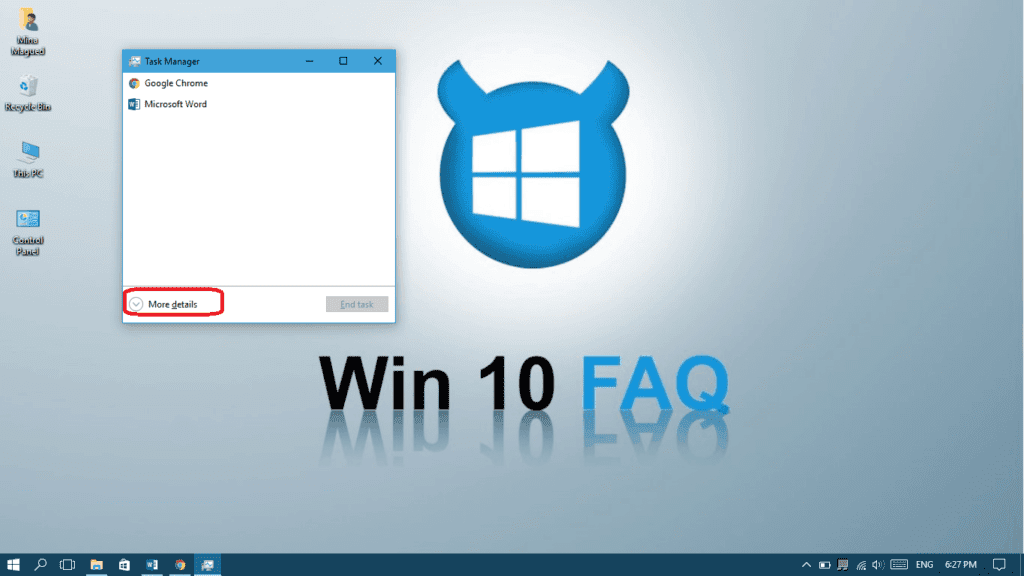
- Dans l’onglet Processus, faites un clic droit sur Windows Explorer, puis sélectionnez Redémarrer.
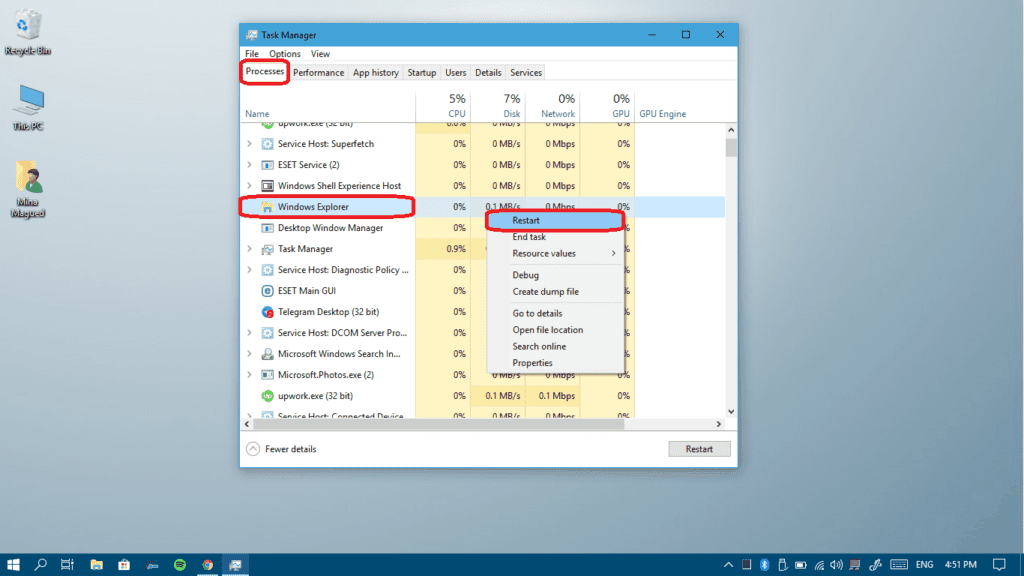
Une fois que votre écran se rafraîchit, essayez à nouveau votre barre des tâches et voyez si cela fonctionne. Si vous ne pouvez pas la redémarrer à l’aide du gestionnaire des tâches, voici une autre méthode pour la redémarrer à l’aide de CMD.
Méthode II : redémarrer l’Explorateur Windows à l’aide de CMD
Tous les processus peuvent être tués et exécutés à l’aide de CMD, nous allons le faire pour Explorer.exe qui est le processus de l’Explorateur Windows. Voici comment faire :
- Appuyez sur la touche logo Windows + X puis choisissez Invite de commande (Admin).
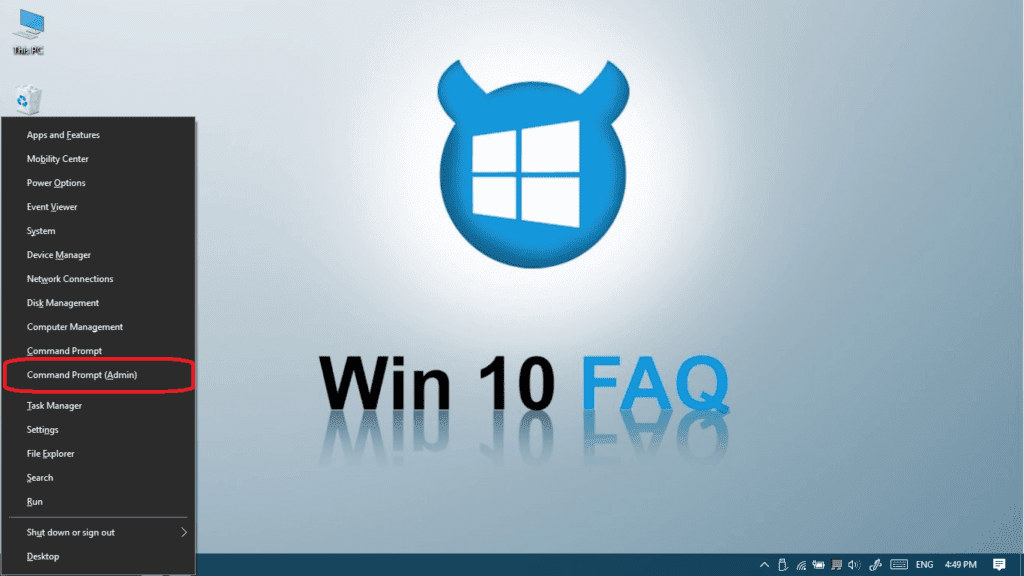
- Cliquez sur Oui pour lui donner des autorisations.

- Une fois CMD lancé, tapez cette commande pour mettre fin au processus de l’Explorateur Windows : taskkill /f /im explorer.exe puis appuyez sur Entrée.
- La barre des tâches, l’arrière-plan et les icônes du bureau ont disparu, n’est-ce pas ? Il est temps de les récupérer, tapez explorer.exe puis appuyez sur Entrée.
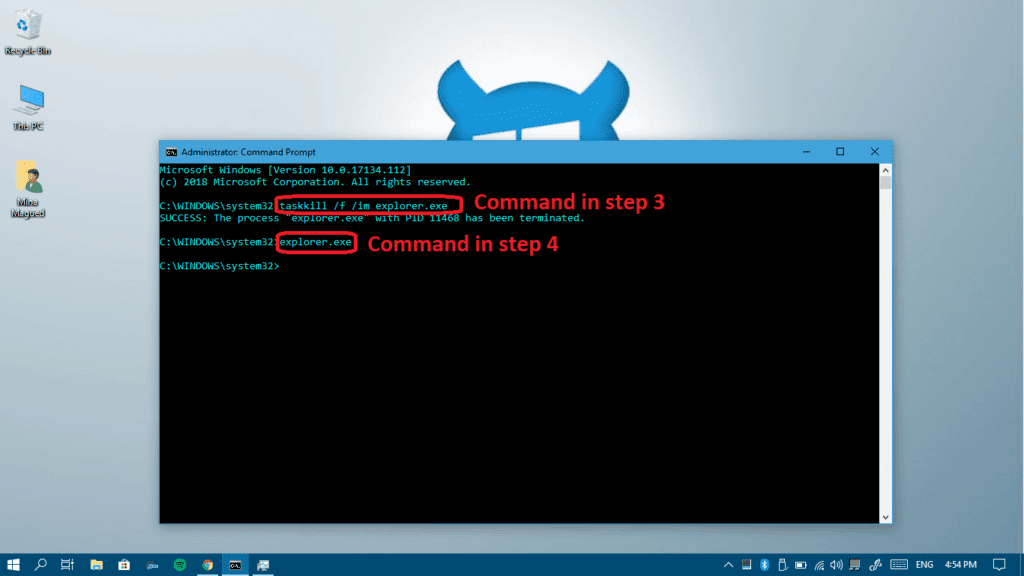
Tout devrait être en ordre maintenant, vérifiez-le maintenant et si vous rencontrez encore des problèmes, continuez à lire pour d’autres méthodes.
Méthode III d’Explorer » : désactiver certains programmes de démarrage
Peut-être que la raison derrière le problème est une application extérieure qui se lance au démarrage. Par conséquent, nous devrons désactiver tous les programmes non-Microsoft du démarrage.
Heureusement, nous avons un guide complet sur la désactivation et l’activation des programmes de démarrage juste ici, suivez-le pour désactiver toutes les applications non-Microsoft comme nous l’avons dit et redémarrez votre ordinateur et voyez si cela fonctionne.
Méthode IV : Assurez-vous que vous avez la dernière version de Windows 10
Vérifier les mises à jour est l’une des plus grandes clés pour résoudre tout problème Windows. Chaque mise à jour est accompagnée de tonnes de solutions pour les bugs qui apparaissent. Certains utilisateurs ont déclaré avoir le problème de la barre des tâches de temps en temps jusqu’à ce qu’ils mettent à jour leur Windows à la dernière version. Il est alors recommandé de tenter le coup :
- Ouvrir les paramètres dans votre menu de démarrage.

- Cliquer sur les mises à jour & Sécurité.

- Cliquez sur le bouton Rechercher les mises à jour, votre ordinateur va alors rechercher, télécharger et installer toutes les mises à jour trouvées.

Après avoir téléchargé et installé les nouvelles mises à jour (cliquez ici si vous voulez lire ce que la dernière mise à jour a changé dans votre ordinateur), votre ordinateur devrait redémarrer. Maintenant, voyez si la barre des tâches fonctionne à nouveau et si ce n’est pas le cas, voici une autre méthode pour la réparer.
Méthode V : vérifier les anciens points de restauration
Une bonne solution est de revenir en arrière et d’éviter la raison derrière un problème, non ? C’est pourquoi, si toutes les solutions ci-dessus échouent, vous devez essayer celle-ci :
- Ouvrir le panneau de configuration et rechercher la restauration.

- Ouvrez la restauration du système.

- Choisissez un point de restauration antérieur à un moment où le problème n’existait pas encore et cliquez sur Suivant.

- Cliquez sur Terminer.

Cliquez sur Suivant.
Et c’est tout!