La Random Access Memory o RAM in breve, è una parte molto importante di qualsiasi computer. Se hai comprato un nuovo computer preconfigurato Ubuntu o un Virtual Private Server (VPS) e non conosci alcuna informazione su quanta RAM ha, quanta ne viene utilizzata, la velocità della RAM installata, il tipo di RAM, allora questo articolo è per te. In questo articolo, vi mostrerò come trovare informazioni sulla vostra RAM o memoria installata su Ubuntu 18.04 e anche scoprire se avete qualche problema nella vostra RAM installata. Iniziamo.
Verificare la dimensione e la disponibilità della RAM
Puoi controllare quanta RAM hai installato sulla tua macchina Ubuntu 18.04 usando il seguente comando:
Sì.04 utilizzando il seguente comando:
$ free -h

Come potete vedere dalla sezione contrassegnata dello screenshot qui sotto, la RAM totale installata sulla mia macchina Ubuntu 18.04 è 1,9 Giga Bytes (GB).

Si può anche scoprire quanta RAM è utilizzata e quanta RAM è disponibile utilizzando il comando free.
Come si può vedere dalla sezione contrassegnata dello screenshot qui sotto, la RAM utilizzata sulla mia macchina Ubuntu 18.04 è 1,5 Giga Bytes (GB).04 è 1,5 Giga Bytes (GB) e la RAM disponibile o libera è 258 Mega Bytes (MB).

Verificare il tipo e la velocità della RAM
Ci sono diversi tipi di RAM disponibili sul mercato. Per esempio, DDR1, DDR2, DDR3 e DDR4. DDR qui significa Double Data Rate. Al momento di questo scritto, il tipo di RAM più usato è DDR3 e DDR4. Ci sono anche altri tipi di memoria per i dispositivi portatili, come SDRAM, DRAM ecc.
Ogni RAM o modulo di memoria in questi giorni ha diversi profili. Ognuno di questi profili definisce la velocità di clock a cui la RAM dovrebbe funzionare.
Puoi controllare il tipo di RAM che hai installato sulla tua macchina Ubuntu 18..04 utilizzando il seguente comando:

Si dovrebbe vedere la seguente finestra come mostrato nello screenshot qui sotto. Queste sono molte informazioni. Puoi premere i tasti freccia < Su> e < Giù> per navigare tra queste informazioni.
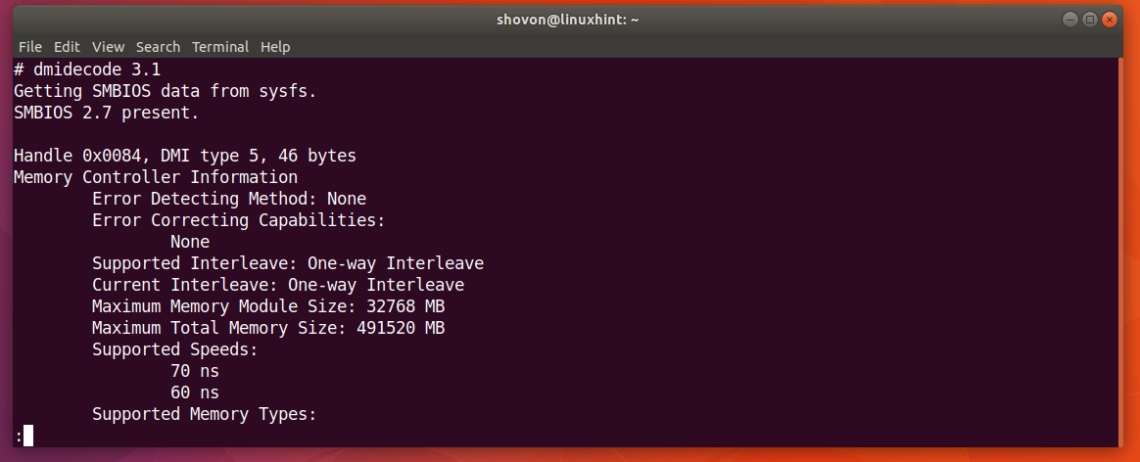
Basta scorrere un po’ verso il basso e dovreste trovare informazioni sulla vostra RAM. Come potete vedere dallo screenshot qui sotto, il tipo di RAM installata sulla mia macchina Ubuntu 18.04 è DRAM.
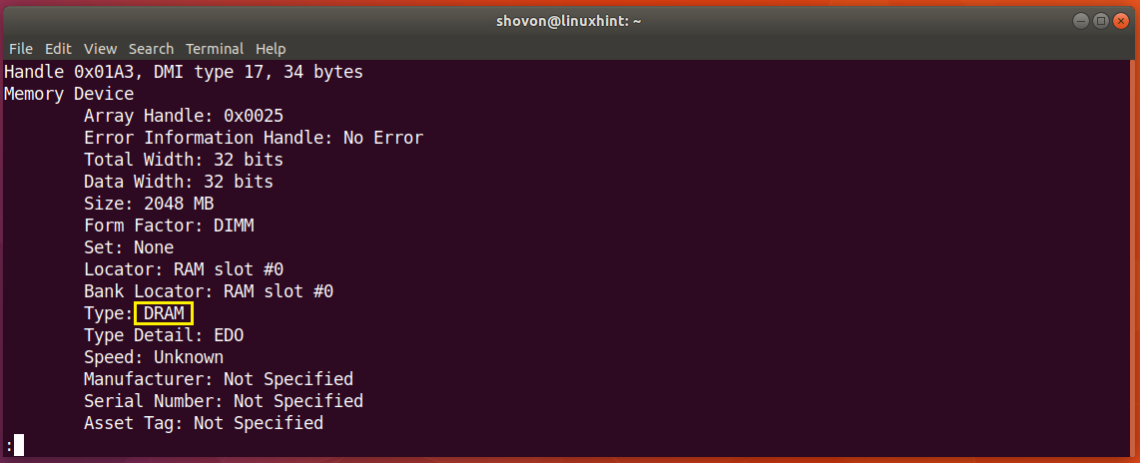
Si può anche scoprire la velocità di clock o la velocità della RAM installata sulla vostra macchina utilizzando il comando dmidecode. Come vedete dalla sezione contrassegnata dello screenshot qui sotto. Non ho la velocità della mia RAM elencata qui perché sto usando una macchina virtuale. Ma sui computer reali, dovrebbe essere qualcosa come 1333 MHz o qualcosa del genere.
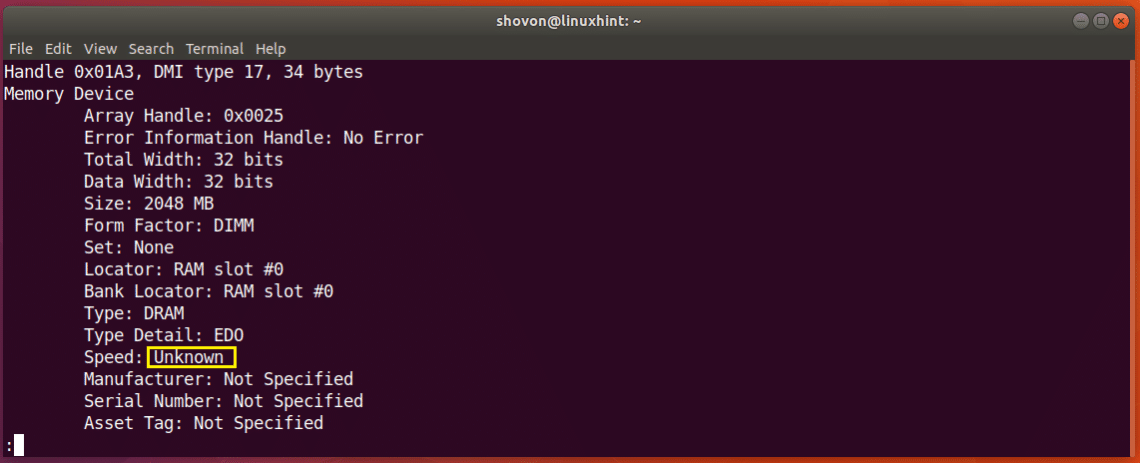
Controllare la RAM per gli errori
A volte la RAM può soffrire di molti problemi poiché i dispositivi a semiconduttore come la RAM sono molto fragili. È possibile controllare la RAM per gli errori.
Su Ubuntu 18.04, è possibile utilizzare l’utilità della riga di comando memtester per controllare la RAM per gli errori. memtester non è installato di default su Ubuntu 18.04. Ma è disponibile nel repository ufficiale dei pacchetti di Ubuntu 18.04.
Prima aggiornate la cache del repository dei pacchetti della vostra macchina Ubuntu 18.04 con il seguente comando:

La cache del repository dei pacchetti dovrebbe essere aggiornata.
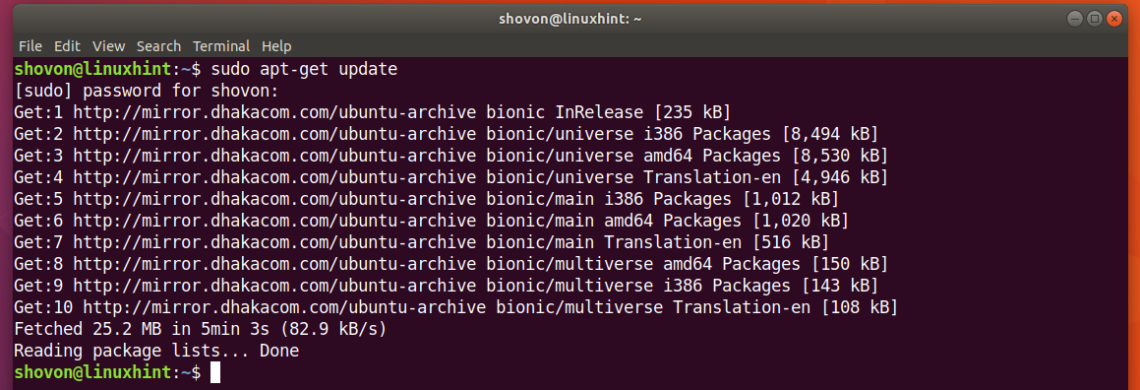
Ora potete installare memtester su Ubuntu 18.04 con il seguente comando:

memtester dovrebbe essere installato.
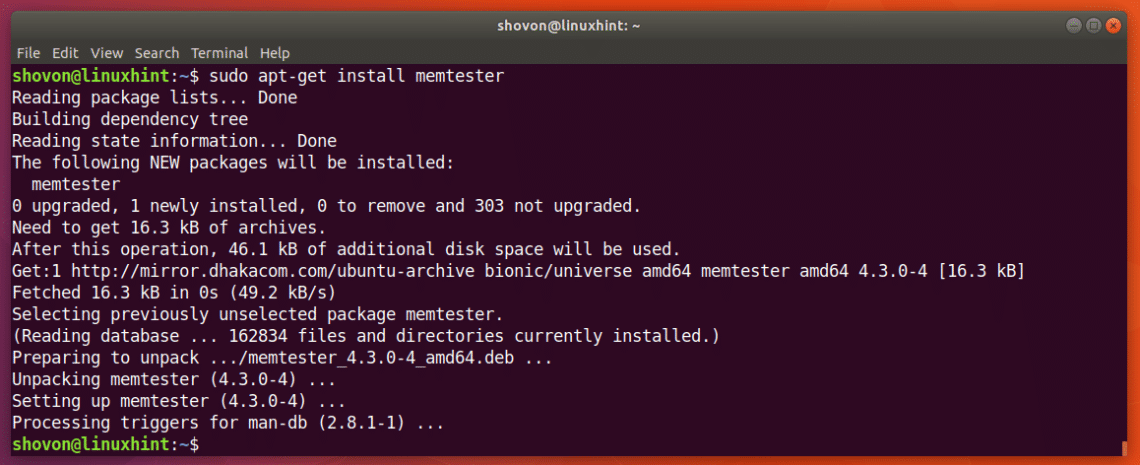
Ora potete eseguire il comando memtester per controllare la memoria come segue:
Qui SIZE è la quantità di memoria da allocare e testare usando l’utilità memtester. ITERATIONS è un numero che specifica quante volte volete che memtester testi la memoria allocata.
Come SIZE potete usare B per Bytes, K per Kilobytes, M per Megabytes e G per Gigabytes.
Diciamo che potete allocare 100 Megabytes in RAM e controllarla due volte. Potete eseguire il seguente comando per farlo:

Come potete vedere dallo screenshot sottostante, il programma memtester sta testando la RAM.
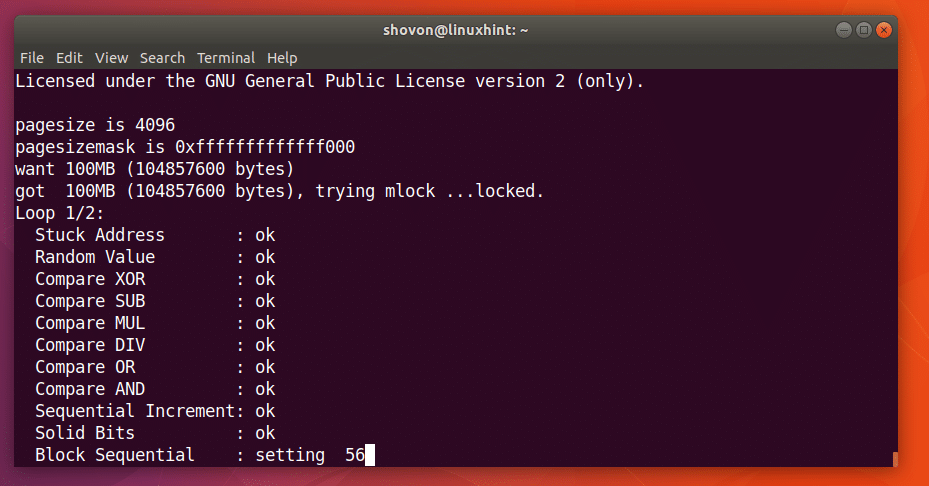
Quando il comando memtester è completo, come potete vedere dallo screenshot qui sotto, tutti i test hanno successo. Significa che la RAM non ha errori. Naturalmente è possibile allocare più memoria in una sola volta per eseguire un test approfondito.
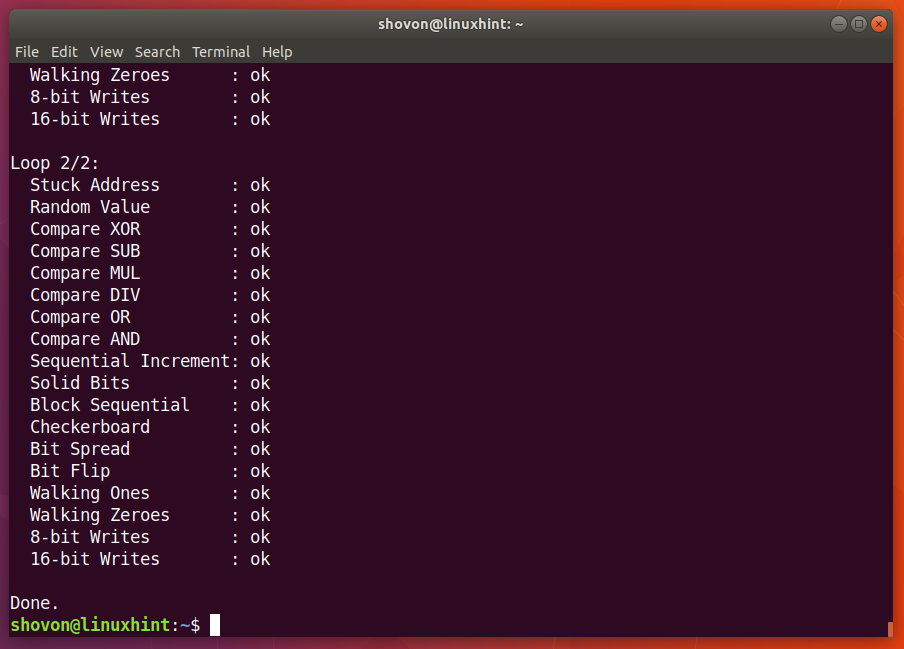
L’unico aspetto negativo dell’utilità memtester è che non si può allocare più RAM di quella che si ha a disposizione come libera.
Si può usare memtest86+ per fare un controllo più approfondito della RAM. Non ha le stesse limitazioni di memtester. È installato di default su Ubuntu 18.04.
Basta riavviare la macchina Ubuntu e dal menu GRUB, selezionare Memory test (memtest86+).
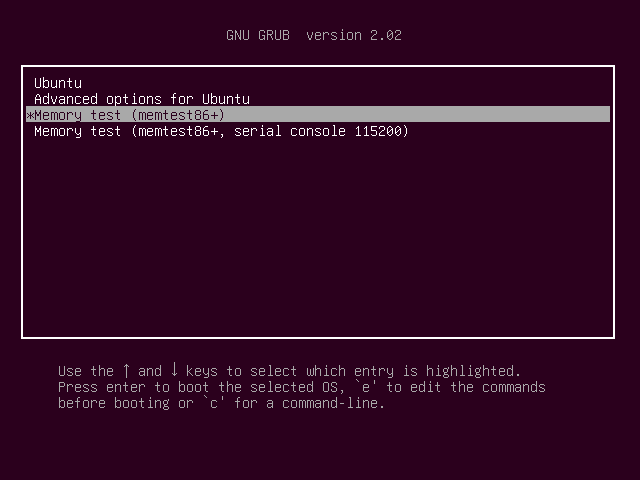
Si dovrebbe vedere la seguente finestra. Ora premete F1 per andare in modalità Fail-Safe.

memtest86+ dovrebbe iniziare a controllare la RAM per gli errori come potete vedere dallo screenshot qui sotto.
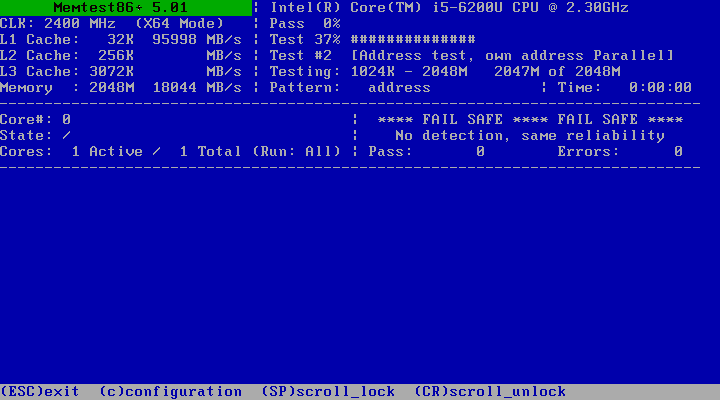
Ecco come scoprire diverse informazioni sulla RAM e controllare la RAM per gli errori su Ubuntu 18.04 Bionic Beaver. Grazie per aver letto questo articolo.