PowerISO può creare una chiavetta USB avviabile DOS, che permette di avviare DOS da una chiavetta USB. Sono supportati sia MS-DOS che FreeDOS.
Diskcopy.dll è necessario per creare un’unità USB avviabile MS-DOS, ma la dll è stata rimossa da Windows 10. Puoi copiare la dll dalla directory di Windows 7system. La dll dovrebbe essere copiata nella directory di installazione di PowerISO.
Step1: Creare l’unità USB avviabile MS-DOS
-
Avviare PowerISO (v7.5 o versione più recente, scaricare qui).
-
Inserire l’unità USB da cui si intende fare il boot.
-
Scegliere il menu “Strumenti > Crea unità USB avviabile”.
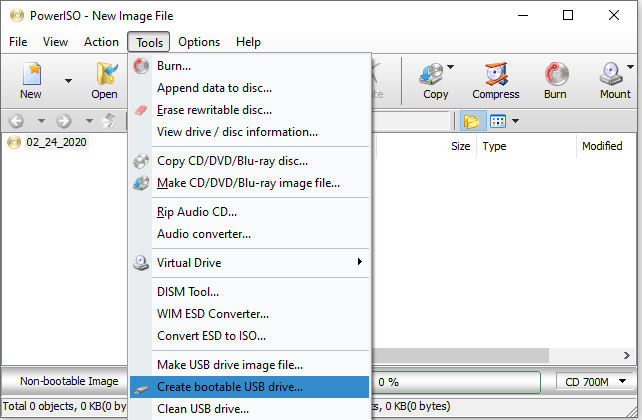
Se si utilizza Windows Vista o un sistema operativo superiore, è necessario confermare la finestra di dialogo UAC per continuare.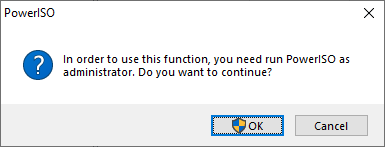
-
La finestra di dialogo “Crea unità USB avviabile” apparirà. Fare clic sul pulsante freccia giù e selezionare “Altra selezione…” dal menu a comparsa.
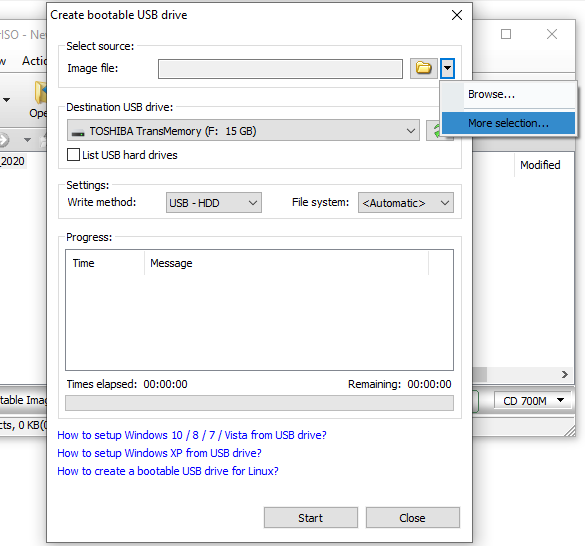
-
Viene mostrata la finestra di dialogo “Seleziona sorgente per creare unità USB avviabile”. Selezionare l’opzione “Create MS-DOS bootable USB drive” e fare clic sul pulsante “OK” per chiudere la finestra di dialogo.
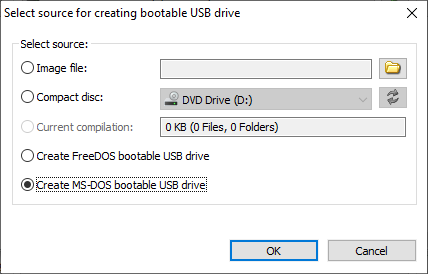
-
Selezionare il drive USB corretto dalla lista “Destination USB Drive” se più drive USB sono collegati al computer.
Scegliere il metodo di scrittura corretto. Si raccomanda “USB-HDD”.
Fare clic sul pulsante “Start” per avviare la creazione dell’unità USB avviabile msdos.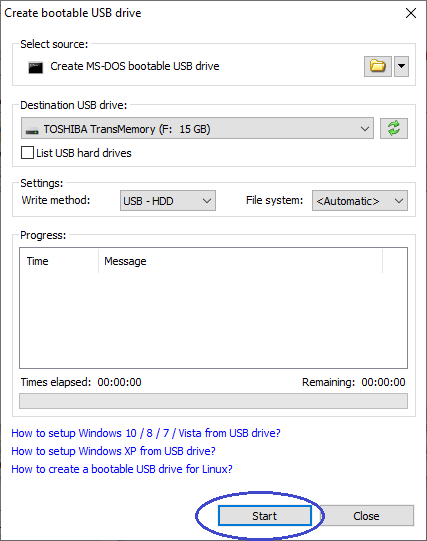
-
PowerISO ti avviserà che tutti i dati sull’unità USB saranno distrutti. Fare clic su “OK” per continuare.
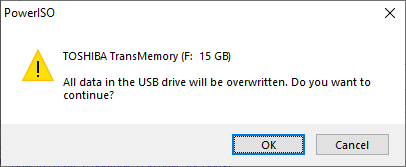
-
Il programma inizierà a scrivere i file di avvio sul drive USB, e mostrerà le informazioni sul progresso. Dovresti ottenere il messaggio “Writing USB drive completed successfully.” dopo che l’operazione è stata completata.
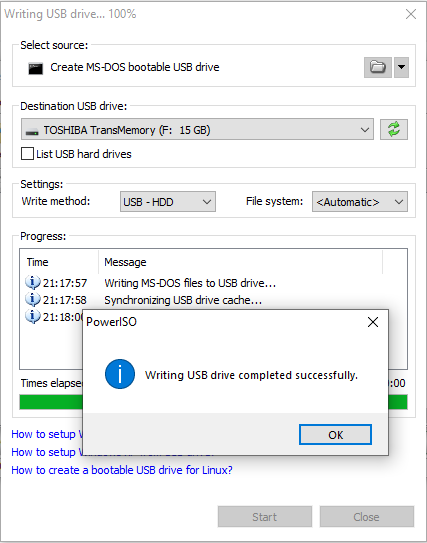
Se non si sono verificati errori nel processo di cui sopra, ora dovresti essere pronto ad avviare MS-DOS dal drive USB!
Step 2: Configurare il BIOS
Ora dovresti riavviare e andare nella configurazione del BIOS per avviare da USB. Le istruzioni per farlo variano molto da sistema a sistema, ma generalmente comportano quanto segue:
-
Riavvia il sistema.
-
Durante l’avvio (prima che Windows inizi a caricare), entra nella schermata di configurazione del BIOS premendo qualcosa come F1, F2, Canc o Escape. Le istruzioni dei tasti di scelta rapida sono generalmente fornite sullo schermo.
-
Vai alla sezione che contiene i tuoi dispositivi di avvio.
-
Con il tuo drive USB collegato, il drive USB dovrebbe essere elencato. Se non lo è, il tuo sistema potrebbe non supportare l’avvio da USB. Supponendo che sia supportato (come avviene praticamente con tutto l’hardware moderno), promuovi il tuo drive USB a dispositivo di avvio primario.
-
Esci dalla configurazione del BIOS, salvando tutte le modifiche.
Si noti che si può seriamente rovinare il sistema fornendo impostazioni del BIOS non corrette!
Step 3: Avvio di MS-DOS dal drive USB
Assumendo di aver configurato correttamente il BIOS e che il drive USB supporti l’avvio, MS-DOS dovrebbe ora essere caricato.
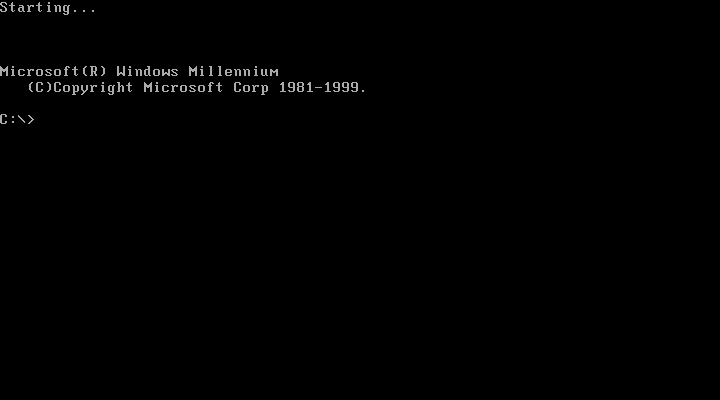
Se non funziona, ricontrolla quanto segue prima di fare una scena:
-
Il tuo BIOS è configurato correttamente per l’avvio dal dispositivo USB? (Il dispositivo USB è elencato e ha la massima priorità?)
-
Hai preparato correttamente il drive USB nel passo uno? (Riavvia la procedura.)
-
Il tuo drive USB supporta correttamente l’avvio? (Provane un’altra!)
Temi correlati:
Come creare un drive USB avviabile da FreeDOS?