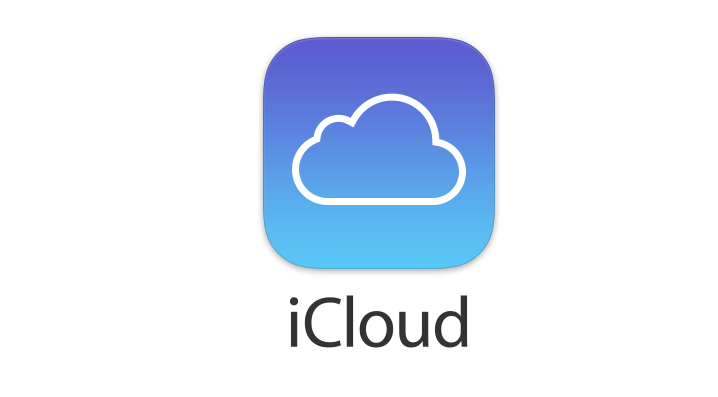
Prima di tutto, prima di iniziare e discutere effettivamente come eliminare o modificare in modo sicuro un account iCloud, dovremmo discutere i diversi scenari sul perché potreste aver bisogno di eliminare o modificare il vostro account iCloud dal vostro dispositivo.
- Se state usando lo stesso ID Apple di un membro della famiglia per iCloud, i vostri contatti, calendari e altri contenuti potrebbero essere uniti, o potreste ricevere gli iMessage e le chiamate FaceTime dell’altro. Questa non è una situazione ideale se preferite mantenere i vostri dati separati.
- L’indirizzo email associato all’ID Apple che state usando per iCloud non è più un indirizzo email valido e attivo. In questo caso, dovrai cambiare l’indirizzo email associato al tuo ID Apple.
Per iniziare a fare le modifiche necessarie al tuo account su un dispositivo iOS, vai nell’app Impostazioni e scorri in basso fino a vedere iCloud. Per eliminare l’account iCloud dal dispositivo, basta premere “Elimina account”. Per farlo su un Mac, andare in Preferenze di Sistema e scegliere iCloud, quindi premere il pulsante “Esci”.
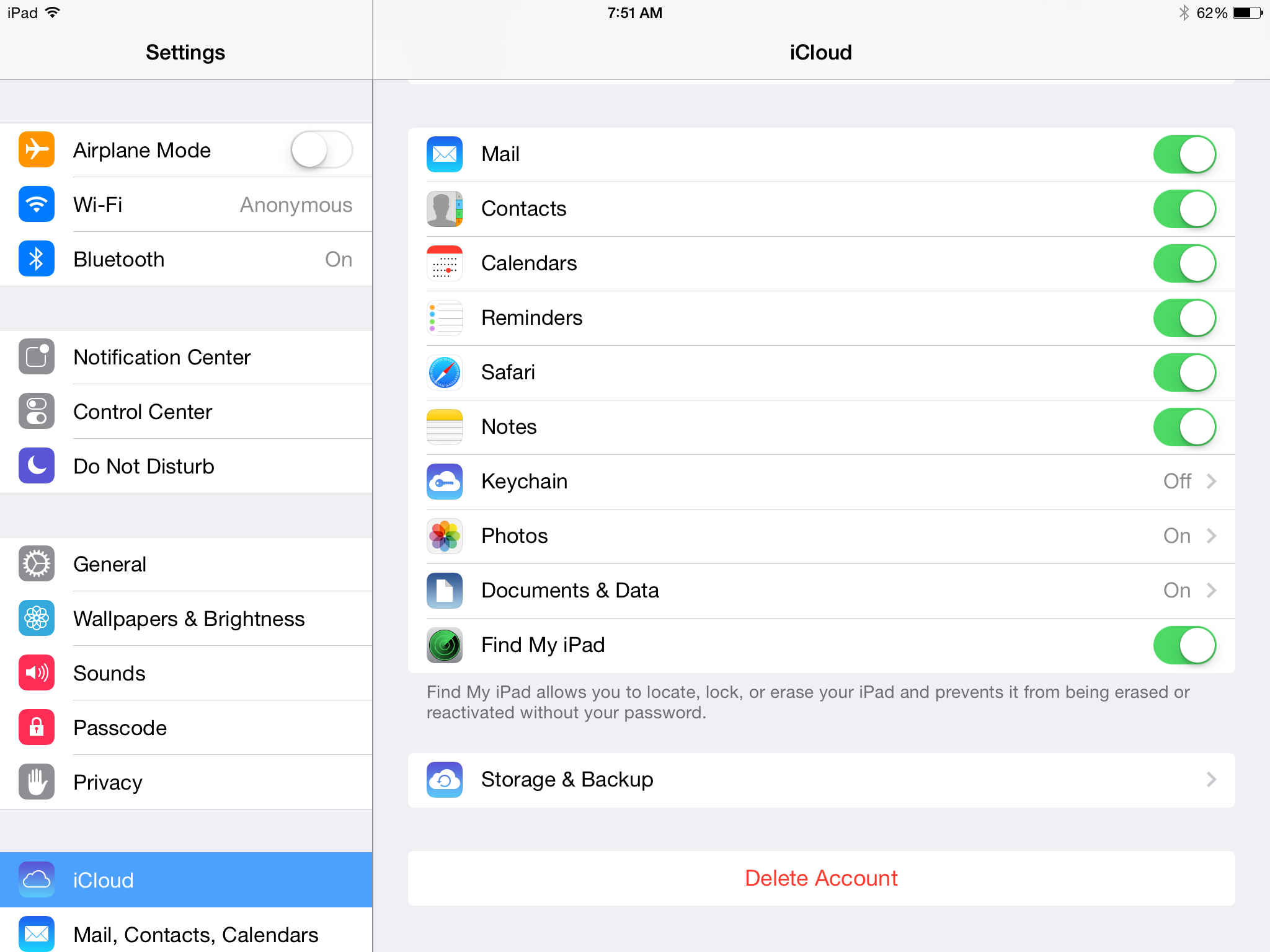
Quando si preme il pulsante “Elimina account” su un dispositivo iOS, o il pulsante “Esci” su un Mac, i seguenti avvisi saranno gli stessi.
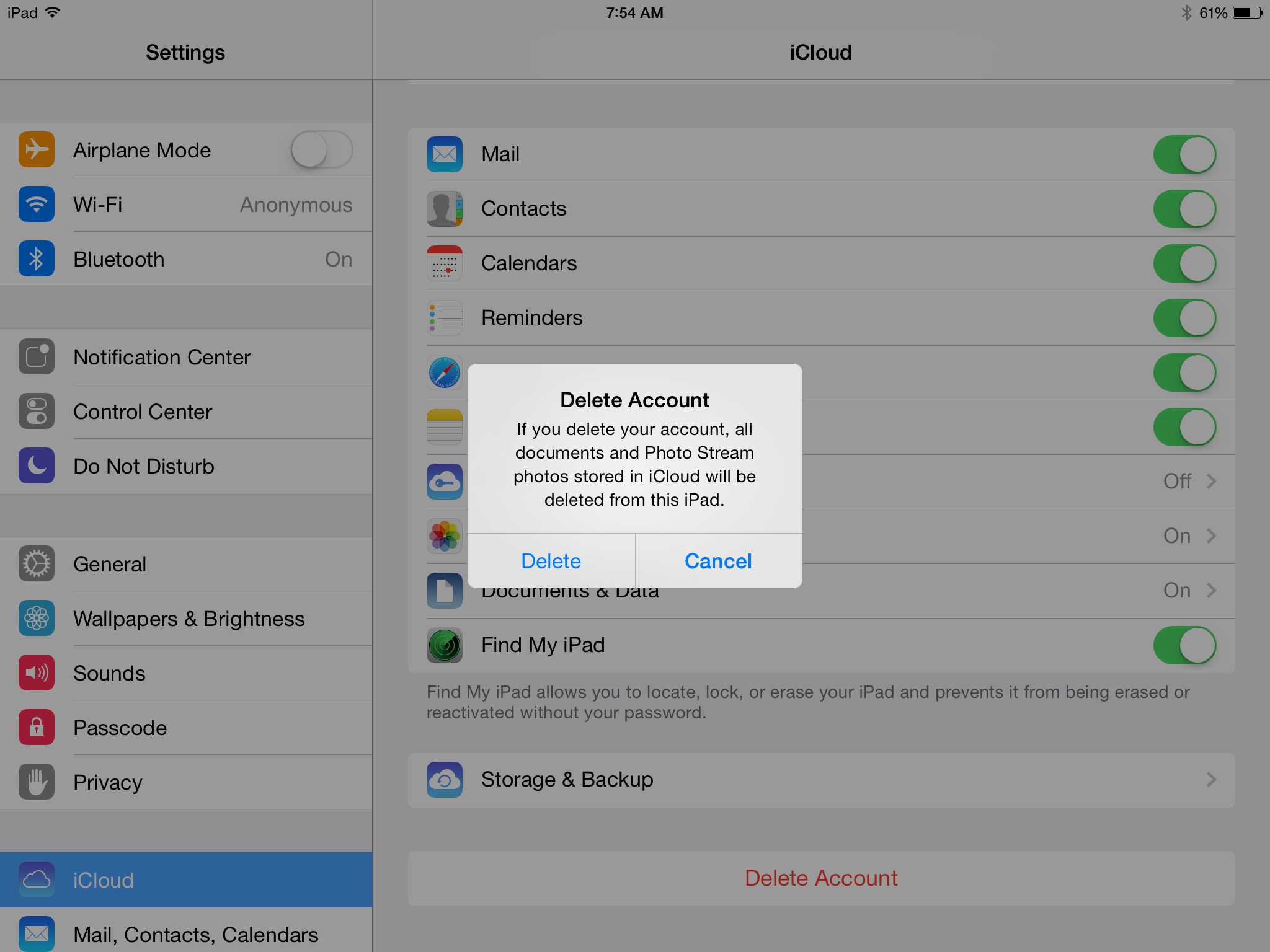
Il primo avviso afferma:
Se elimini il tuo account tutti i documenti e le foto di Streaming Foto memorizzati in iCloud saranno cancellati da questo iPad.
Per vedere che tipo di documenti sono memorizzati in iCloud, premere il pulsante di cancellazione e selezionare l’opzione “Documenti e dati”. Se stai usando iWork per i tuoi documenti, questo ti mostrerà che i tuoi documenti sono memorizzati in iCloud, e puoi scegliere se inviarteli via email o trasferirli sul tuo computer attraverso iTunes. Anche molti giochi memorizzano i dati sotto questa voce. Quando i giochi memorizzano dati in iCloud, di solito si tratta di cose come la storia del gioco, il livello in cui ti trovi, le tue statistiche, ecc.
L’altra parte dell’avviso recita:
…Le foto di Photo Stream memorizzate in iCloud verranno eliminate da questo iPad.
È importante notare che Streaming foto è diverso dalle foto nella libreria o nel Rullino foto. Streaming foto è una funzione che utilizza iCloud per spingere tutte le foto che scattate a tutti i vostri dispositivi, dove rimarranno per trenta giorni.
Prima di continuare, dovreste capire se avete attivato Streaming foto o meno. Se nelle impostazioni di iCloud c’è scritto che Streaming foto è disattivato, puoi ignorare parte dell’avviso. Tuttavia, se dice che Streaming foto è attivato, toccalo per vedere che tipo di Streaming foto è attivato.
Alcune persone hanno sia il loro Streaming foto personale che lo Streaming foto condiviso attivato. Altri hanno solo uno o l’altro attivato. Se questo è il caso, dovrai controllare se le foto dello Streaming foto sono effettivamente salvate nel tuo Rullino foto. È sempre meglio essere sicuri e ricontrollare che essere dispiaciuti. Se hai bisogno di controllare queste cose prima di continuare, premi il pulsante Annulla.
Su un dispositivo iOS, esci da Impostazioni e apri l’app Foto. In basso nella barra bianca ci sarà un pulsante etichettato “Album” e un altro etichettato “Condiviso”. In Album troverai il Rullino fotografico, tutti gli album che hai creato e le immagini del tuo Streaming fotografico. In Condiviso troverai le foto del Photo Stream che hai condiviso con altri, o le foto che altri hanno condiviso con te. Il Rullino fotografico è costituito dalle foto che hai memorizzato su quel dispositivo. Queste sono memorizzate in modo permanente sul dispositivo, a meno che tu non le cancelli a mano. Guarda tra quelle, poi guarda tra Streaming foto e Streaming foto condivisi.
Gli album di Streaming foto non sono memorizzati in modo permanente sul tuo dispositivo. Se le foto che vuoi conservare sono nel tuo Rullino fotografico, bene! Tuttavia, se le foto in Streaming foto e Streaming foto condiviso non sono sul tuo dispositivo e vuoi che siano memorizzate in modo permanente sul tuo dispositivo, puoi salvarle toccando il pulsante Condividi (quello con un quadrato che ha una freccia rivolta verso l’alto). Da qui puoi scegliere di inviare via e-mail cinque immagini alla volta, o salvare tutte quelle che vuoi nel tuo Rullino fotografico. Ora che sei soddisfatto di avere tutte le tue foto, proviamo di nuovo a cancellare iCloud sotto Impostazioni.
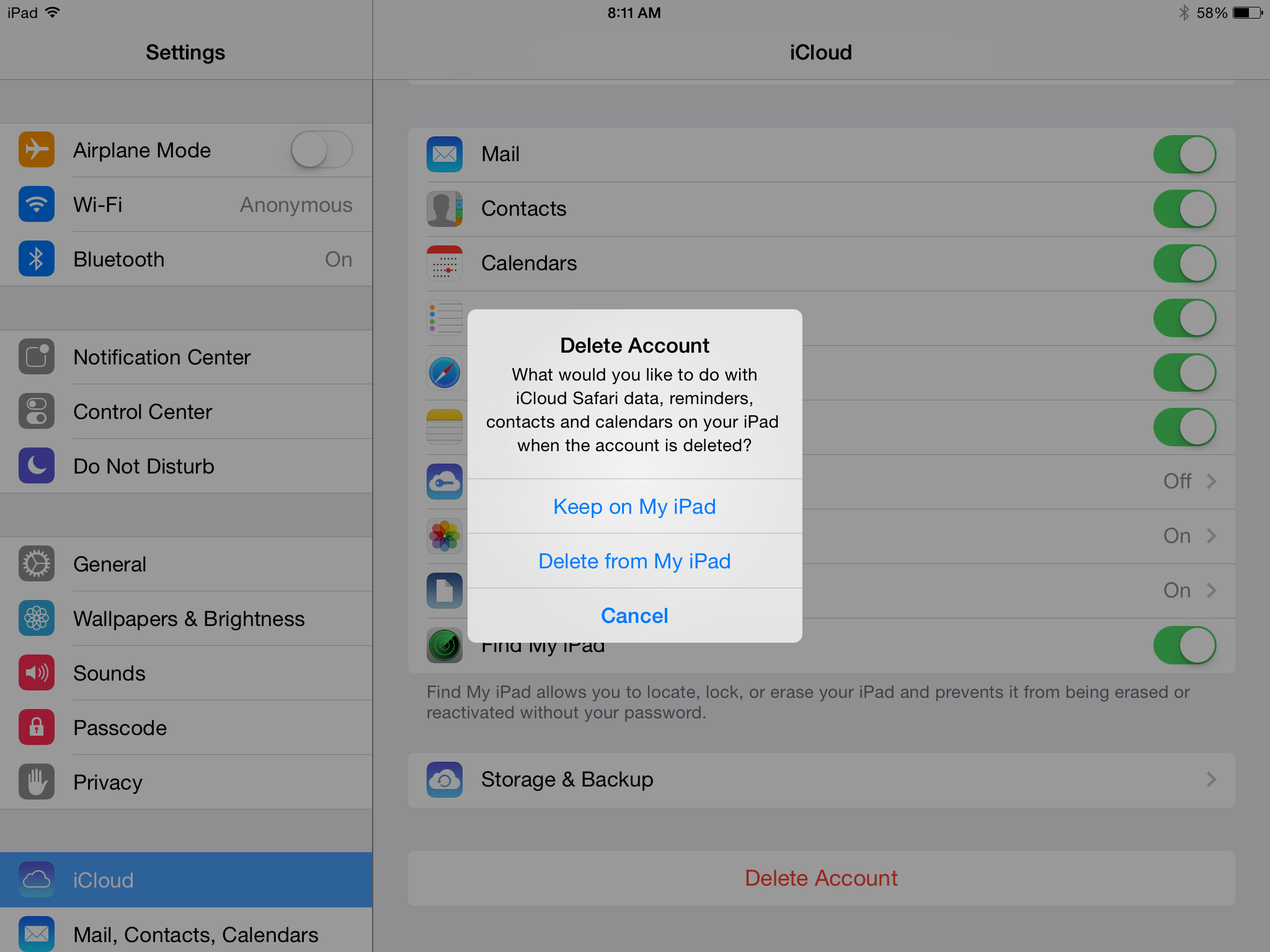
Dopo aver confermato che sei pronto a rimuovere iCloud Photo Streams, ti verrà chiesto dei tuoi contatti, calendari, promemoria e dati di Safari. La risposta corretta qui può variare a seconda della tua situazione.
Scenario 1: Nessuna delle informazioni personali è tua, e invece appartiene ai tuoi familiariScelta Elimina dal mio iPad. Questo cancella tutti i contatti, i calendari, i promemoria e i dati di Safari memorizzati sull’iPad, permettendoti di ricominciare da zero e creare il tuo nuovo account iCloud. Si noti che questo non cancella tutti i dati per sempre. I contatti, il calendario e altre informazioni sono ancora memorizzati in quell’account iCloud. Se dovessi accedere di nuovo a quell’account, gli stessi dati sarebbero di nuovo disponibili per te.
Scenario 2: Mischia di informazioni personali tra te e i tuoi familiariSe sceglierai Keep on My iPad manterrai tutti i contatti, calendari, promemoria e dati di Safari che sono attualmente sull’iPad. Poi si è in grado di creare il proprio account iCloud. Facendo questo, sarai in grado di unire tutti i dati ad iCloud. Cancellare i contatti e i calendari sarà probabilmente un compito molto ingombrante e noioso se lo si fa su un dispositivo iOS. Se si eliminano i contatti e i calendari da iCloud.com o sulle app per Mac, è una questione di selezionare le informazioni che si desidera eliminare e premere il tasto di cancellazione sulla tastiera, il che rende il tutto molto più veloce e facile.
Quando si utilizza Trova il mio dispositivo con iOS 7, si imposta anche una nuova funzione: Activation Lock. Activation Lock è una funzione che richiede la digitazione dell’ID Apple e della password per rimuovere l’account iCloud. La funzione è progettata per scoraggiare i furti. Dal momento che si vuole eliminare l’account iCloud e crearne uno nuovo, è necessario inserire la vecchia password.
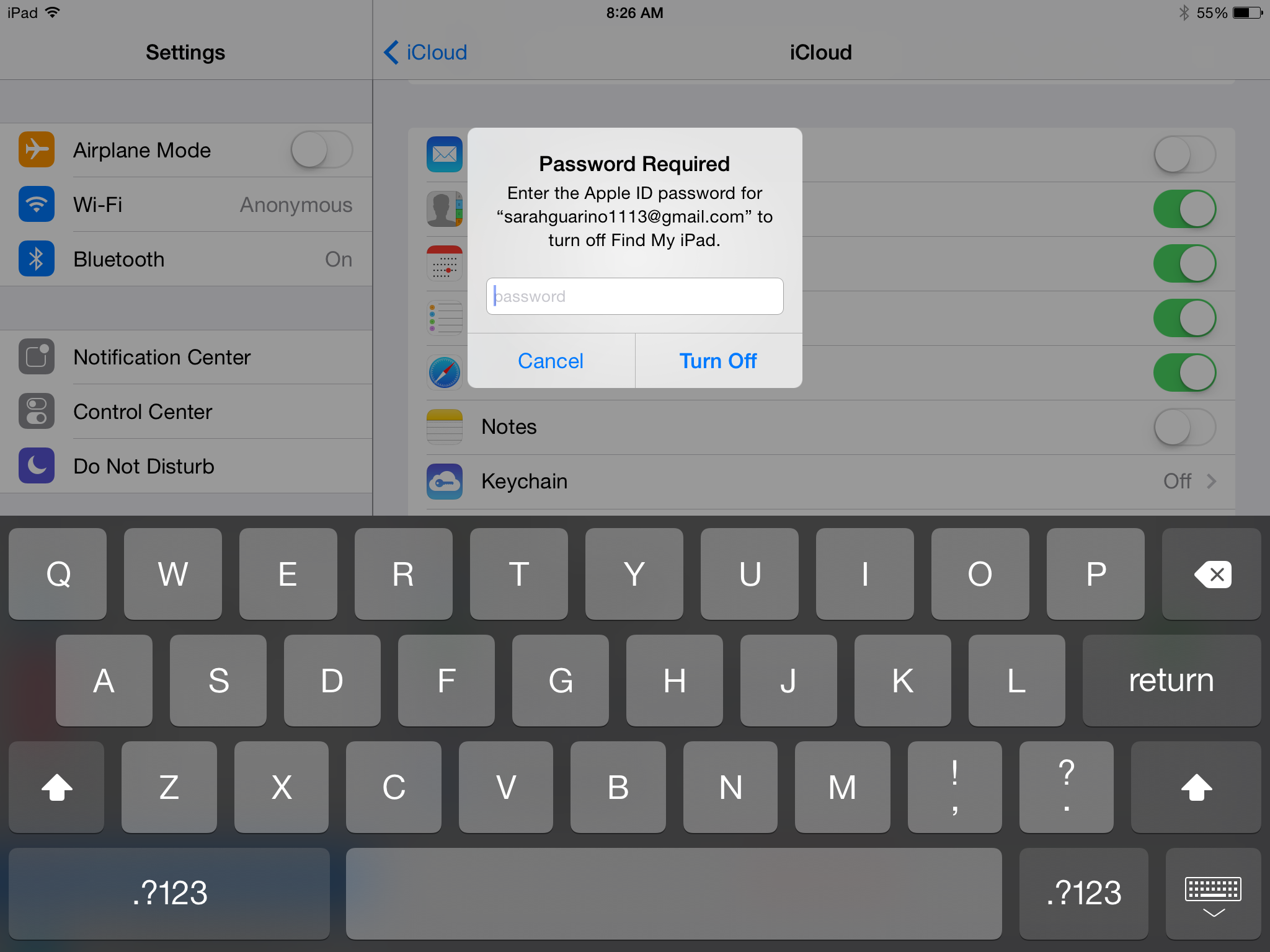
Una volta che l’account iCloud originale viene eliminato dal dispositivo, si è in grado di creare un nuovo account iCloud toccando su “Get a Free Apple ID.”
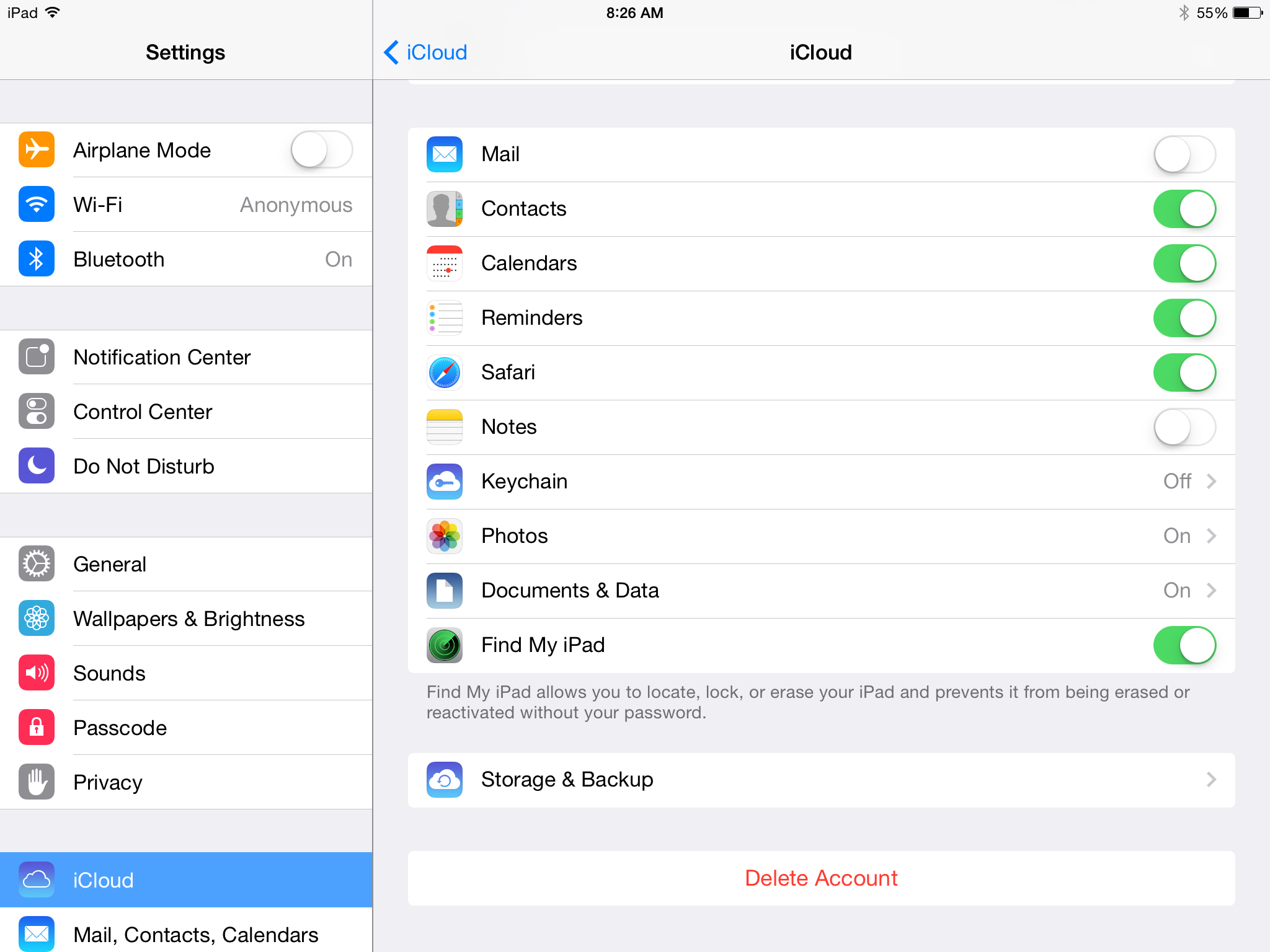
Dopo aver creato l’account iCloud, siete in grado di utilizzare tale account con iMessage e FaceTime. In Impostazioni, toccare su Messaggi, quindi toccare su Invia & Ricevi. Se vedete il vecchio ID Apple elencato, basta premere il pulsante “Esci”. Da qui, digita il tuo nuovo ID Apple e accedi. Ripetere questo processo nelle impostazioni di FaceTime e il gioco è fatto!
FTC: Usiamo link di affiliazione automatica per il guadagno. Altro.
Guarda 9to5Mac su YouTube per altre notizie su Apple: