 Il tuo router di casa collega la tua rete di casa a Internet.
Il tuo router di casa collega la tua rete di casa a Internet.
La maggior parte dei router di casa funziona anche come Access Point Wireless e sono comunemente chiamati router wireless.
I router domestici sono solitamente forniti da un ISP (Internet Service Provider) come parte del tuo pacchetto Internet.
In questo tutorial spiegherò le varie porte disponibili sulla maggior parte dei router, e come configurare il router e cambiare le impostazioni più comuni.
Interfacce del router e connessioni fisiche
Tutti i router hanno due interfacce:
- Locale – Questa è la rete locale, di casa, dell’ufficio
- Esterna – Internet
Sul lato Internet il router può avere una singola connessione etichettata DSL che usa una connessione telefonica RJ12.
Questo si connette alla rete telefonica attraverso un filtro a banda larga.
Potresti anche avere un connettore a banda larga/WAN. Questo è usato per connettersi a un modem via cavo o in fibra come mostrato qui sotto:

Sul lato locale il router avrà un’interfaccia Wi-Fi e porte Ethernet.
Il router mostrato sopra è il mio router di casa che ha 4 porte Ethernet per i client cablati, oltre a supportare l’accesso WI-Fi.
Inoltre la maggior parte ha anche una presa USB per collegare il router a un computer per la configurazione iniziale.
Il router avrà una porta etichettata DSL che si collega tramite un connettore RJ12 a un microfiltro e poi alla tua linea telefonica. (ADSL e VDSL)
Ricordati sempre di usare il microfiltro perché senza di esso potrebbe non funzionare o funzionare solo a intermittenza.
Nota: i punti di connessione più recenti hanno il filtro incorporato.
Per fibra e cavo usa la porta WAN del router per connetterti al tuo modem via cavo o fibra usando un cavo Ethernet.
Vedi Guida per principianti ai router domestici
Configurazione del router
Per cambiare le impostazioni di configurazione del router è necessario effettuare il login al router.
Ci sono diversi modi per farlo, sono:
- Utilizzando un computer collegato con un cavo USB.
- Utilizzando un computer collegato con un cavo Ethernet e un’interfaccia web.
- Utilizzando un computer collegato tramite Wi-Fi e un’interfaccia web. Più comune
Utilizzando il Wi-Fi e l’interfaccia web
Quasi tutti i router domestici possono essere configurati e gestiti utilizzando un’interfaccia web. cioè un browser web.
Per usarla dovrai connetterti al router usando la porta Ethernet o il Wi-Fi.
Per connetterti usando il Wi-Fi dovrai conoscere:
- l’SSID del router, che dovrebbe essere incluso nella documentazione. (puoi cambiare l’SSID in seguito).
- La password Wi-Fi.
Il BT Home Hub che uso io è dotato di una pratica scheda estraibile con i dettagli stampati sopra, come mostrato di seguito
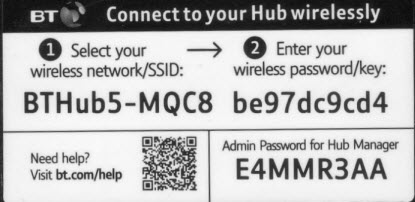
Step 1- Impostazione del Wi-fi
Il primo passo è quello di impostare l’accesso Wi-Fi sul tuo Laptop/PC utilizzando i dettagli Wi-Fi (SSID e password).
Ora dovresti essere in grado di connetterti al router, e il router dovrebbe assegnarti un indirizzo IP.
Puoi controllare il tuo indirizzo IP e trovare l’indirizzo IP del router usando il comando ipconfig.
Apri un prompt dei comandi e inserisci Ipconfig/all. Cerca il gateway predefinito. Questo è l’indirizzo del tuo router.
Step 2 Connessione al router
Per connetterti al router devi sapere:
- L’indirizzo IP del router
- Il nome utente e la password del router
Gli indirizzi predefiniti comuni sono: 192.168.1.254 , 192.168.1.1 e 192.168.0.1.
Il nome dell’account utente admin e la password di default sono admin e administrator e la password è password
Questo sito ha un elenco completo di nomi di account admin e password
Per effettuare il login aprire un browser web e inserire l’indirizzo IP del router ad es.g. 192.168.1.254.
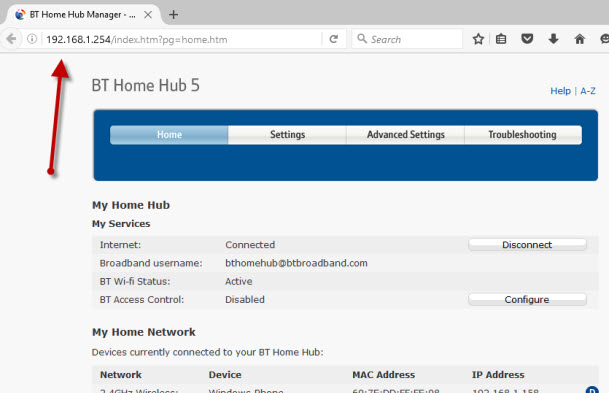
Si dovrebbe ottenere una schermata di benvenuto o una schermata panoramica come mostrato sopra.
Se provi a fare delle modifiche ti verrà richiesto di effettuare il login.
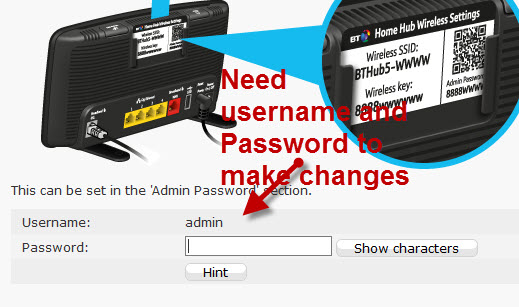
Modifiche alla configurazione comune
Una volta effettuato il login puoi cambiare la configurazione del router.
Ci sono diverse cose che di solito devi configurare.
- Un SSID di rete per i client wireless. (solo per il router wireless)
- Canali wireless (solo per il router wireless)
- Password di amministrazione per la gestione del router
- Password per il collegamento DSL.
- Gamma di indirizzi IP interni.
- Port Forwarding
- DDNS
Nota 1: Ti consiglio di cambiare l’SSID WiFi e la password e anche la password di amministrazione del router.
Nota 2: Cambiando alcune delle impostazioni si perderà la connessione al router, e quindi potrebbe essere necessario riconnettersi ed effettuare nuovamente il login utilizzando le nuove impostazioni.
Cambiare l’SSID e la password di rete
È una buona idea cambiare questo nome e la password con un nome facile da ricordare per te, ma non facile da indovinare.
In ristoranti, hotel ecc. spesso vedi il nome del ristorante o dell’hotel come SSID.
Importante! -Quando lo cambierai perderai la connessione e dovrai cambiare le impostazioni Wi-Fi del tuo portatile per adattarle alle nuove impostazioni.
Sull’Hub di casa BT troverai le impostazioni Wi-Fi nella sezione Advanced.
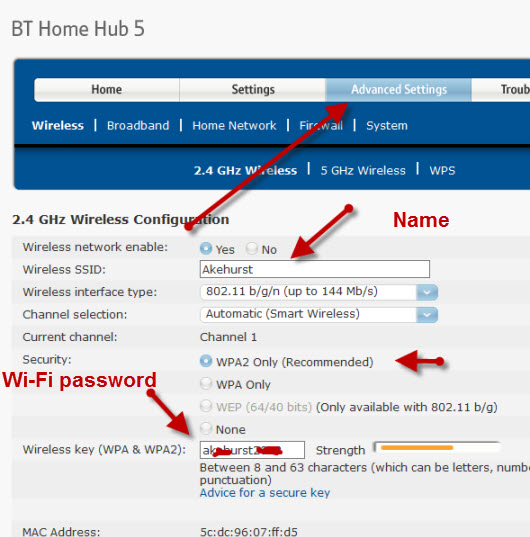
Modificare la password di amministrazione per la gestione del router
E’ importante cambiare questo valore da quello di default, altrimenti si lascia la rete aperta ad attacchi di sicurezza.
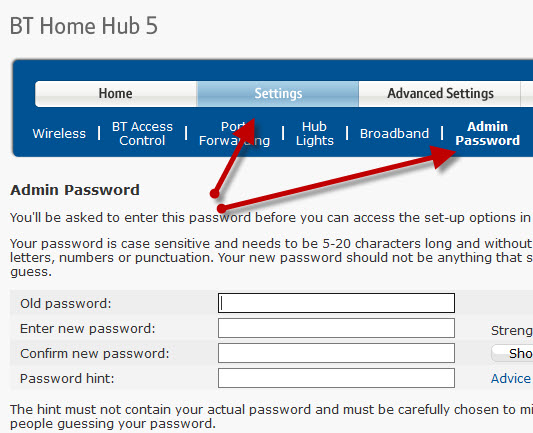
Password per DSL- Router di terze parti
Se usi un router che non è stato fornito dall’ISP allora dovrai anche configurare le impostazioni per la connessione DSL all’ISP.
Il più delle volte il router è in grado di rilevare il tipo di connessione e si configura da solo.
Tutte le connessioni di rete domestiche che ho incontrato usano PPPoe (PPP over Ethernet).
Non c’è bisogno di preoccuparsi del suo significato, ma il risultato è che dovrai fornire un nome utente e una password affinché il router si connetta all’ISP.
Questo nome utente e questa password sono forniti nei dettagli di configurazione dell’ISP.
Per trovare le informazioni potresti aver bisogno di andare online. Prova a fare una ricerca usando la query:
Provider (e.g. BT,talktalk ) dsl password third party router.
Qui c’è un esempio da talktalk
Nota: Un problema comune è che la gente confonde le due combinazioni username/password:
Una ti permette di connetterti al router (fornita dal produttore del router) e l’altra permette al router di connettersi all’ISP (fornita dall’ISP).
Secure Wireless Setup
Le reti wireless sono insicure, e se vivi in una zona densamente popolata puoi scoprire che puoi vedere e accedere alle reti wireless dei tuoi vicini e viceversa.
Per questo motivo dovreste sempre criptare le vostre connessioni wireless.
Tuttavia, se avete problemi di configurazione, impostate il router per utilizzare connessioni non criptate per iniziare, e una volta che siete soddisfatti che la vostra rete funzioni bene, cambiate il router e i client per utilizzare connessioni criptate. vedi Come impostare una rete wireless sicura
Bande di frequenza
La maggior parte dei router moderni sono dual band, il che significa che supportano entrambe le bande di frequenza 2.4GHz e 5Ghz.
La banda di frequenza 5 GHz non è così popolata come la banda 2.4GHz perché è più nuova, e i vecchi dispositivi Wi-Fi non la supportano.
La banda di frequenza a 5 GHz offre velocità maggiori ma distanze minori.
Selezione del canale Wi-Fi
Il Wi-Fi (banda a 2.4GHz ha 14 canali disponibili, tuttavia i canali standard utilizzati sono i canali 1, 6 e 11.
Quando scegli un canale per il tuo router/punto di accesso devi prendere in considerazione quali canali sono già utilizzati nella tua località.
Se vivi in un’area densamente popolata avrai molti altri access point con diverse intensità di segnale e potresti incontrare delle interferenze.
Ci sono diversi strumenti di test che puoi usare per vedere l’attività Wi-Fi nella tua posizione.
Quello che preferisco è lo strumento InSSIDer che funziona su Android e Windows.
Puoi scaricare lo strumento gratuito qui per Windows e Mac e qui per Android.
L’idea generale è quella di scegliere un canale che abbia meno interferenze da altri canali.
La maggior parte dei router wireless oggi rileva automaticamente e sceglie il canale migliore.
Impostazione DHCP
Questo di solito è abilitato di default, e se non è abilitato allora dovresti abilitarlo a meno che tu non stia fornendo un servizio DHCP da un altro router.
In genere dovresti rimanere con la configurazione di default. Le impostazioni sulla mia sono mostrate qui sotto e sono quelle di default:
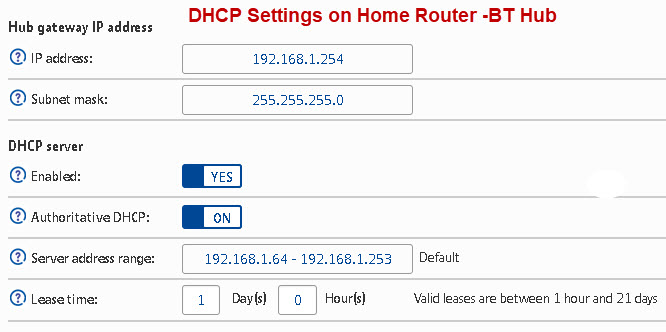
Nota: Dovresti avere solo un server DHCP su una rete domestica.Vedi Capire il DHCP sulle reti domestiche
Impostazione di inoltro delle porte
Questa è un’impostazione molto comune se hai qualcuno che gioca al computer o se devi fornire accesso esterno alla tua rete domestica.
Questa impostazione può essere potenzialmente pericolosa in quanto apre la tua rete domestica a Internet ed è trattata più in dettaglio nel tutorial su come capire il port forwarding.
Tuttavia dovresti avere un’idea degli indirizzi IP e dei diversi tipi, quindi ti consiglio di leggere prima il tutorial sugli indirizzi IP interni ed esterni.
DDNS dinamico
Se hai bisogno di accedere ai dispositivi della tua rete domestica da Internet, di solito usi DDNS.
La maggior parte dei router domestici può essere configurata per aggiornare automaticamente i server DDNS quando cambia l’indirizzo IP esterno.
Vedi Capire DDNS
Domande e risposte comuni
Domanda- Voglio impostare le VLAN ma il router iSP non supporta le VLAN posso usare un router di terze parti?
Risposta- Sì, ma devi scegliere il tipo corretto per le tue connessioni Internet, vedi Guida per principianti ai router domestici
Sommario
Sui router domestici è comune cambiare il.
- Nome Wi-Fi (SSID)
- Password Wi-Fi
- Password Amministratore