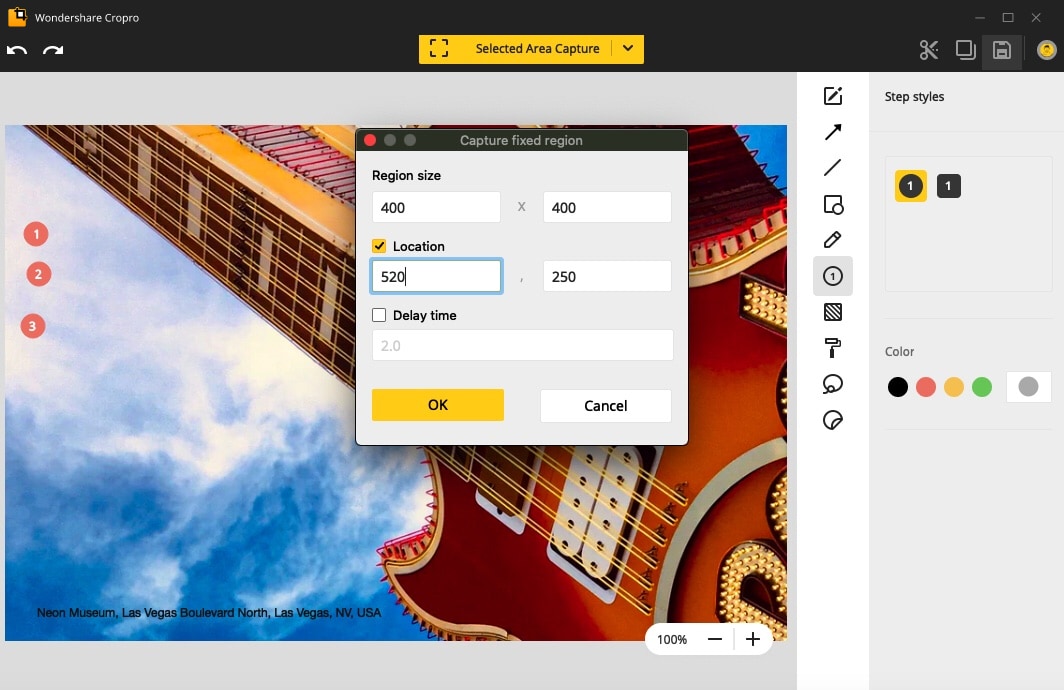2021-01-20 11:51:40 – Archiviato in: Cropro How-tos – Soluzioni provate
Se ti stai chiedendo come incollare screenshot su un computer Mac, probabilmente hai già fatto qualche ricerca sull’argomento. Probabilmente sapete che i sistemi operativi come macOS hanno applicazioni e moduli nativi per aiutarvi a fare il lavoro, ma scommettiamo che sapete anche quali tipi di limitazioni e restrizioni pongono. Non c’è davvero un modo conveniente per prendere e incollare uno screenshot su Mac se si utilizzano solo strumenti nativi come gli appunti o l’applicazione Anteprima, ed è per questo che abbiamo selezionato tre strumenti speciali che possono fare un lavoro migliore.
Metodo più comune di screenshot per Mac
Ad essere onesti, dobbiamo ammettere che gli utenti Mac fanno molto affidamento su una particolare funzione di screenshot per copiare e incollare schermate su varie versioni di macOS. È uno dei metodi più comunemente usati e funziona. Ha un sacco di carenze, ma è uno strumento abbastanza affidabile se si vuole semplicemente copiare lo schermo e incollarlo altrove su un’altra applicazione Mac. La parte migliore è che è un modulo integrato che funziona su tutte le versioni di macOS senza la necessità di installare nulla.
Per utilizzare questa funzione, basta premere questa combinazione di tasti sul vostro MacBook o iMac: Shift + Comando + 4. Questo vi permetterà di selezionare finestre specifiche sullo schermo. Una volta effettuata la selezione, basta cliccare al suo interno per copiare l’area. Successivamente puoi usare la scorciatoia Cmd+v per incollare lo screenshot in un’altra app.
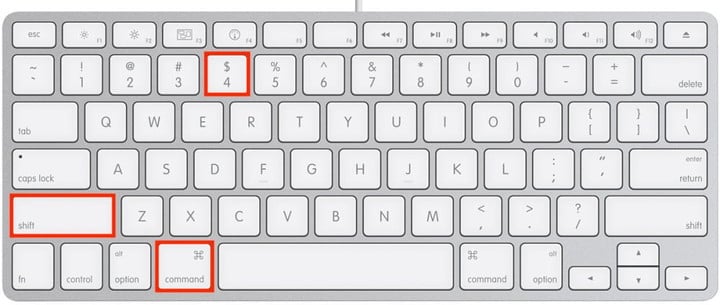
Come copiare e incollare lo schermo su Mac con gli strumenti
Ci sono numerosi strumenti per prendere e incollare screenshot, ma abbiamo identificato tre delle migliori applicazioni in questa categoria. Ognuna ha i suoi punti di forza e vantaggi, come vedrete.
Wondershare Cropro
Wondershare Cropro è l’ultima innovazione software dalla casa di Wondershare, creatrice del famoso Filmora Video Editor e dei kit di gestione dei dati desktop e dei dispositivi per iOS e Android. Cropro è il loro approccio a prodotti leader come Snagit, che può essere piuttosto costoso su base continuativa. Con Cropro, puoi facilmente scegliere il tipo di screenshot che vuoi fare, copiarlo e incollarlo in un’altra applicazione Mac. È anche possibile modificarlo all’interno del software, aggiungere markup e ritagliare lo screenshot prima di salvarlo o condividerlo.
Ecco cosa fare dopo aver installato Cropro sul vostro Mac:
- 1. Quando l’applicazione è aperta, è possibile fare clic sul pulsante principale di cattura dello schermo per utilizzare l’opzione predefinita. Per personalizzare, è possibile fare clic sulla piccola freccia del menu a tendina e selezionare l’opzione da lì. Le scelte che hai sono di prendere un’istantanea dell’intero monitor, una piccola porzione che definisci, o una porzione specifica della finestra di un’app attiva. Inoltre, vedrete un’opzione di screenshot a scorrimento che consente di catturare qualsiasi contenuto scrollabile, comprese le pagine web complete dall’intestazione al piè di pagina.
- 2. Una volta che si fa clic sul tipo di cattura, vedrete un’area delineata su cui è sufficiente fare clic o semplicemente spostarsi per selezionare ciò che si desidera. Clicca all’interno dell’area selezionata per fare lo screenshot.
- 3. A questo punto, ti verrà data un’opzione per copiare direttamente lo screenshot o modificarlo/annotarlo nella finestra principale dell’editor prima di copiarlo. Scegliete l’opzione Copia.
- 4. Ora che l’immagine è negli appunti, potete usare Cmd+v per incollarla nell’altra applicazione.
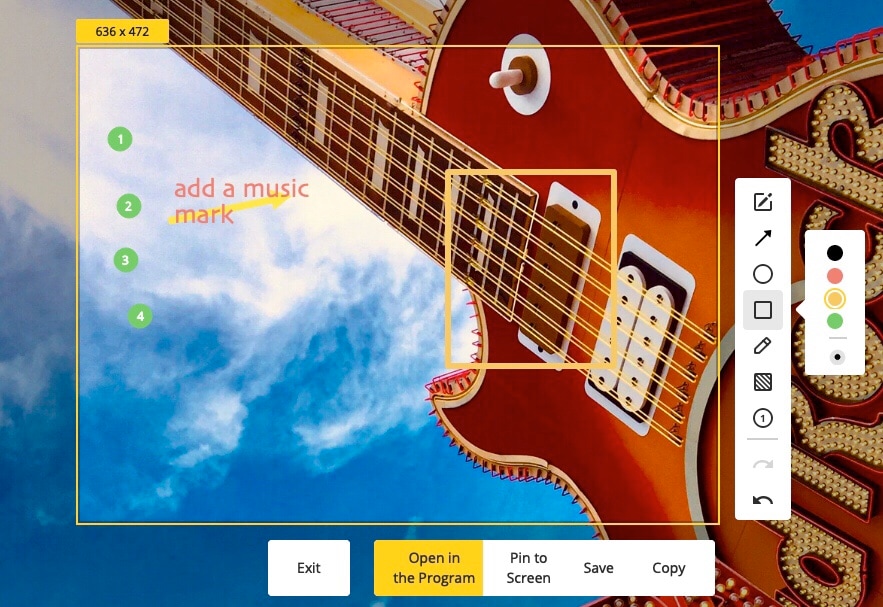
Snagit
Di default, Snagit ha una scorciatoia da tastiera per accedere alle opzioni dello screenshot mentre l’app è in esecuzione in background. La scorciatoia attiverà anche il lancio dell’applicazione sul vostro Mac. La scorciatoia, per impostazione predefinita, sceglie l’opzione a schermo intero, ma c’è un alto grado di personalizzazione consentito su Snagit. È possibile ridefinire il collegamento e utilizzare un diverso tipo di screenshot predefinito. Snagit offre anche strumenti avanzati come la cattura a scorrimento e persino video. L’unico problema – ed è uno grosso – è il prezzo e le pratiche di licenza. Non solo dovrete spendere un bel po’ di soldi per la prima licenza che comprate, ma dovrete anche pagare per ogni aggiornamento principale che arriva. Per questo motivo, gli utenti potrebbero gravitare verso altri strumenti come Cropro.
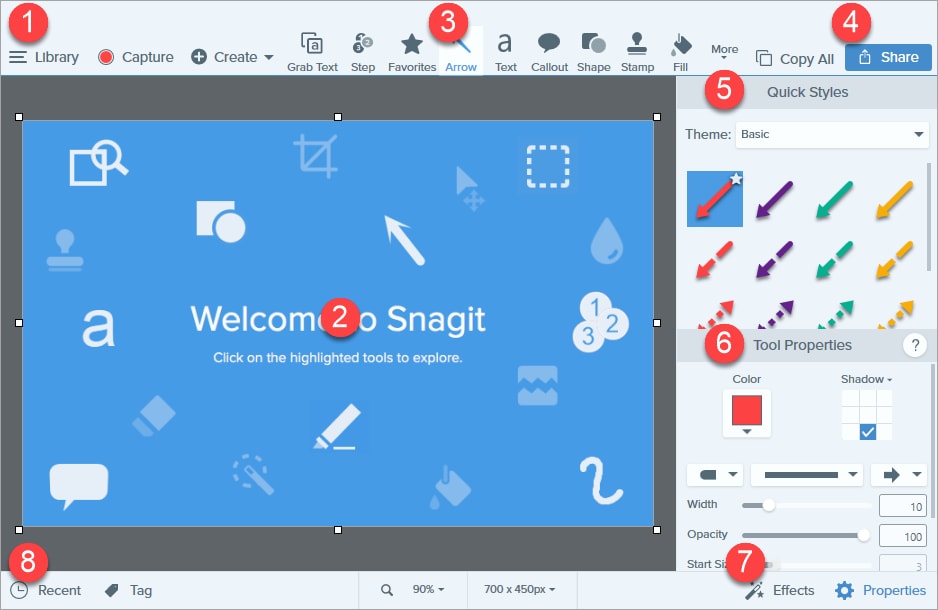
FireShot
Anche se non è strettamente un’applicazione per macOS, il fatto che FireShot sia un’applicazione basata su browser (estensione del browser) significa che è possibile utilizzarlo su qualsiasi piattaforma, tra cui Windows, Linux e macOS. La vera attrazione di questo software non è il tipo di screenshot che puoi scattare con esso, ma quello che puoi fare con quegli screenshot – copiare negli appunti, stampare, e-mail, esportare nell’editor di immagini, salvare il file e caricare sui social media o su un server FTP/HTTP. Lo svantaggio qui è che c’è una versione gratuita, ma ha capacità molto limitate. La maggior parte delle caratteristiche sono racchiuse nella versione Pro dell’estensione del browser.
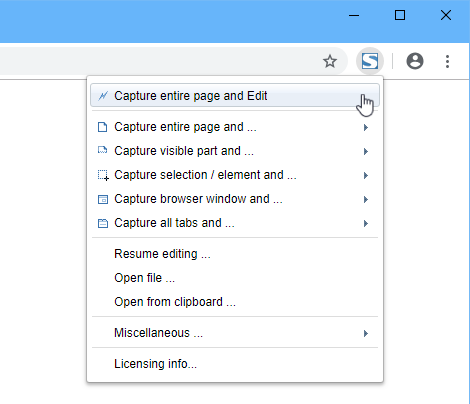
Quindi, ora che avete visto il metodo integrato per prendere e incollare uno screenshot su Mac così come alcuni strumenti di terze parti, lasceremo a voi la decisione su quello che volete usare. Snagit è, senza dubbio, uno dei leader del mercato, e FireShot è una comoda applicazione multipiattaforma, ma per un’esperienza veramente nativa su macOS, consigliamo Cropro. Nuove funzionalità vengono aggiunte regolarmente, il prodotto passa attraverso un rigoroso QA e test, e, meglio di tutto, il software ha il sostegno del marchio Wondershare altamente rispettato.