Gennaio 21, 2019
di Michael Bose

Kali è una distribuzione libera basata su Debian Linux destinata ai test di penetrazione. La prima versione di Kali Linux è stata rilasciata nel 2013 come ricostruzione di BackTrack Linux – una precedente distribuzione ben nota per la verifica della sicurezza e i test di penetrazione. Alcuni strumenti che erano duplicati o fornivano funzionalità simili in BackTrack Linux sono stati rimossi in Kali Linux. Ci sono più di 600 strumenti di penetration testing inclusi in Kali Linux che possono essere eseguiti come Live DVD senza installazione così come essere installati su un computer come un sistema operativo desktop.
A volte potresti non avere la possibilità di dedicare l’intero computer per eseguire Kali Linux né da Live DVD né dal tuo disco rigido interno come sistema operativo installato. In questo caso, le tecnologie di virtualizzazione dell’hardware possono aiutarvi – potete installare Kali Linux su una VMware che gira sul vostro desktop, laptop o server. Come risultato, è possibile utilizzare la vostra macchina fisica per i soliti compiti e contemporaneamente eseguire una macchina virtuale con Kali Linux per i test di penetrazione e l’auditing di sicurezza delle vostre reti, software, ecc. Questo post del blog esplora il processo di installazione di Kali Linux su una macchina virtuale VMware e la configurazione di una scheda di rete Wi-Fi.
Grazie al suo ampio set di funzionalità, NAKIVO Backup & Replication può fornire una protezione completa per i vostri ambienti virtuali, fisici e cloud. In questo momento hai l’opportunità di scaricare la prova gratuita completa, testare le capacità della soluzione e ricevere una carta Amazon eGift per i tuoi sforzi!
Scaricare l’immagine ISO
Prima di tutto, apri la pagina di download di Kali nel tuo browser e seleziona la distribuzione che può soddisfare meglio le tue esigenze. Le immagini di installazione sono fornite in formato ISO per 32bit, 64bit e architettura ARM. Puoi anche selezionare la build con il tuo ambiente desktop grafico preferito tra Gnome, KDE, Xfce, Mate, ecc. Per motivi di semplicità e coerenza in questo post, scarichiamo Kali Linux Xfce 64 Bit via HTTP. Quando il file ISO viene scaricato, controllate lo sha256sum per verificare l’integrità dei dati e assicuratevi che il file non sia corrotto.
Progettato per aziende di ogni dimensione, NAKIVO Backup & Replication offre una protezione completa dei dati per tutti i vostri carichi di lavoro di produzione, compresi VMware vSphere Backup, Hyper-V Backup, Microsoft 365 Backup e altro ancora.
Creazione di una nuova VMware VM
Esploriamo come installare Kali Linux su una VM del formato VMware Workstation per motivi di portabilità – è possibile installare VMware Workstation su un portatile, implementare una macchina virtuale con Kali Linux, e utilizzare questo portatile per l’auditing delle reti wireless, per esempio. Kali Linux può anche essere installato su un host VMware ESXi se necessario – il processo di installazione è abbastanza simile. Nell’esempio attuale, VMware Workstation 15 verrà utilizzato per mostrare l’installazione e la configurazione di Kali Linux.
Clicca File > Nuova macchina virtuale per aprire la procedura guidata Nuova macchina virtuale. Seleziona Custom.
Scegli la compatibilità hardware della macchina virtuale. Se non hai intenzione di migrare una VM su versioni precedenti di VMware Workstation o server ESXi, seleziona il formato Workstation 15.x. In questo esempio il formato Workstation 14.x dovrebbe essere selezionato per una migliore compatibilità in caso di eventuale migrazione.

Selezionare il file immagine del disco di installazione per l’installazione del sistema operativo guest. In questo caso dovrebbe essere selezionata l’immagine ISO scaricata salvata in D:\Install\ISO\kali-linux-xfce-2018.4-amd64.iso.
Seleziona un sistema operativo guest (OS). Linux Ubuntu 64-bit deve essere selezionato per i nostri scopi.

Specificare il nome e la posizione della VM. Nell’esempio corrente, il nome della VM è Kali_x64 e la directory della VM è D:\Virtual\Kali_x64.
Configurazione dei processori. Specifica il numero di processori e il numero di core per processore per questa macchina virtuale. Utilizzare 1 CPU è sufficiente per Kali Linux.
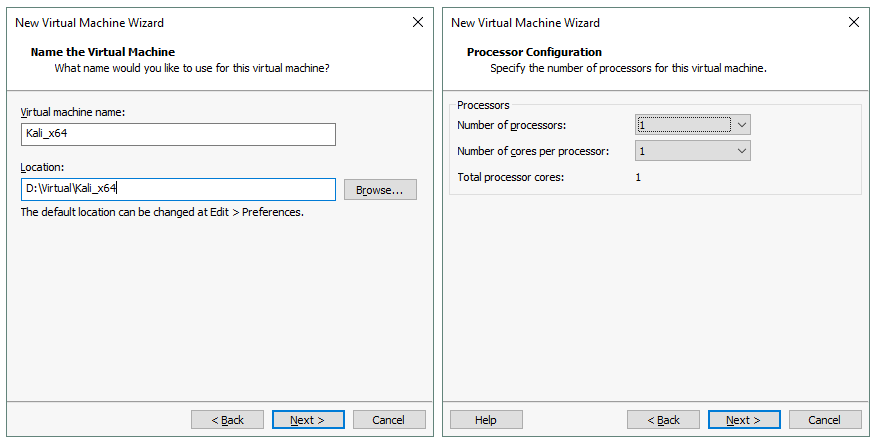
Impostare la memoria per la macchina virtuale. Kali Linux non è un sistema operativo avido di risorse. 2 GB di memoria dovrebbero essere più che sufficienti per questa VM.
Configurare un tipo di rete per la VM. Selezionare l’opzione Use bridged networking.

Selezionate il controller SCSI che userete per collegare un disco virtuale a una VM. Potete lasciare il valore predefinito così com’è e fare clic su Avanti per continuare.
Selezionate un tipo di disco. Potete lasciare il valore predefinito consigliato (SCSI).

Selezionare un disco. Fate clic su Create a new virtual disk e poi su Next.
Specificate la capacità del disco. 20 GB dovrebbero essere sufficienti per il sistema operativo. Seleziona Store virtual disk as a single file se non ci sono limitazioni del tuo file system (come il limite di 4 GB di dimensione del file per FAT32). Non spuntare la casella Allocate all disk space now se non vuoi che il disco consumi subito tutto lo spazio previsto.

Specificate dove volete memorizzare il file del disco virtuale. In questo esempio, il percorso del file è D:\Virtual\Kali_x64\Kali_x64.vmdk.
Ora tutto è pronto per creare una macchina virtuale. Controlla le impostazioni della VM, personalizza l’hardware se necessario e clicca su Fine per creare una VM.

Deployare Kali Linux su VMware VM
Installare Kali Linux non è difficile, poiché tutti i passi dell’installazione sono forniti con utili suggerimenti e commenti. Rivediamo il processo di installazione passo dopo passo:
Installazione del sistema operativo
Una volta creata una nuova VM, accendila e avviala dall’immagine ISO per iniziare l’installazione di Kali. Quando una VM è caricata dall’immagine ISO, puoi vedere un menu di avvio che ti permette di avviare dal supporto di installazione in modalità DVD live, installare il sistema operativo in modalità testo (avrai solo un’interfaccia console senza interfaccia grafica utente (GUI) dopo l’installazione), e installare il sistema operativo in modalità grafica. Selezionate Graphical install dal menu di avvio e premete Enter.

La modalità di installazione grafica si presenta come una procedura guidata con più schermate di configurazione.
Selezionare una lingua.

Selezionare la posizione.

Configurare una tastiera.

Inserire il nome dell’host per questo sistema, per esempio, k-linux.

Impostare il nome del dominio, per esempio, domain.net.

Impostare la password per l’utente root. Si noti che in alcune distribuzioni di Kali Linux “toor” è la password predefinita per l’utente root.

Selezionate il metodo di partizionamento per i vostri dischi. Se vuoi creare una tabella di partizionamento personalizzata, seleziona Manuale. Selezionare Guided – use entire disk dovrebbe essere sufficiente per la prima volta.

Selezionare il disco virtuale da partizionare.

Selezionare tutti i file in una partizione.

Selezionare Terminare il partizionamento e scrivere le modifiche sul disco.

Clicca Sì per confermare la creazione di una nuova tabella di partizione vuota sul disco virtuale per scrivere le modifiche su disco.
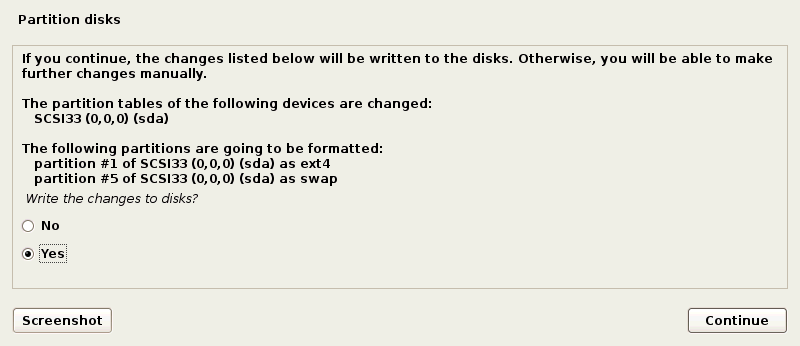
Il processo di installazione inizia dopo il partizionamento del disco. Aspettate che l’installazione del sistema sia finita.
Configurate il gestore dei pacchetti. Seleziona Sì per utilizzare un mirror di rete.

Se non si dispone di un proxy HTTP per accedere alle reti esterne, lasciare il campo vuoto e fare clic su Continua.

Installare il boot loader GRUB su un disco rigido – fare clic su Sì per farlo.

Definire il dispositivo per l’installazione del boot loader. Noi usiamo /dev/sda.

L’installazione è completa. Dopo aver riavviato la vostra VM, inserite root come nome utente e inserite la password che avete specificato durante l’installazione del sistema operativo.
Installazione di VMware Tools su Kali Linux VMware VM
Ora dovete installare VMware Tools, cioè un insieme di utili driver e utility che migliorano le prestazioni della VM e l’interazione tra host e guest (appunti condivisi, file drag & drop, dispositivi USB pass-through, ecc.).
Assicurarsi che Kali Linux VMware VMware installato sia in esecuzione e cliccare VM > Install VMware Tools nella barra dei menu o nella finestra di VMware Workstation. L’immagine ISO del CD è ora inserita nell’unità virtuale CD/DVD della VM. Puoi vedere l’icona del disco sul desktop del sistema operativo guest. Apri il terminale (Applicazioni > Terminal Emulator).
Vai alla directory del disco inserito che contiene VMware Tools digitando:
cd /media/cdrom
Crea una directory sul tuo desktop per estrarre i file dall’archivio in quella directory.
mkdir ~/Desktop/VMwareTools
Estrai i file di installazione di VMware Tools dall’archivio usando il seguente comando:
tar -xvzf VMwareTools-10.3.2-9925305.tar.gz -C ~/Desktop/VMwareTools/
dove:
tar è l’applicazione di archiviazione di Linux; x – dice a tar di estrarre i file; v – permette la modalità verbosa per vedere l’output in console; z – dice a tar di decomprimere i file da un archivio usando gzip; f – definisce una posizione dell’archivio compresso, i cui file devono essere estratti.
Vai alla directory dove sono stati estratti i file.
cd ~/Desktop/VMwareTools/vmware-tools-distrib
Esegui il programma di installazione di VMware Tools:
./vmware-install.pl
Rispondi alle domande fornite dalla procedura guidata di installazione da console. Premi Invio per utilizzare i valori predefiniti che sono mostrati in . Quando il processo di installazione di VMware Tools è finito, riavvia la VM digitando init 6 nella finestra del terminale.
Nota: Se hai una connessione Internet, puoi installare VMware Tools con il tuo gestore di pacchetti apt-get Linux digitando nel terminale il seguente comando:
apt-get install open-vm-tools-desktop
Rispondi alle domande fornite dalla procedura guidata di installazione come detto prima.
Configurare la risoluzione dello schermo
Dopo aver installato VMware Tools su Kali Linux VMware VM, puoi personalizzare la risoluzione dello schermo della finestra della VM ospite.
Apri il terminale.
Tipa xrandr per visualizzare le modalità di visualizzazione disponibili. La modalità di visualizzazione corrente è contrassegnata dall’asterisco (*).
Impostare la risoluzione personalizzata, per esempio 1024×768, invece della risoluzione predefinita (800×600):
xrandr -s 1024×768

Si può anche usare la GUI. Fare clic con il tasto destro del mouse sullo spazio vuoto sul desktop della VM, andare su Applicazioni > Impostazioni > Display. Cambia la risoluzione nel menu a discesa, clicca su Applica e Chiudi.
Puoi anche entrare in una modalità a schermo intero della tua VMware Kali Linux facendo clic sul pulsante Schermo intero nell’interfaccia di VMware Workstation.
Come collegare un adattatore WI-FI a una VMware VM da utilizzare con Kali Linux?
Se si desidera testare le reti Wi-Fi, allora è necessario un adattatore di rete Wi-Fi collegato a una macchina su cui Kali Linux è in esecuzione. Non è possibile collegare un adattatore di rete wireless integrato (che di solito è collegato con un’interfaccia PCI Express) di un portatile direttamente a una macchina virtuale. In questo caso, puoi solo usare una modalità di rete a ponte, ma le funzionalità di basso livello dell’adattatore come l’ingresso in modalità monitor saranno disabilitate. Se usi un adattatore di rete wireless integrato nella modalità di rete a ponte, il sistema operativo guest (Kali Linux nel nostro esempio) identifica l’adattatore di rete come un adattatore Ethernet emulato.
Come ricorderai, VMware Workstation e il server ESXi ti danno la possibilità di collegare dispositivi USB a una VM in modalità pass-through. In questa modalità un dispositivo USB è collegato a una VM in modo simile a come sarebbe collegato a una macchina fisica. Quando si collega un dispositivo USB a una VM, questa viene scollegata da una macchina host. Un adattatore Wi-Fi USB è ciò di cui hai bisogno in questa situazione.
Prendi l’adattatore Wi-Fi USB esterno e inseriscilo in una porta USB della tua macchina host (una macchina su cui è installato VMware Workstation). Assicuratevi che la vostra VM Kali sia in esecuzione. Non connettersi a nessuna rete Wi-Fi sulla macchina host. Nella finestra di VMware Workstation andate su VM > Dispositivi rimovibili >> Connetti (Disconnetti dall’host).

Tipo ifconfig per controllare che l’adattatore Wi-Fi USB sia rilevato da Kali Linux su VMware VM. Nel nostro esempio viene rilevato un adattatore wireless e la sua interfaccia di rete si chiama wlan0.

Spegnere l’interfaccia di rete wireless:
ifconfig wlan0 down
Cambiare l’indirizzo MAC del vostro adattatore di rete wireless con un indirizzo MAC personalizzato, per esempio, FC:FC:48:0A:0B:FF.
macchanger -m fc:fc:48:0a:0b:ff wlan0
Accendi la tua interfaccia di rete wireless.
ifconfig wlan0 up
Controlla se l’indirizzo MAC del tuo adattatore Wi-Fi è stato cambiato usando uno dei seguenti comandi:
macchanger -s wlan0
ifconfig wlan0

Se l’indirizzo MAC della vostra scheda di rete non è stato cambiato, controllate la sequenza di comandi che avete eseguito e riprovate. Puoi digitare macchanger –help per vedere un elenco di opzioni disponibili per l’utilizzo dello strumento macchanger.
Dopo aver cambiato l’indirizzo MAC, puoi eseguire test di penetrazione e audit di sicurezza delle reti Wi-Fi.
Switch the Wi-Fi network adapter in modalità monitor.
airmon-ng start wlan0

L’utilità airmon-ng ti notifica se ci sono processi che potrebbero potenzialmente causare problemi. Si raccomanda di uccidere tali processi digitando il comando:
airmon-ng check kill
Si può inoltre cambiare il mac address dell’interfaccia wlan0mon.
ifconfig wlan0mon down
macchanger -m fc:fc:48:0a:0b:ff wlan0mon
ifconfig wlan0mon up
dove wlan0mon è il nome dell’interfaccia di rete virtuale di monitoraggio (precedentemente conosciuta come interfaccia mon0 in BackTrack Linux).
Ora siete pronti per eseguire l’utilità airodump-ng.
airodump-ng wlan0mon

Come potete vedere, l’adattatore Wi-Fi USB collegato alla VM in modalità pass-through funziona bene. È possibile vedere i punti di accesso e i client associati, nonché catturare i pacchetti di rete wireless per ulteriori analisi nel quadro dell’audit di rete. I test di penetrazione e gli audit di sicurezza sono importanti, ma i dettagli di questo processo sono fuori dallo scopo di questo post del blog. L’enfasi di questo articolo è che il vostro Kali Linux distribuito su una VM isolata può funzionare in modo simile a Kali Linux distribuito su una macchina fisica.
Conclusione
Kali Linux è una grande distribuzione Linux basata su Debian piena di strumenti utili per il penetration testing. Sopra, abbiamo esplorato come installare Kali Linux su VMware Workstation VM. Creare una VM e il processo di installazione del sistema operativo non è difficile, e una GUI fornisce utili suggerimenti e commenti comprensibili. Il requisito chiave è quello di configurare un adattatore di rete wireless USB collegato a una VM utilizzando una modalità pass-through. Questo abilita tutte le caratteristiche dell’adattatore basato sull’hardware da una VM isolata con Kali Linux per l’analisi dei pacchetti. L’installazione di Kali Linux su una VM ESXi è simile all’installazione di Kali su una VMware Workstation. Potete anche usare VMware vCenter Converter per convertire una VM del formato Workstation in una VM del formato ESXi.

4.5 (89,7%) 99 voti